Bem-vindo(a) ao artigo sobre a instalação do Java no Windows 10. Aqui você encontrará um guia prático para garantir que o Java esteja corretamente instalado e funcionando em seu computador. Vamos começar?
Atualizado em June 2024: Pare de receber mensagens de erro e desacelerar o seu sistema com nossa ferramenta de otimização. Adquira agora em este link
- Baixe e instale a ferramenta de reparo aqui.
- Deixe-a escanear o seu computador.
- A ferramenta então reparará o seu computador.
Como instalar o Java no Windows 10
Para instalar o Java no Windows 10, siga estas etapas:
1. Baixe o Java Development Kit (JDK) na versão desejada, como o JDK 9 ou JDK 20, do site da Oracle.
2. Abra o arquivo de instalação baixado e siga as instruções para concluir a instalação.
3. Após a instalação, abra o Prompt de Comando e digite java -version para verificar se o Java foi instalado corretamente e exibir a versão instalada.
Agora você pode usar o Java em seu ambiente de desenvolvimento ou executar programas Java em seu sistema Windows 10.
Certifique-se de concordar com os Termos e Condições do Oracle durante a instalação. Lembre-se de que o Java pode exigir atualizações periódicas para garantir o desempenho e a segurança.
Para desinstalar o Java, você pode usar o Painel de Controle do Windows ou o desinstalador fornecido nos arquivos de instalação do Java.
Agora você está pronto para começar a desenvolver e executar aplicativos Java no Windows 10.
Verificar se o Java está instalado
Para verificar se o Java está instalado no Windows 10, você pode seguir estes passos:
1. Abra o Prompt de Comando: pressione a tecla Windows + R, digite cmd e pressione Enter.
2. Digite o seguinte comando: java -version.
3. Se o Java estiver instalado corretamente, você verá uma mensagem com a versão do Java instalado.
4. Caso contrário, você precisará baixar e instalar o Java. Você pode fazer isso acessando o site de downloads do Java (link na descrição do artigo) e seguindo as etapas de instalação.
Lembre-se de ler e concordar com os termos do acordo de licença antes de prosseguir com a instalação.
Após a instalação, você poderá executar programas e aplicativos que requerem o Java, como o Minecraft ou aplicativos desenvolvidos em Java. Caso precise desinstalar o Java, você pode fazer isso pelo Painel de Controle do Windows.
Certifique-se de ter uma conexão de internet estável durante o processo de instalação.
Baixar o Java para o Windows 10
Para instalar o Java no Windows 10, siga estas etapas simples:
1. Acesse o site de downloads da Oracle e procure a versão mais recente do Java Development Kit (JDK) para o Windows 10.
2. Clique no link de download e aceite os termos e condições do contrato de licença.
3. Após o download, abra o arquivo de instalação e siga as instruções para concluir a instalação.
4. Verifique se a instalação foi bem-sucedida digitando java -version no prompt de comando.
5. Agora você está pronto para usar o Java no Windows 10 para desenvolvimento de programas, jogos, aplicativos e muito mais.
Lembrando que é importante manter o Java atualizado para garantir o desempenho e a segurança do seu sistema. Você pode verificar e instalar atualizações no Painel de Controle do Java.
Aproveite a tecnologia Java para criar aplicativos incríveis e explorar todas as suas possibilidades no Windows 10.
Passo 1: Executar o arquivo baixado
Passo 1: Execute o arquivo baixado.
Para instalar o Java no Windows 10, siga estes passos simples:
1. Faça o download dos arquivos de instalação do Java no site oficial.
2. Após o download, execute o arquivo baixado.
3. Siga as instruções na tela para concluir a instalação.
4. Durante a instalação, você pode ser solicitado a aceitar o contrato de licença.
5. Certifique-se de ter uma conexão de rede ativa durante a instalação.
6. Após a conclusão da instalação, você estará pronto para usar o Java no Windows 10.
Agora você pode desfrutar dos recursos e benefícios do Java 9 no seu sistema operacional Windows 10. Lembre-se de atualizar periodicamente o Java para manter seu sistema seguro e aproveitar as últimas atualizações e melhorias de desempenho.
Se você está enfrentando problemas de congelamento do computador, o Fortect pode corrigir registros danificados, arquivos ausentes ou excesso de lixo para garantir que o Windows e outros programas funcionem sem problemas. Ele também é capaz de consertar arquivos DLL danificados ou ausentes, e pode reparar as causas do temido “Blue Screen of Death” (BSoD), como DLLs incompatíveis, drivers e bugs do Windows. Além disso, o Fortect pode comparar a versão atual do sistema operacional com uma versão saudável e restaurar os arquivos necessários para executar e reiniciar o Windows sem afetar os dados do usuário.
Passo 2: Configurar o Assistente de Instalação
1. Abra o arquivo de instalação do Java que você baixou do site oficial.
2. Aceite o Contrato de Licença para prosseguir com a instalação.
3. Selecione o local onde deseja instalar o Java em seu computador.
4. Escolha os componentes que deseja instalar, como o JDK 20, JavaFX e outros recursos adicionais.
5. Configure as opções avançadas, se necessário, como a criação de atalhos na área de trabalho ou no menu Iniciar.
6. Aguarde enquanto o assistente de instalação conclui o processo.
7. Após a conclusão, você receberá uma mensagem informando que o Java foi instalado com sucesso.
8. Para verificar se a instalação foi bem-sucedida, abra o Prompt de Comando e digite java -version. Isso exibirá a versão do Java instalada.
9. Agora você está pronto para usar o Java em seus programas e aplicativos.
Lembre-se de que é importante manter seu Java atualizado para garantir a segurança e o desempenho adequados. Verifique regularmente as atualizações disponíveis no site oficial do Java e siga as etapas de atualização recomendadas.
Configurar Variáveis de Ambiente no Java
- Abrir o menu Iniciar do Windows
- Procurar por Configurações do Sistema e abrir
- Clicar em Sistema
- No painel esquerdo, clicar em Sobre
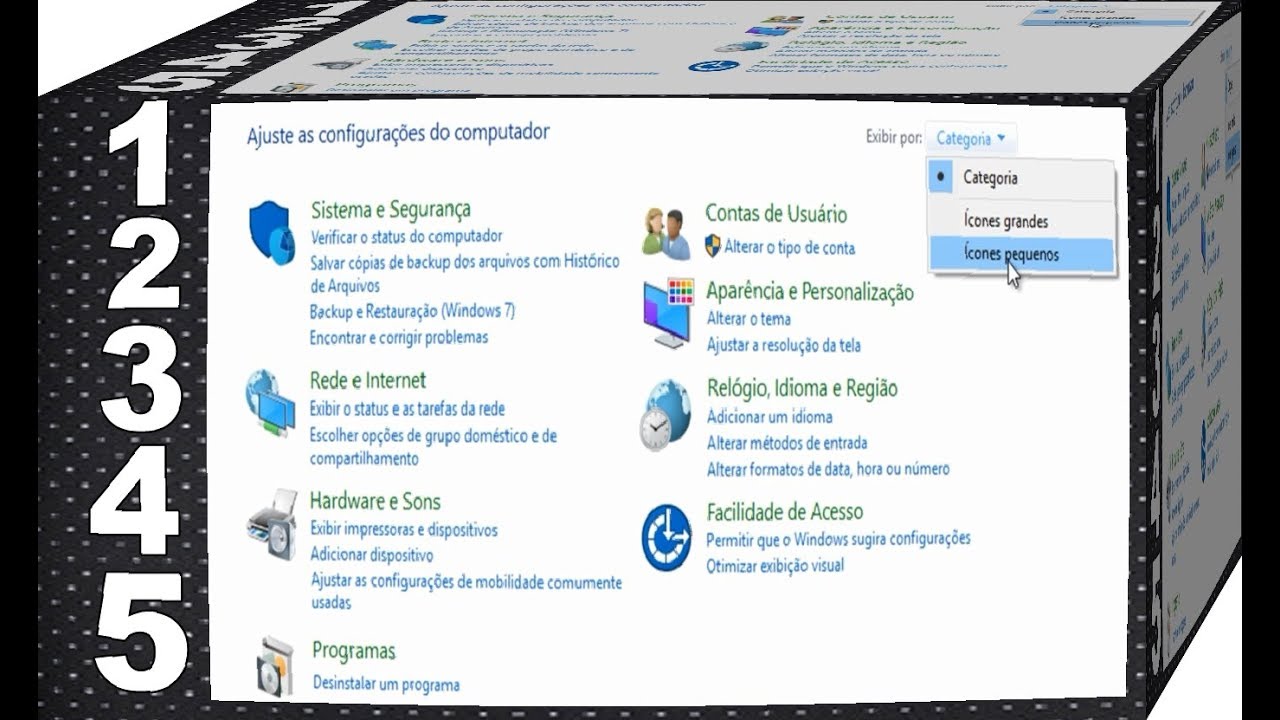
- Verificar a versão do sistema operacional
Passos para configurar as variáveis de ambiente:
- Abrir o menu Iniciar do Windows
- Procurar por Variáveis de Ambiente e abrir
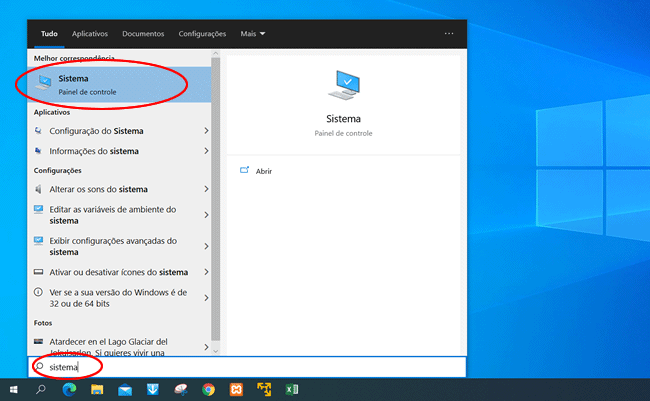
- Na janela de Propriedades do Sistema, clicar em Variáveis de Ambiente
- No painel Variáveis de Ambiente, clicar em Novo
- No campo Nome da Variável, digitar JAVA_HOME
- No campo Valor da Variável, digitar o caminho da pasta onde o Java está instalado
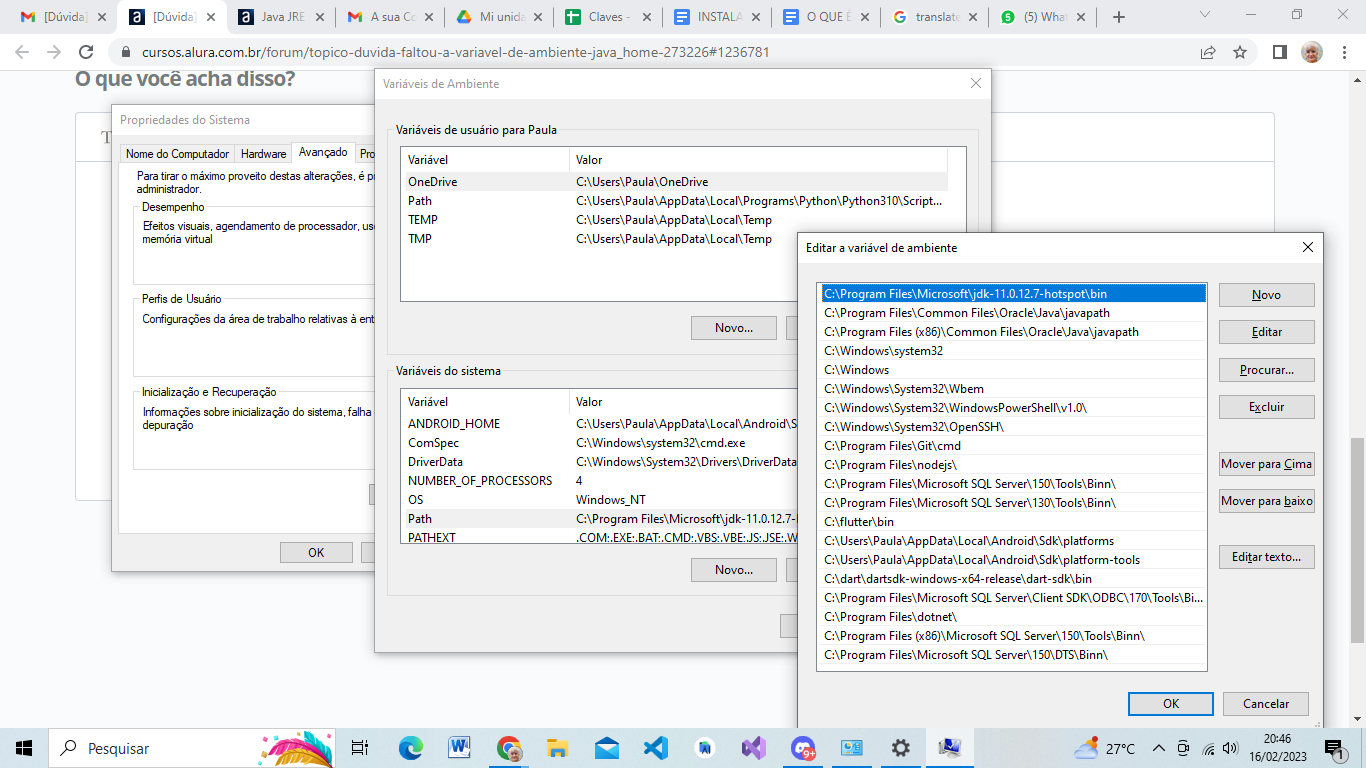
- Clicar em OK
- No painel Variáveis de Ambiente, selecionar a variável Path e clicar em Editar
- No campo Valor da Variável, adicionar %JAVA_HOME%bin
- Clicar em OK em todas as janelas abertas
- Abrir o Prompt de Comando
- Digitar java -version e pressionar Enter
- Verificar se a versão do Java é exibida corretamente
Passo 1: Adicionar o Java às Variáveis do Sistema
Para instalar o Java no Windows 10, você precisa adicionar o Java às variáveis do sistema. Siga estas etapas:
1. Baixe os arquivos de instalação do Java 9 no site oficial.
2. Execute o arquivo de instalação e aceite o acordo de licença.
3. Na tela de seleção de recursos, selecione a opção Adicionar o Java às Variáveis do Sistema e clique em Avançar.
4. Na próxima tela, escolha o diretório de instalação. Recomendamos manter o diretório padrão.
5. Clique em Instalar para iniciar a instalação.
6. Após a conclusão da instalação, abra o Prompt de Comando e digite java -version para verificar se o Java foi instalado corretamente.
Agora você está pronto para usar o Java em seu sistema Windows 10.
Passo 2: Adicionar a Variável JAVA_HOME
Para adicionar a variável JAVA_HOME no Windows 10, siga os seguintes passos:
1. Abra o menu Iniciar e pesquise por Variáveis de ambiente.
2. Clique em Editar as variáveis de ambiente do sistema.
3. Na janela que abrir, clique em Variáveis de ambiente.
4. Na seção Variáveis do sistema, clique em Novo.
5. Digite JAVA_HOME como nome da variável.
6. Em Valor da variável, digite o caminho para a pasta bin do diretório de instalação do Java.
7. Clique em OK para salvar as alterações.
Agora você adicionou a variável JAVA_HOME ao seu sistema Windows 10. Essa variável é necessária para que programas e aplicativos que utilizam o Java possam encontrar a instalação correta.
Lembre-se de reiniciar o prompt de comando ou qualquer programa que esteja usando o Java para que as alterações tenham efeito.
Esta etapa é importante para garantir que o Java funcione corretamente em seu sistema e que você possa aproveitar todos os recursos e benefícios dessa plataforma de programação.
Testar a instalação do Java
Para testar a instalação do Java no Windows 10, siga estas etapas:
1. Faça o download dos arquivos de instalação do Java no site oficial.
2. Abra o arquivo de instalação e siga as instruções na tela.
3. Aceite o contrato de licença para prosseguir com a instalação.
4. Selecione a pasta de destino para a instalação do Java ou use a pasta padrão.
5. Após a conclusão da instalação, abra o Prompt de Comando.
6. Digite java -version e pressione Enter para verificar a versão instalada do Java.
7. Se você receber uma mensagem mostrando a versão do Java, a instalação foi bem-sucedida.
Certifique-se de ter uma conexão de rede estável durante a instalação e verifique se o Java é necessário para o programa ou aplicativo que você deseja executar. Não se esqueça de atualizar o Java regularmente para obter melhor desempenho e segurança. Para desinstalar o Java, vá para as configurações do sistema e localize o Java na lista de programas instalados.
Recomendo atualizar o Java para a versão mais recente no Windows 10. Faça o download desta ferramenta para executar uma varredura


