Bem-vindo ao artigo sobre como resolver o erro VCRUNTIME140.dll não encontrado no Insurgency. Neste guia rápido, vamos explorar algumas soluções simples para ajudá-lo a resolver esse problema e voltar a aproveitar o jogo sem complicações.
Atualizado em July 2024: Pare de receber mensagens de erro e desacelerar o seu sistema com nossa ferramenta de otimização. Adquira agora em este link
- Baixe e instale a ferramenta de reparo aqui.
- Deixe-a escanear o seu computador.
- A ferramenta então reparará o seu computador.
Como corrigir o erro VCRUNTIME140-1.dll não encontrado
Se você estiver enfrentando o erro VCRUNTIME140.dll não encontrado ao tentar executar o Insurgency, aqui está uma solução rápida.
1. Verifique se você tem o arquivo dll VCRUNTIME140.dll em seu sistema. Se não, você precisará baixá-lo.
2. Acesse o site oficial da Microsoft e pesquise VCRUNTIME140.dll download. Baixe a versão mais recente do arquivo e salve-o em uma localização conveniente em seu PC.
3. Copie o arquivo VCRUNTIME140.dll para o diretório de instalação do seu jogo, geralmente localizado em C:Program Files (x86)SteamsteamappscommonInsurgency.
4. Reinicie o jogo e verifique se o erro desapareceu.
Essas etapas devem corrigir o erro VCRUNTIME140.dll não encontrado e permitir que você jogue o Insurgency sem problemas. Se o problema persistir, pode ser necessário verificar se há outros problemas em seu sistema ou entrar em contato com o suporte do jogo.
Baixe os arquivos redistribuíveis do Microsoft Visual C++
1. Acesse o site da Microsoft e baixe os arquivos redistribuíveis do Microsoft Visual C++ mais recentes.
2. Execute o arquivo baixado e siga as instruções de instalação.
3. Reinicie o seu computador.
4. Verifique se o erro VCRUNTIME140.dll não encontrado ainda ocorre no Insurgency.
Se o problema persistir, tente as seguintes soluções adicionais:
1. Verifique se o jogo e o sistema operacional estão atualizados.
2. Verifique se o arquivo VCRUNTIME140.dll está presente na pasta de instalação do jogo.
3. Execute o jogo como administrador.
4. Desative temporariamente o seu antivírus e firewall.
5. Verifique se há algum programa ou vírus que possa estar causando conflitos com o jogo.
Se nenhuma dessas soluções resolver o problema, entre em contato com o suporte do Insurgency para obter assistência adicional.
Além disso, o Fortect também pode corrigir DLLs danificadas, um componente essencial para o funcionamento adequado dos programas. Se você está enfrentando problemas de tela azul (BSoD), o Fortect pode identificar e reparar as causas, como DLLs incompatíveis, drivers e bugs do Windows.
Como corrigir erros de arquivos desconhecidos e corrompidos
Se você estiver enfrentando o erro VCRUNTIME140.dll não encontrado ao jogar Insurgency, existem algumas soluções que você pode tentar.
Primeiro, verifique se o arquivo VCRUNTIME140.dll está presente na pasta de instalação do jogo. Se estiver ausente, você pode baixar o arquivo DLL em sites confiáveis e colocá-lo na pasta correta.
Se o arquivo estiver presente, pode ser necessário registrar o arquivo DLL no sistema. Abra o prompt de comando como administrador e digite regsvr32 VCRUNTIME140.dll e pressione Enter.
Outra solução é atualizar o Visual C++ Redistributable Package. Baixe a versão mais recente do pacote no site da Microsoft e faça a instalação.
Se nenhuma das soluções acima funcionar, pode ser necessário reinstalar o jogo completamente. Certifique-se de fazer backup dos arquivos salvos antes de desinstalar o jogo.
Lembre-se de reiniciar o computador após realizar qualquer uma dessas etapas e verifique se o erro foi corrigido.
Atualize o Windows e remova arquivos conflitantes
1. Atualize o Windows para a versão mais recente. Isso pode solucionar problemas de incompatibilidade e fornecer correções de bugs.
2. Verifique se há arquivos conflitantes no seu PC. Para fazer isso, abra o Gerenciador de Tarefas e encerre quaisquer processos suspeitos ou desnecessários.
3. Remova o Insurgency e faça uma nova instalação do jogo. Certifique-se de que todos os arquivos do jogo tenham sido excluídos antes de reinstalá-lo.
4. Verifique se o arquivo VCRUNTIME140.dll está presente na pasta de instalação do Insurgency. Se estiver ausente, baixe e instale a versão mais recente do Microsoft Visual C++ Redistributable.
5. Reinicie o seu computador e tente executar o Insurgency novamente.
Lembre-se de sempre baixar jogos e arquivos de fontes confiáveis para evitar problemas de segurança.
Soluções para erros de DLL ausente ou corrompida
- Baixe e instale a versão mais recente do Microsoft Visual C++ Redistributable
- Acesse o site oficial da Microsoft e procure pela versão mais recente do Microsoft Visual C++ Redistributable.
- Clique no link de download correspondente à arquitetura do seu sistema operacional (32 bits ou 64 bits).
- Após o download, execute o arquivo de instalação e siga as instruções do assistente de instalação.
- Execute o Verificador de arquivos do sistema (SFC)
- Abra o Prompt de Comando como administrador. Para fazer isso, clique com o botão direito do mouse no botão Iniciar e selecione Prompt de Comando (Admin).
- Digite o comando sfc /scannow e pressione Enter.
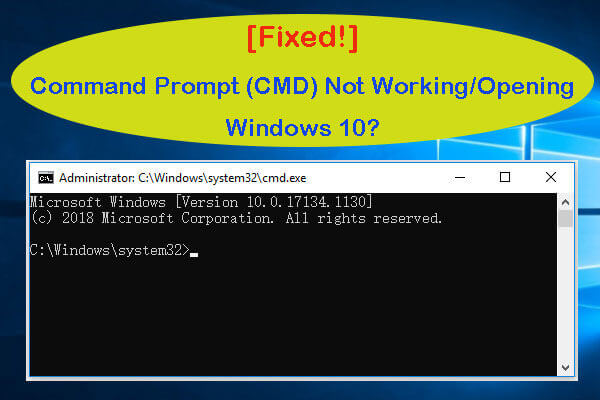
- Aguarde até que o processo seja concluído e verifique se algum arquivo corrompido foi encontrado e reparado.
- Reinstale o programa ou jogo que está apresentando o erro
- Acesse o Painel de Controle do Windows e clique em Desinstalar um programa ou Programas e Recursos.
- Localize o programa ou jogo que está apresentando o erro e clique em Desinstalar.
- Após a desinstalação, reinicie o computador.
- Baixe e instale novamente o programa ou jogo a partir de uma fonte confiável.

- Realize uma verificação completa do sistema em busca de malware
- Baixe e instale um programa antivírus ou antimalware confiável.
- Execute uma verificação completa do sistema para detectar e remover qualquer malware presente.
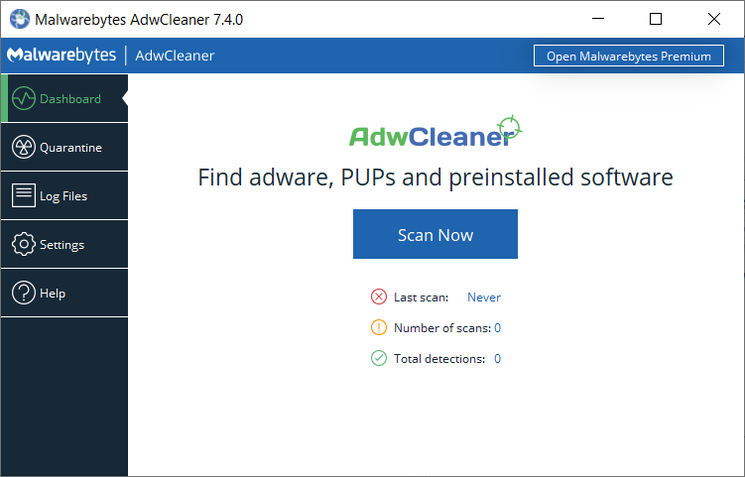
- Reinicie o computador após a remoção do malware.
- Atualize os drivers do sistema
- Acesse o Gerenciador de Dispositivos do Windows.
- Expanda as categorias de dispositivos e localize os drivers com um ícone de aviso ou exclamação amarelo.
- Clique com o botão direito do mouse no driver problemático e selecione Atualizar driver.
- Siga as instruções do assistente de atualização para concluir o processo.
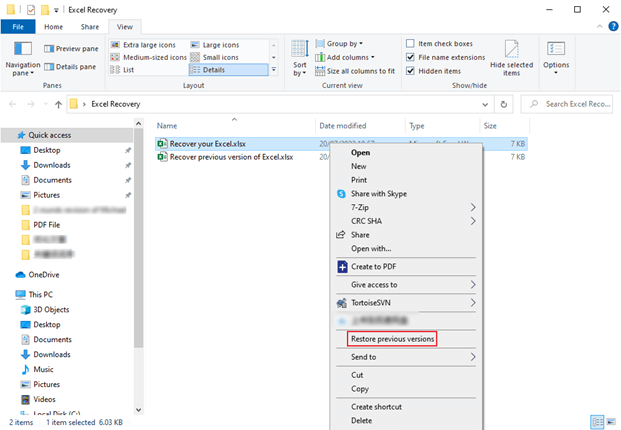
Recomendo verificar se o arquivo vcruntime140.dll está instalado corretamente para evitar problemas com a tempestade de areia de insurgência. Faça o download desta ferramenta para executar uma varredura


