Bem-vindo ao artigo sobre o problema da inicialização lenta e tela preta no Windows 8.1.
Atualizado em July 2024: Pare de receber mensagens de erro e desacelerar o seu sistema com nossa ferramenta de otimização. Adquira agora em este link
- Baixe e instale a ferramenta de reparo aqui.
- Deixe-a escanear o seu computador.
- A ferramenta então reparará o seu computador.
Solução definitiva para corrigir o lento processo de inicialização e desligamento do Windows 8
1. Limpeza de arquivos temporários: Use um limpador de arquivos temporários, como o TFC ou o Windows Care Genius, para remover arquivos desnecessários que podem estar afetando o desempenho de inicialização.
2. Desfragmente o disco rígido: Use o Windows Defrag ou o Auslogics Disk Defrag para desfragmentar o disco rígido, o que ajuda a otimizar a localização dos arquivos de inicialização e acelera o processo de inicialização.
3. Verifique e otimize os serviços de inicialização: Verifique os serviços de inicialização no Gerenciador de Tarefas e desative aqueles que não são essenciais. Isso ajudará a reduzir a carga de inicialização e melhorar o desempenho.
4. Atualize os drivers do dispositivo: Verifique se há atualizações de drivers para o seu laptop ou notebook, incluindo placa de vídeo e placa-mãe. Drivers desatualizados podem causar problemas de inicialização lenta.
5. Desative a inicialização rápida: Desative a opção de inicialização rápida nas configurações de energia. Isso permite que o Windows inicie completamente em vez de entrar em um modo de hibernação.
Siga essas etapas para corrigir problemas de inicialização lenta e desligamento do Windows 8.1 na tela preta.
O que é a tela preta da morte?
A tela preta da morte é um problema comum no Windows 8.1 que resulta em uma inicialização lenta do sistema. O usuário pode enfrentar uma tela preta por um longo período de tempo antes que o desktop seja exibido. Isso pode ser um pesadelo para muitas pessoas, mas existem algumas maneiras de resolver esse problema.
Primeiro, tente reiniciar o computador pressionando e segurando o botão de energia até que ele desligue completamente. Em seguida, pressione o botão de energia novamente para ligá-lo. Se isso não funcionar, tente iniciar o computador no modo de segurança pressionando a tecla F8 repetidamente durante a inicialização.
Outra opção é usar o prompt de comando para executar algumas etapas de solução de problemas. Digite cmd na barra de pesquisa e abra o prompt de comando. Em seguida, digite sfc /scannow para verificar e reparar arquivos corrompidos do sistema.
Você também pode tentar usar o utilitário de limpeza de arquivos temporários (TFC) ou um programa de desfragmentação de disco como o Auslogics Disk Defrag para melhorar o desempenho de inicialização. Certifique-se de verificar os serviços em execução no seu computador e desativar aqueles que não são necessários, como o Background Intelligent Transfer Service.
Se todas essas etapas não funcionarem, pode ser necessário procurar ajuda profissional ou considerar reinstalar o sistema operacional.
python
import os
import subprocess
# Verificar atualizações de driver
def verificar_atualizacoes():
subprocess.run(wmic qfe list brief /format:texttablewsys, shell=True)
# Executar verificação de vírus e malware
def verificar_virus_malware():
subprocess.run(seu_comando_de_verificacao_de_virus_aqui, shell=True)
# Desativar inicialização de programas desnecessários
def desativar_inicializacao_desnecessaria():
os.system('msconfig') # Abre a Configuração do Sistema para que o usuário possa desativar programas desnecessários manualmente
# Limpar arquivos temporários
def limpar_arquivos_temporarios():
os.system('cleanmgr') # Abre a Limpeza de Disco para que o usuário possa selecionar os arquivos a serem excluídos
# Executar verificação de erros no disco rígido
def verificar_erros_disco():
subprocess.run(chkdsk /f, shell=True)
# Chamar as funções para resolver o problema
verificar_atualizacoes()
verificar_virus_malware()
desativar_inicializacao_desnecessaria()
limpar_arquivos_temporarios()
verificar_erros_disco()
Lembre-se de que este código é apenas um exemplo e pode ser necessário adaptá-lo às suas necessidades específicas. Além disso, certifique-se de executar o código como administrador para garantir que todas as alterações necessárias possam ser feitas.
Soluções para tela preta antes de fazer login
-
Reiniciar o sistema em Modo de Segurança:
- Desligue o computador completamente.
- Ligue o computador e pressione repetidamente a tecla F8 até aparecer o menu de opções avançadas de inicialização.
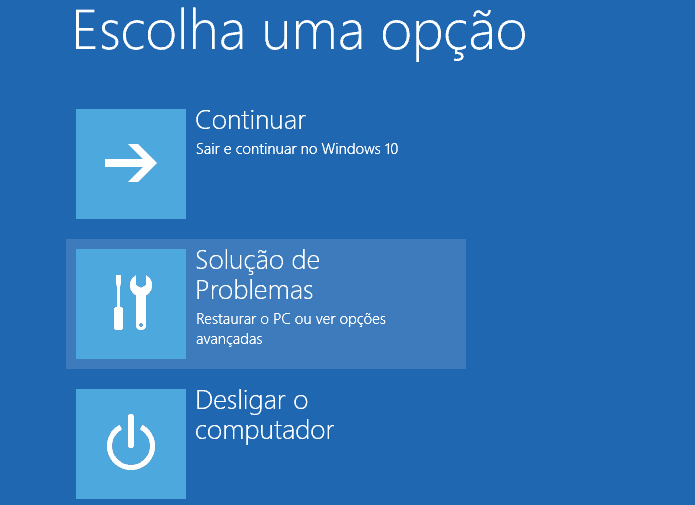
- Use as setas do teclado para selecionar Modo de Segurança e pressione Enter.
- Se o sistema inicializar normalmente no Modo de Segurança, o problema pode estar relacionado a um driver ou programa recentemente instalado.
-
Verificar conflitos de driver ou programa:
- No Modo de Segurança, abra o Gerenciador de Dispositivos pressionando Windows + X e selecionando Gerenciador de Dispositivos.
- Procure por qualquer dispositivo com um ponto de exclamação amarelo ou vermelho, indicando um problema de driver.
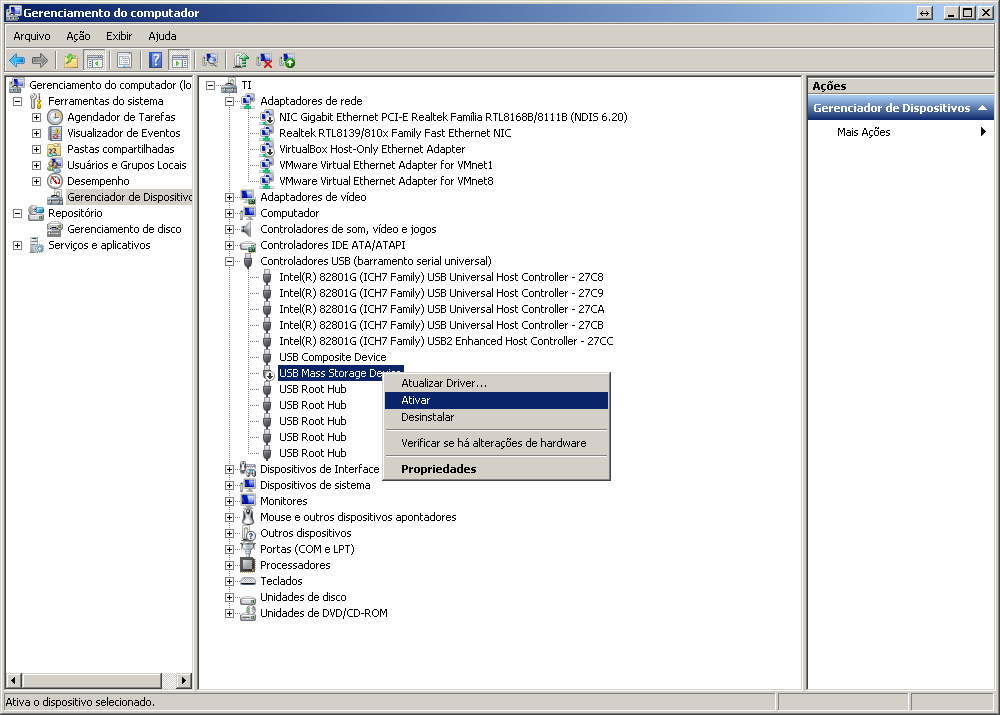
- Clique com o botão direito no dispositivo problemático e selecione Atualizar driver ou Desinstalar dispositivo.
- Se você recentemente instalou um programa, desinstale-o pelo Painel de Controle acessando Programas e Desinstalar um programa.
-
Verificar por malware:
- No Modo de Segurança, execute uma varredura completa do sistema usando um software antivírus confiável.
- Se forem encontrados malwares, siga as instruções do software para removê-los.

-
Verificar e reparar arquivos do sistema:
- No Modo de Segurança, abra o Prompt de Comando como administrador pressionando Windows + X e selecionando Prompt de Comando (Admin).
- Digite o comando sfc /scannow e pressione Enter.
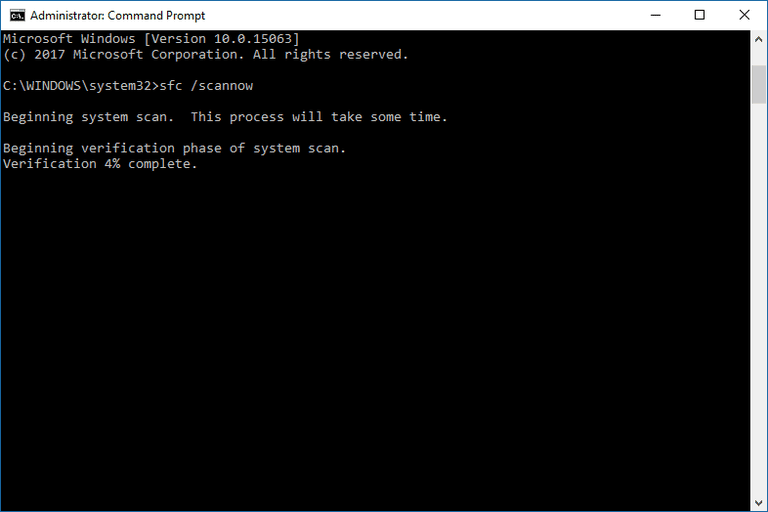
- Aguarde até que a verificação seja concluída e qualquer arquivo corrompido seja reparado.
- Reinicie o computador e verifique se o problema da tela preta foi resolvido.
-
Restaurar o sistema para um ponto de restauração anterior:
- No Modo de Segurança, abra a Restauração do Sistema pressionando Windows + X e selecionando Restauração do Sistema.
- Siga as instruções para escolher um ponto de restauração anterior, antes do problema da tela preta ocorrer.
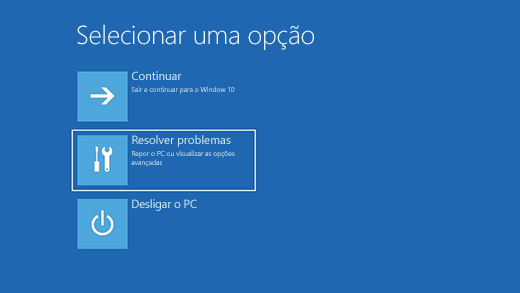
- Aguarde até que o processo de restauração seja concluído.
- Após a conclusão, reinicie o computador e verifique se o problema foi resolvido.
Ele também pode lidar com DLLs danificadas e problemas de tela azul da morte (BSoD), além de ajudar a recuperar o sistema operacional. Fortect é uma ferramenta útil para resolver uma variedade de problemas do Windows.
Soluções para tela preta depois de fazer login
- Verificar a conexão de rede:
- Verifique se o cabo de rede está corretamente conectado ao computador.
- Verifique se há uma conexão de internet ativa.
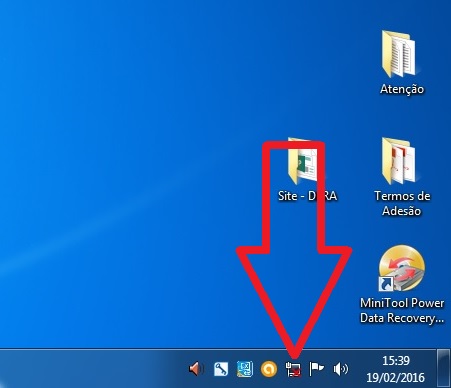
- Verificar o estado do disco rígido:
- Reinicie o computador e pressione a tecla F2 ou Del para acessar a BIOS.
- Procure por opções relacionadas ao disco rígido e verifique se há algum erro reportado.
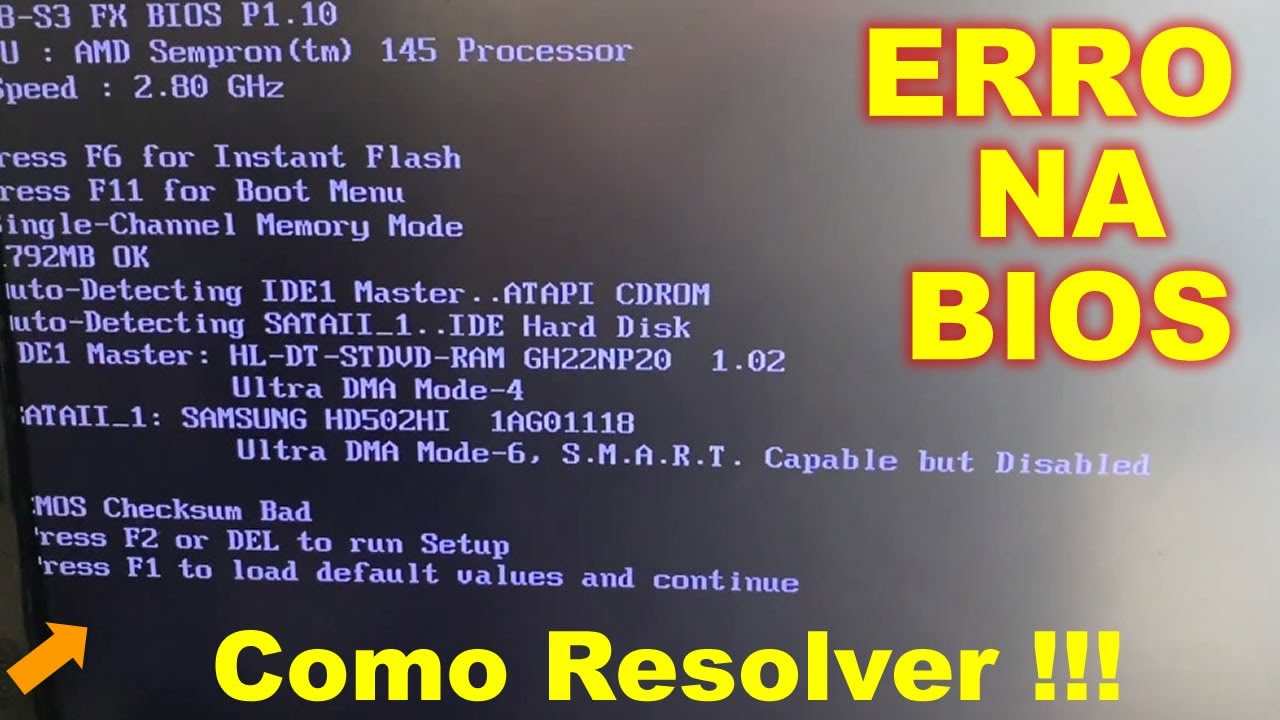
- Caso haja erros, considere fazer uma verificação completa do disco rígido.
- Verificar o gerenciador de tarefas:
- Pressione as teclas Ctrl+Shift+Esc para abrir o Gerenciador de Tarefas.
- Selecione a guia Processos e verifique se algum processo está consumindo muitos recursos.
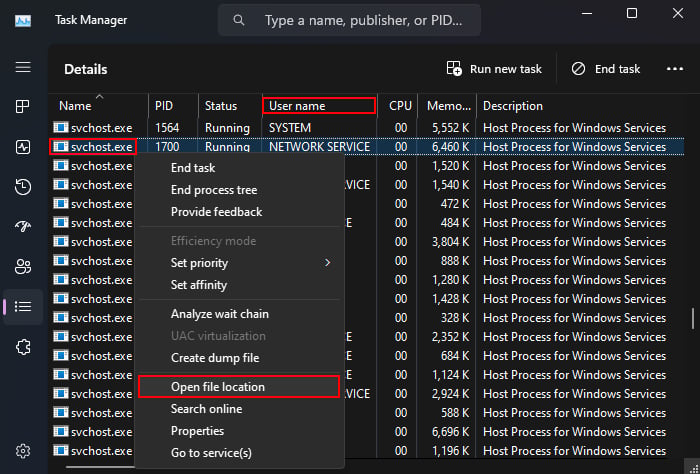
- Se encontrar um processo que esteja causando o problema, encerre-o.
- Atualizar drivers de vídeo:
- Acesse o site do fabricante da placa de vídeo.
- Baixe e instale os drivers mais recentes para o seu modelo específico.
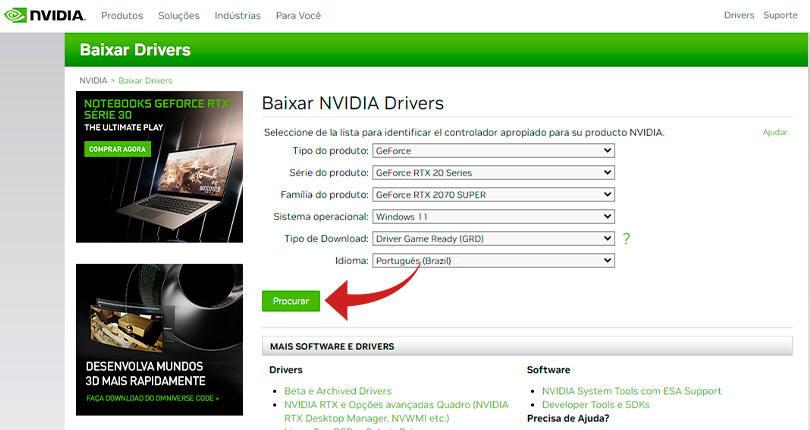
- Reinicie o computador após a instalação dos drivers.
- Realizar uma inicialização limpa:
- Pressione as teclas Win+R para abrir a caixa de diálogo Executar.
- Digite msconfig e pressione Enter.
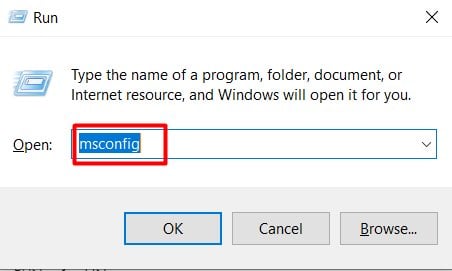
- Na guia Serviços, marque a opção Ocultar todos os serviços Microsoft.
- Clique em Desativar tudo e depois em OK.
- Reinicie o computador.
Por que minha tela continua ficando preta?
Se a sua tela continua ficando preta durante a inicialização do Windows 8.1, existem algumas soluções que você pode tentar.
Primeiro, verifique se o seu laptop ou notebook Pavilion está ligado corretamente e se a tela está funcionando corretamente. Se tudo estiver normal, pode ser um problema de desempenho de inicialização.
Uma maneira de resolver isso é limpar os arquivos temporários do seu computador. Você pode fazer isso usando um limpador de arquivos temporários, como o Temp File Cleaner.
Outra opção é desfragmentar os arquivos de inicialização do Windows. Use o Windows Defrag para fazer isso.
Se o problema persistir, você pode tentar alterar as configurações de inicialização do seu computador. Abra o Prompt de Comando como administrador e digite bcdedit /set {current} bootux standard para redefinir as configurações de inicialização padrão.
Se nenhuma dessas soluções funcionar, pode ser necessário procurar ajuda profissional ou considerar reinstalar o Windows 8.1.
Esperamos que essas dicas ajudem a resolver seus problemas de inicialização lenta e tela preta.
Perguntas frequentes sobre a tela preta da morte
- O que é a tela preta da morte?: A tela preta da morte é um problema comum em computadores com Windows 8.1, onde a tela fica completamente preta durante o processo de inicialização.
- Por que a tela preta da morte ocorre?: A tela preta da morte pode ocorrer devido a problemas de software, como conflitos de drivers ou atualizações mal-sucedidas.
- Como posso resolver a tela preta da morte?: Existem várias soluções possíveis para a tela preta da morte, como reiniciar o computador, atualizar os drivers, executar uma inicialização limpa ou restaurar o sistema para um ponto anterior.
- Como reiniciar o computador?: Pressione e segure o botão de energia por alguns segundos até que o computador desligue. Em seguida, ligue-o novamente.
- Como atualizar os drivers?: Acesse o Gerenciador de Dispositivos, clique com o botão direito do mouse no dispositivo com problemas, selecione Atualizar driver e siga as instruções na tela.
- O que é uma inicialização limpa?: Uma inicialização limpa é um processo em que o computador é iniciado apenas com os serviços essenciais, ajudando a identificar se algum programa está causando conflitos.
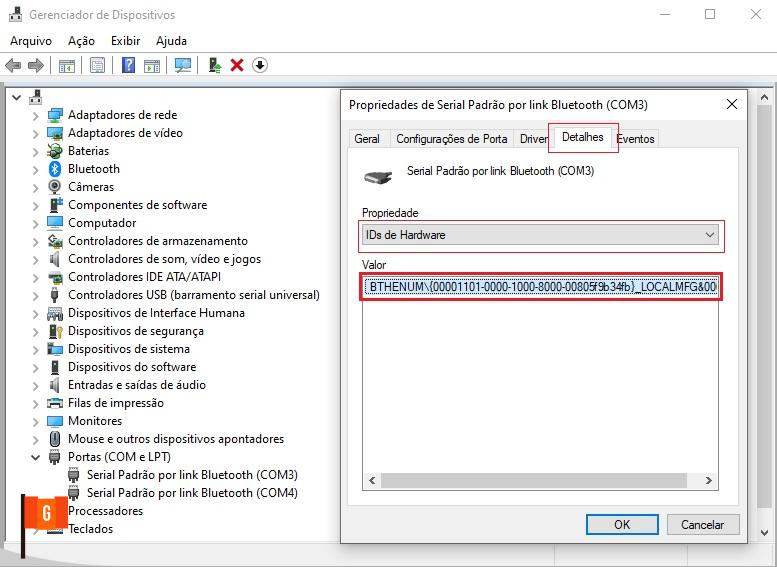
- Como fazer uma inicialização limpa?: Pressione as teclas Windows + R para abrir a caixa de diálogo Executar, digite msconfig e pressione Enter. Na guia Serviços, marque a opção Ocultar todos os serviços Microsoft e clique em Desativar tudo. Na guia Inicialização, clique em Abrir Gerenciador de Tarefas, desative os programas desnecessários e reinicie o computador.
- Como restaurar o sistema para um ponto anterior?: Acesse as Configurações do PC, selecione Atualização e Segurança, clique em Recuperação e escolha a opção Restaurar o PC para um ponto anterior. Siga as instruções na tela para concluir o processo.
Recomendo reiniciar o computador em modo de segurança se estiver enfrentando o problema de inicialização lenta com tela preta no Windows 8.1. Faça o download desta ferramenta para executar uma varredura


