Infelizmente, após a restauração de fábrica, a Google Play Store parou de funcionar. Descubra os possíveis motivos e soluções para esse problema comum.
Solução para erros Infelizmente, o Google Play Store parou no Android
1. Reinicie o seu dispositivo Android pressionando e segurando o botão de energia por alguns segundos.
2. Verifique a conexão Wi-Fi ou dados móveis para garantir que você tenha uma conexão estável com a internet.
3. Limpe o cache e os dados do aplicativo Google Play Store. Vá para Configurações > Aplicativos > Google Play Store > Armazenamento > Limpar cache e Limpar dados.
4. Certifique-se de que o aplicativo Google Play Services esteja atualizado. Acesse a Google Play Store, busque por Google Play Services e atualize-o, se necessário.
5. Verifique se há espaço de armazenamento suficiente no seu dispositivo. Se estiver cheio, exclua alguns aplicativos ou arquivos para liberar espaço.
6. Se o problema persistir, tente desinstalar as atualizações do Google Play Store. Vá para Configurações > Aplicativos > Google Play Store > Mais opções > Desinstalar atualizações.
7. Se nenhuma das soluções acima funcionar, você pode considerar redefinir o seu dispositivo Android para as configurações de fábrica. Certifique-se de fazer um backup de todos os seus dados importantes antes de prosseguir.
Essas etapas devem ajudar a resolver o problema de erro Infelizmente, o Google Play Store parou no seu dispositivo Android. Se o problema persistir, você pode entrar em contato com o suporte técnico do Google ou procurar ajuda em fóruns especializados.
Usar o Picture-in-Picture para vídeos do iTunes e Safari no macOS Sierra
Infelizmente, às vezes, o Google Play Store pode parar de funcionar após uma restauração de fábrica no seu dispositivo Android. Se você está enfrentando esse problema, existem algumas maneiras de corrigi-lo.
Primeiro, verifique sua conexão com a internet. Certifique-se de que está conectado a uma rede Wi-Fi estável ou que sua conexão de dados móveis está funcionando corretamente.
Se a sua conexão estiver boa, tente limpar o cache e os dados do aplicativo Google Play Store. Vá para Configurações > Aplicativos > Google Play Store e toque em Limpar cache e Limpar dados. Reinicie o dispositivo e verifique se o problema foi resolvido.
Se isso não funcionar, você pode tentar remover sua conta do Google e adicioná-la novamente. Vá para Configurações > Contas > Google, selecione sua conta e toque em Remover conta. Em seguida, adicione sua conta novamente.
Se nenhuma dessas soluções funcionar, você pode tentar fazer um hard reset no seu dispositivo Android. Lembre-se de fazer um backup de seus dados importantes antes de fazer isso, pois ele irá redefinir seu dispositivo para as configurações de fábrica. Consulte o manual do seu dispositivo ou pesquise na internet para obter instruções específicas para o seu modelo de dispositivo.
Espero que essas dicas possam ajudá-lo a corrigir o erro Infelizmente, o Google Play Store parou no seu dispositivo Android.
Este artigo está atualizado?
Infelizmente, o Google Play Store pode parar após a restauração de fábrica do seu dispositivo. Isso pode ser um problema frustrante, mas existem algumas maneiras de corrigir esse erro.
Primeiro, verifique se há erros no artigo que podem ajudá-lo a resolver o problema. Você também pode entrar em contato com o desenvolvedor do aplicativo para obter assistência.
Uma opção é sincronizar novamente sua conta do Google para resolver problemas de sincronização. Certifique-se de ter uma conexão de internet estável e dados suficientes no seu dispositivo.
Se isso não funcionar, tente reiniciar o dispositivo pressionando o botão de energia por alguns segundos e selecionando a opção de reiniciar.
Se você ainda tiver problemas, verifique se há espaço de armazenamento disponível no seu dispositivo. Excluir aplicativos ou arquivos desnecessários pode resolver o problema.
Se nenhuma dessas soluções funcionar, você pode tentar limpar os dados do aplicativo do Google Play Store nas configurações do seu dispositivo. Lembre-se de que isso pode excluir suas configurações e preferências do aplicativo.
Esperamos que essas dicas ajudem a resolver o problema do Google Play Store parado após a restauração de fábrica do seu dispositivo.
python
import android.content.Intent
# Verifica se o pacote do Google Play Store está instalado
def verificar_play_store():
# Código para verificar a instalação do Google Play Store
return True
# Reinicia o aplicativo Google Play Store
def reiniciar_play_store():
if verificar_play_store():
intent = Intent()
intent.setClassName(com.android.vending, com.android.vending.AssetBrowserActivity)
intent.setFlags(Intent.FLAG_ACTIVITY_NEW_TASK)
startActivity(intent)
# Chamada para reiniciar o Google Play Store
reiniciar_play_store()
Lembre-se de que este código é apenas um exemplo genérico e pode não resolver o problema específico que você está enfrentando. Recomenda-se buscar assistência técnica adequada ou entrar em contato com o suporte oficial do Google para resolver problemas relacionados ao Google Play Store.
Como corrigir o erro Infelizmente, o Google Play Services parou no Android
Após restaurar seu dispositivo Android para as configurações de fábrica, você pode encontrar o erro Infelizmente, o Google Play Store parou. Aqui estão algumas maneiras de corrigir esse problema:
1. Reinicie o dispositivo pressionando e segurando o botão de energia por alguns segundos. Em seguida, ligue-o novamente.
2. Verifique sua conexão com a internet. Certifique-se de que você tenha uma conexão estável e ativa.
3. Limpe o cache e os dados do aplicativo Google Play Store. Vá para Configurações > Aplicativos > Google Play Store. Toque em Armazenamento e selecione Limpar cache e Limpar dados.
4. Verifique se há espaço de armazenamento suficiente no dispositivo. Exclua aplicativos ou arquivos desnecessários para liberar espaço.
5. Se o problema persistir, desinstale as atualizações do aplicativo Google Play Store. Vá para Configurações > Aplicativos > Google Play Store. Toque em Mais opções e selecione Desinstalar atualizações.
6. Se todas as etapas anteriores falharem, você pode tentar fazer o download de uma versão mais antiga do Google Play Store de fontes confiáveis, como APKMirror.
Lembre-se de que essas soluções podem variar dependendo do dispositivo e da versão do Android que você está usando.
Reiniciar o seu telefone
Infelizmente, após restaurar o seu telefone para as configurações de fábrica, você pode encontrar o erro Infelizmente, Google Play Store parou. Isso pode ser frustrante, mas existem algumas maneiras de resolver esse problema.
Primeiro, tente reiniciar o seu telefone. Pressione e segure o botão de energia até que a opção de reiniciar apareça e selecione-a.
Se reiniciar o telefone não resolver o problema, você pode tentar limpar o cache e os dados do aplicativo Google Play Store. Vá para Configurações > Aplicativos > Google Play Store e toque em Armazenamento. Em seguida, toque em Limpar cache e Limpar dados.
Se isso também não funcionar, você pode tentar desativar e reativar o aplicativo Google Play Store. Vá para Configurações > Aplicativos > Google Play Store e toque em Desativar. Em seguida, reinicie o telefone e vá para Configurações > Aplicativos > Google Play Store novamente para reativá-lo.
Se nenhuma dessas soluções funcionar, você pode tentar seguir as instruções do wikiHow ou entrar em contato com o suporte técnico do fabricante do seu telefone.
Lembre-se de que é importante ter uma conexão de internet estável e espaço de armazenamento suficiente em seu dispositivo para que o Google Play Store funcione corretamente.
Verificar se a data e a hora estão corretas
Verificar se a data e a hora estão corretas: Se você está enfrentando o problema Infelizmente Google Play Store parou após restauração de fábrica, uma possível solução é verificar se a data e a hora do seu dispositivo estão corretas. Para fazer isso, vá para as configurações do seu telefone ou tablet, encontre a opção Data e hora e verifique se está definida para a data e hora corretas. Certifique-se também de que o seu dispositivo esteja conectado à internet para sincronizar a data e a hora corretas. Essa ação pode ajudar a resolver erros de sincronização e problemas de comunicação com os servidores do Google Play Store.
Alternar para dados móveis (ou vice-versa)
- Verifique as configurações do seu dispositivo para garantir que os dados móveis estejam ativados.
- Deslize para baixo a barra de notificações e toque no ícone de configurações.
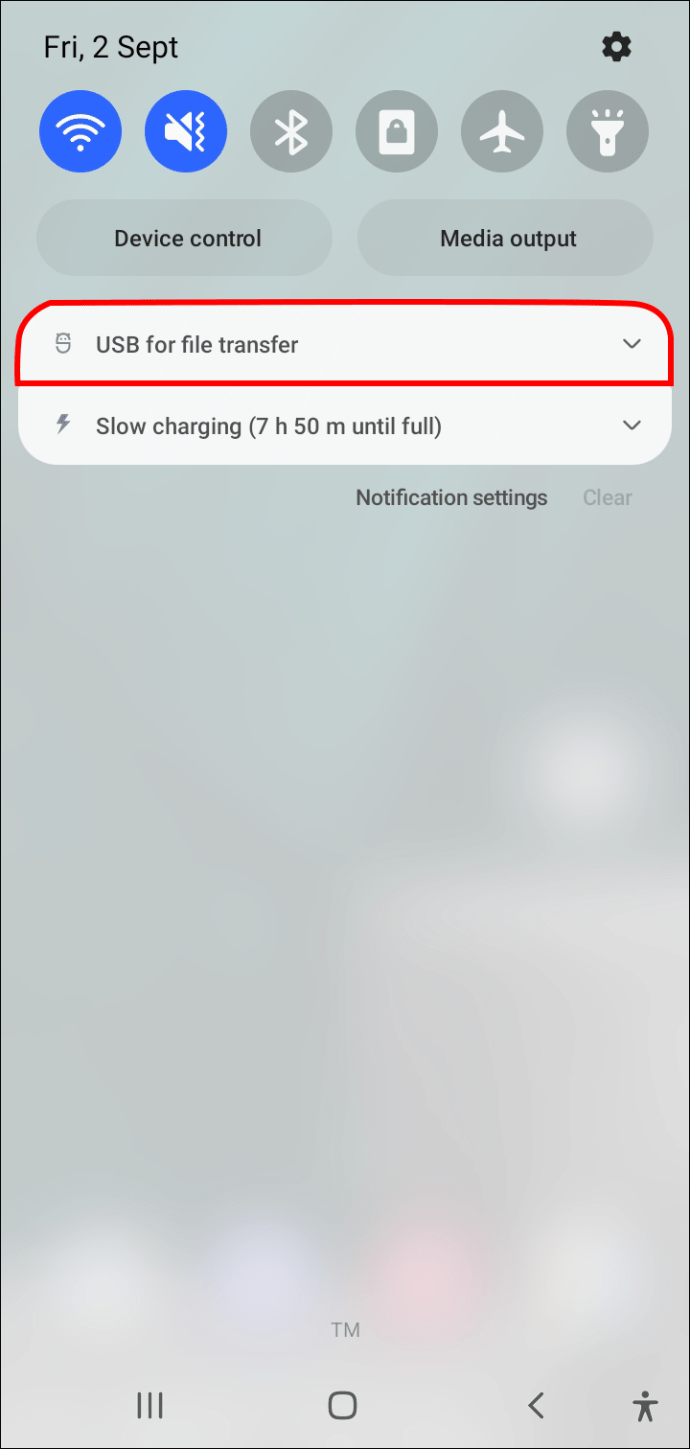
- Em seguida, toque em Rede e Internet ou Conexões.
- Procure a opção Dados móveis e certifique-se de que ela esteja ativada.
- Se os dados móveis estiverem ativados e o problema persistir, tente alternar para o Wi-Fi para verificar se o aplicativo funciona corretamente.
- Volte às configurações e encontre a opção Wi-Fi ou Redes sem fio.
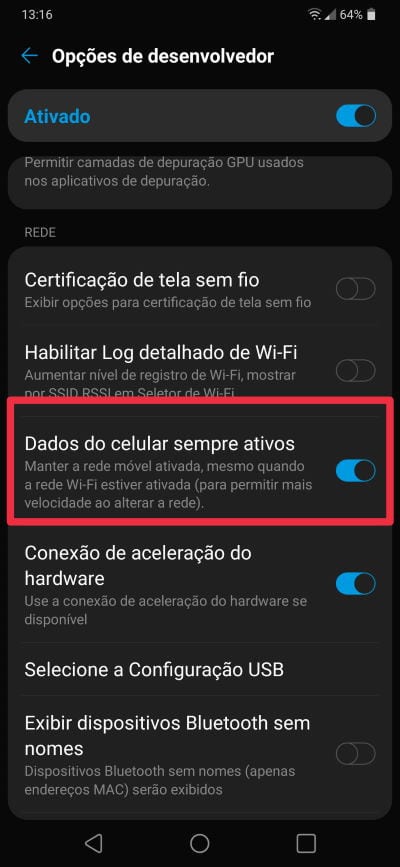
- Toque na rede Wi-Fi desejada para se conectar.
- Após conectar-se ao Wi-Fi, abra a Google Play Store para verificar se o problema foi resolvido.
Além disso, o Fortect pode corrigir DLLs danificadas, identificar e reparar as causas da Tela Azul da Morte e restaurar o sistema operacional para o seu estado pré-infectado. Resolva esses problemas irritantes com o Fortect.
Limpar o cache e os dados
- Limpar o cache e os dados da Google Play Store
- Reiniciar o dispositivo após a limpeza
- Verificar a conexão com a internet
- Atualizar o Google Play Services
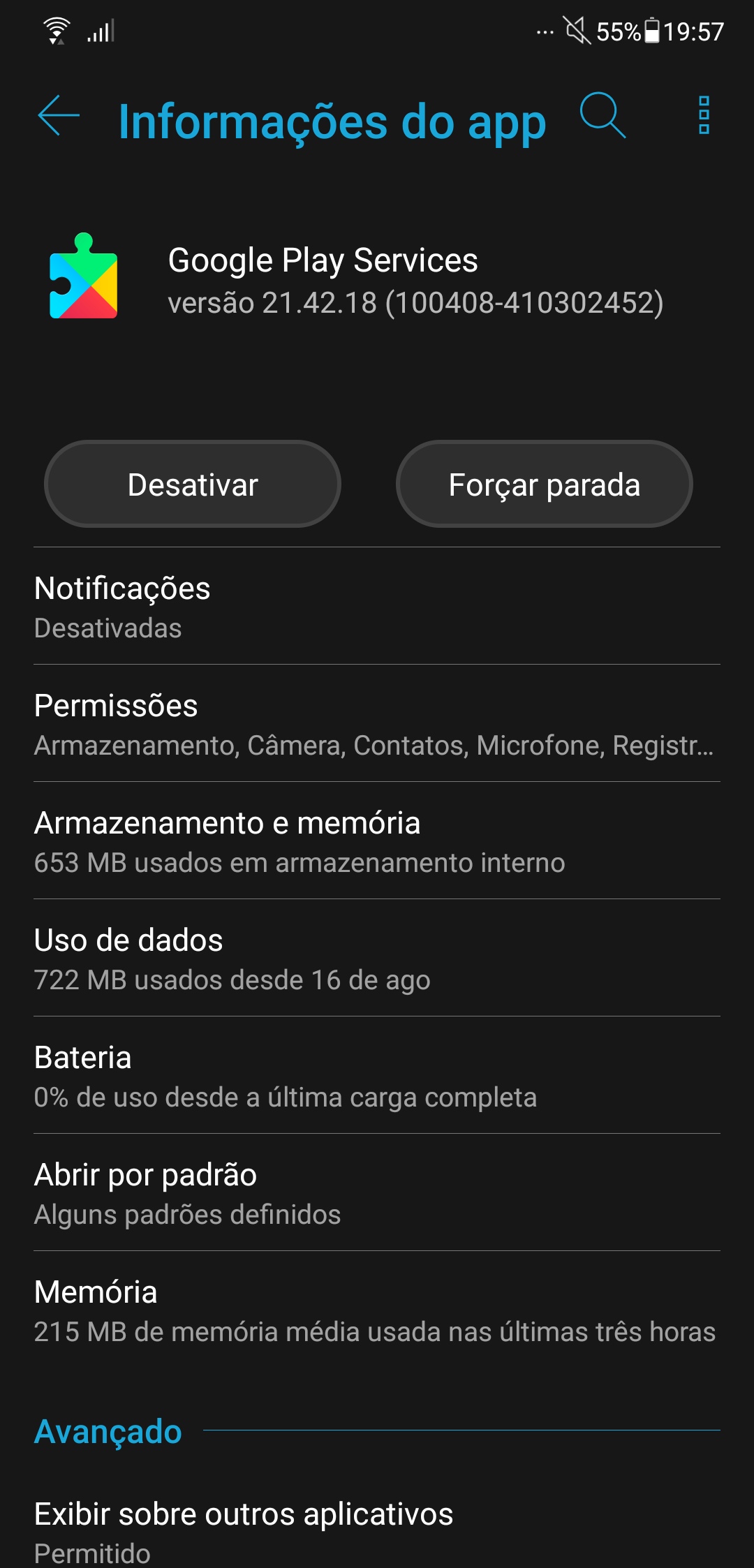
- Verificar a disponibilidade de espaço de armazenamento
- Desativar e reativar a Google Play Store
- Verificar a data e a hora do dispositivo
- Verificar se há atualizações do sistema operacional
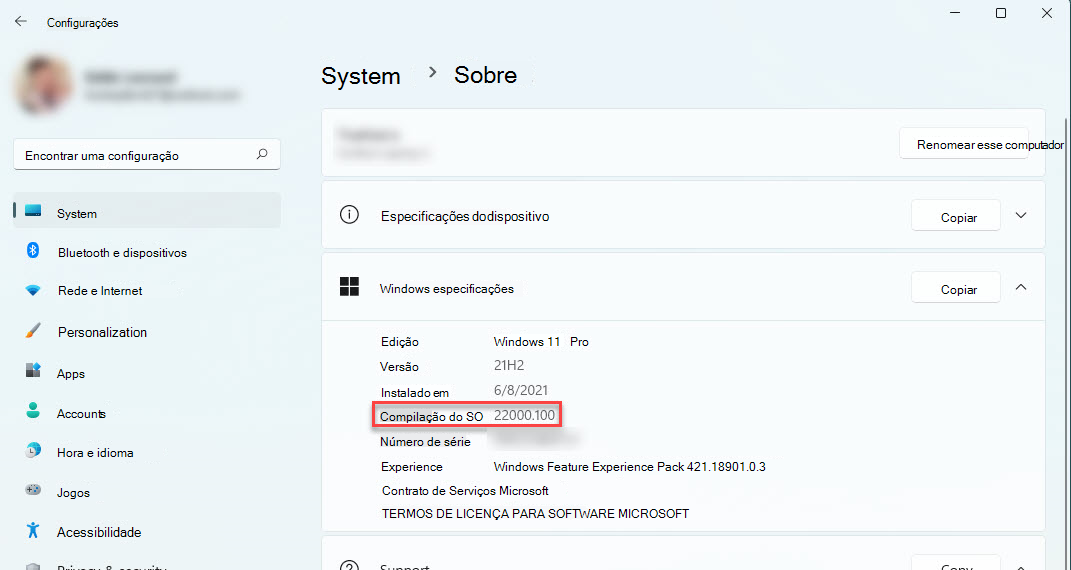
- Reinstalar a Google Play Store
- Entrar em contato com o suporte caso o problema persista
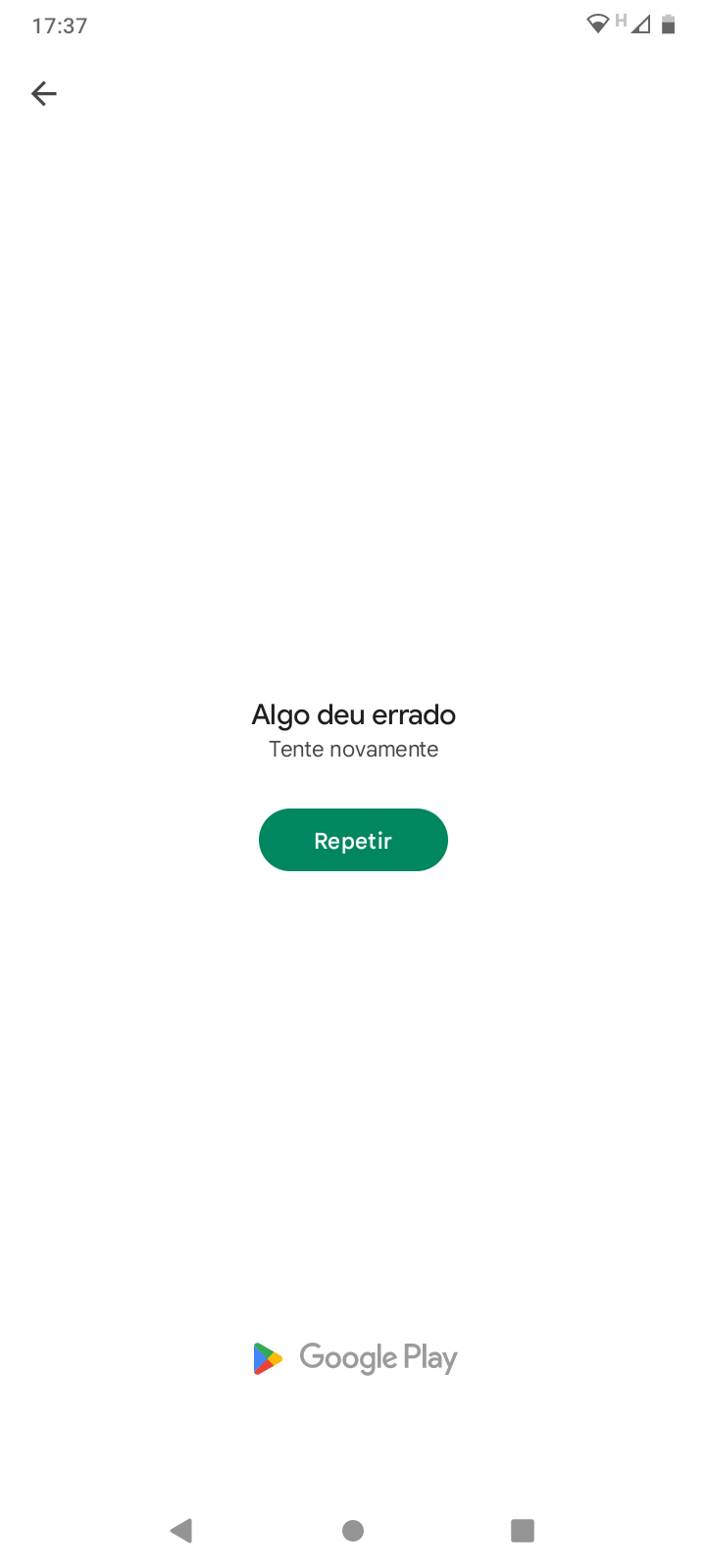
Desativar o Google Play Services
Se você está enfrentando o erro Infelizmente, o Google Play Store parou após restaurar as configurações de fábrica do seu dispositivo, pode ser necessário desativar o Google Play Services.
Para fazer isso, siga estes passos:
1. Abra as configurações do seu telefone.
2. Toque em Apps ou Aplicativos, dependendo do modelo do seu dispositivo.
3. Procure e toque em Google Play Services.
4. Toque em Desativar ou Desativar app, caso a opção esteja disponível.
5. Confirme a ação.
Lembre-se de que desativar o Google Play Services pode causar problemas em outros aplicativos e serviços que dependem dele. Se você encontrar algum problema, recomendamos reativar o serviço seguindo os mesmos passos acima.
Esperamos que essas etapas ajudem a resolver o erro Infelizmente, o Google Play Store parou após a restauração de fábrica do seu dispositivo. Se o problema persistir, você pode buscar mais soluções no wikiHow ou entrar em contato com o suporte do seu dispositivo.
Desinstalar a atualização recente do Google Play Services
Se você está enfrentando o problema de Infelizmente, Google Play Store parou após uma restauração de fábrica, uma solução possível é desinstalar a atualização recente do Google Play Services. Siga estes passos:
1. Abra as configurações do seu dispositivo.
2. Toque em Aplicativos ou Aplicativos e notificações.
3. Procure o Google Play Services na lista de aplicativos instalados.
4. Toque em Desinstalar atualizações.
5. Confirme a ação.
Depois de desinstalar a atualização, o Google Play Services voltará à versão original fornecida pelo fabricante do dispositivo. Isso pode corrigir o problema de Infelizmente, Google Play Store parou. Lembre-se de que, ao desinstalar a atualização, você pode perder alguns recursos e correções de bugs mais recentes. Se o problema persistir, entre em contato com o suporte do fabricante do seu dispositivo.
Atualizar o Google Play Services
Se você está enfrentando o problema Infelizmente Google Play Store parou após restauração de fábrica no seu dispositivo Android, aqui estão algumas soluções:
1. Verifique sua conexão com a internet, certificando-se de que você está conectado ao Wi-Fi ou que sua conexão de dados está ativada.
2. Certifique-se de que você tenha espaço de armazenamento suficiente no seu dispositivo. Limpe o cache e desinstale aplicativos desnecessários.
3. Reinicie o seu dispositivo pressionando o botão de energia por alguns segundos e selecionando a opção para reiniciar.
4. Verifique se o Google Play Services está atualizado. Vá para Configurações > Aplicativos > Google Play Services e toque em Atualizar.
5. Se todas as etapas anteriores não resolverem o problema, você pode tentar fazer um hard reset no seu dispositivo. Lembre-se de fazer backup dos seus dados importantes antes de prosseguir.
Esperamos que essas dicas ajudem a resolver o problema do Google Play Store parou no seu dispositivo. Se o problema persistir, entre em contato com o suporte técnico do fabricante do seu dispositivo.
Restaurar as preferências do aplicativo
1. Abra as Configurações do seu dispositivo Android.
2. Role para baixo e toque em Aplicativos ou Gerenciador de aplicativos, dependendo do seu dispositivo.
3. Encontre e toque em Google Play Store na lista de aplicativos.
4. Toque em Armazenamento.
5. Toque em Limpar dados ou Limpar cache.
6. Reinicie o seu dispositivo.
7. Abra o Google Play Store novamente e verifique se o problema foi resolvido.
Se o problema persistir, você pode tentar outras soluções, como atualizar o aplicativo, verificar a conexão com a internet ou entrar em contato com o suporte do Google Play Store.
Fazer login novamente na sua conta do Google
Infelizmente, após uma restauração de fábrica, você pode se deparar com o erro Infelizmente, Google Play Store parou ao tentar fazer login na sua conta do Google. Para corrigir esse problema, siga estas etapas:
1. Verifique sua conexão com a internet: Certifique-se de que você está conectado a uma rede Wi-Fi estável ou que sua conexão de dados móveis esteja ativada.
2. Reinicie o dispositivo: Pressione e segure o botão de energia do seu dispositivo por alguns segundos e selecione a opção Reiniciar no menu que aparece.
3. Limpe o cache e os dados da Google Play Store: Vá até as configurações do seu dispositivo, toque em Apps ou Aplicativos, encontre a Google Play Store na lista, toque nela e selecione Armazenamento. Em seguida, toque em Limpar cache e Limpar dados.
4. Atualize o Google Play Services: Abra a Google Play Store, toque no ícone de três linhas no canto superior esquerdo e selecione Meus apps e jogos. Em seguida, procure o Google Play Services na lista e toque no botão Atualizar se estiver disponível.
Se essas etapas não resolverem o problema, pode ser necessário entrar em contato com o suporte do Google ou com o fabricante do seu dispositivo para obter assistência adicional.
Restaurar as configurações de fábrica do seu dispositivo Android
Infelizmente, é comum que ocorram erros na Google Play Store após a restauração de fábrica do seu dispositivo Android. Isso pode ser frustrante, mas existem algumas maneiras de solucionar esse problema.
A primeira coisa que você pode tentar fazer é limpar o cache da Google Play Store. Para fazer isso, vá em Configurações > Apps > Google Play Store > Armazenamento > Limpar cache.
Se isso não resolver o problema, você também pode limpar os dados da Google Play Store. Para fazer isso, vá em Configurações > Apps > Google Play Store > Armazenamento > Limpar dados.
Outra opção é desativar e reativar a Google Play Store. Para fazer isso, vá em Configurações > Apps > Google Play Store > Desativar. Em seguida, reinicie o seu dispositivo e vá novamente em Configurações > Apps > Google Play Store > Habilitar.
Se nenhuma dessas soluções funcionar, você pode tentar atualizar a Google Play Store para a versão mais recente. Para fazer isso, vá para a Play Store e pesquise por Google Play Store. Em seguida, toque em Atualizar.
Lembre-se de que também é importante verificar se o seu dispositivo está com uma conexão de internet estável. Certifique-se de que o Wi-Fi ou a conexão de dados estejam funcionando corretamente.
Espero que essas dicas possam ajudar a resolver o problema com a Google Play Store no seu dispositivo Android.
Fazendo o Google Play Services funcionar novamente
Se você está enfrentando o problema de Infelizmente Google Play Store parou após restauração de fábrica, aqui estão algumas soluções possíveis:
1. Reinicie o seu dispositivo. Pressione e segure o botão de energia até que o menu de reinicialização apareça. Selecione a opção Reiniciar e aguarde o dispositivo reiniciar.
2. Verifique sua conexão com a internet. Certifique-se de que o Wi-Fi ou a conexão de dados estejam funcionando corretamente.
3. Limpe o cache e os dados do aplicativo Google Play Store. Vá para Configurações > Aplicativos > Google Play Store. Toque em Limpar cache e Limpar dados.
4. Atualize o Google Play Services. Vá para Configurações > Aplicativos > Google Play Services. Toque em Atualizar se disponível.
Se nenhuma dessas soluções resolver o problema, pode ser necessário entrar em contato com o suporte técnico do Google ou do fabricante do dispositivo para obter assistência adicional.
Perguntas frequentes sobre o erro Infelizmente, o Google Play Services parou
- O que significa o erro Infelizmente, o Google Play Services parou?
- Por que esse erro ocorre após uma restauração de fábrica?
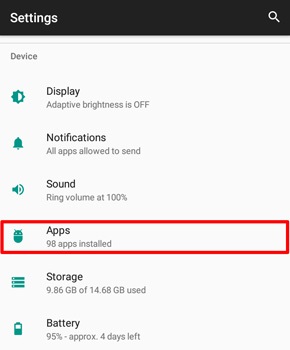
- Qual é a função do Google Play Services e por que é importante para o funcionamento do dispositivo?
- Como posso resolver o erro Infelizmente, o Google Play Services parou?
- Existe alguma solução alternativa para contornar esse erro?
- Quais são as possíveis causas desse erro?
- Esse erro afeta apenas dispositivos Android ou também pode ocorrer em outros sistemas operacionais?
- É possível evitar esse erro ao realizar uma restauração de fábrica?
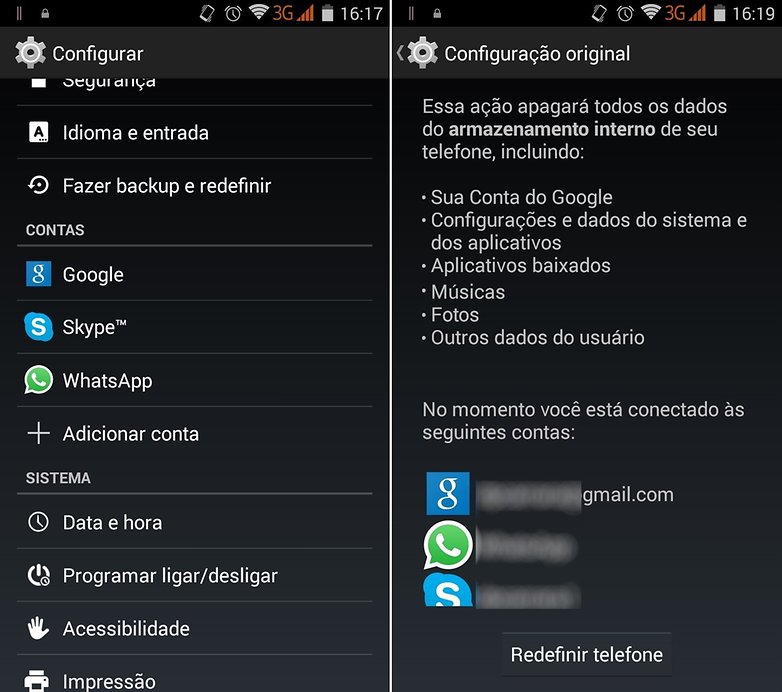
- Quais são os riscos de desativar ou remover o Google Play Services para evitar esse erro?
- O que devo fazer se as soluções mencionadas não resolverem o problema?
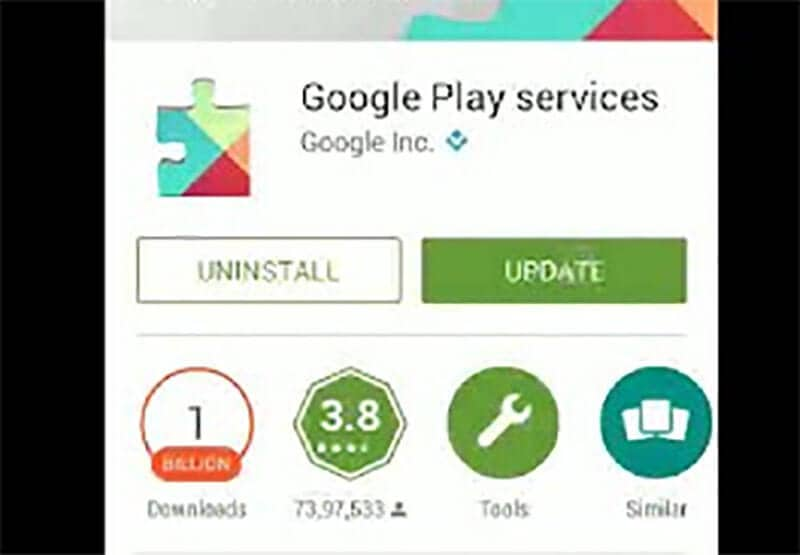
Infelizmente, o Google Play Store parou após a restauração de fábrica. Faça o download desta ferramenta para executar uma varredura


