Olá! Bem-vindo ao artigo sobre o Microsoft Windows Search Indexer desacelerando o computador. Neste texto, abordaremos como esse recurso pode afetar o desempenho do seu dispositivo. Vamos explorar os motivos e possíveis soluções para melhorar a velocidade do seu computador. Acompanhe conosco!
Atualizado em July 2024: Pare de receber mensagens de erro e desacelerar o seu sistema com nossa ferramenta de otimização. Adquira agora em este link
- Baixe e instale a ferramenta de reparo aqui.
- Deixe-a escanear o seu computador.
- A ferramenta então reparará o seu computador.
O que é indexado
O Windows Search Indexer é um serviço no sistema operacional Windows 10 que indexa os arquivos no seu computador para facilitar a pesquisa. No entanto, às vezes, o Windows Search Indexer pode desacelerar o computador devido ao alto uso da CPU. Se você estiver enfrentando problemas de desempenho relacionados à indexação de pesquisa, aqui estão algumas soluções possíveis:
1. Verifique o uso da CPU: Abra o Gerenciador de Tarefas e verifique se o Windows Search Indexer está consumindo muitos recursos da CPU.
2. Reinicie o serviço de indexação: Abra o Prompt de Comando como administrador e digite net stop search seguido de net start search para reiniciar o serviço de indexação.
3. Redefina a indexação: Vá para Configurações > Pesquisar > Indexação de Pesquisa e clique em Redefinir.
4. Desative a indexação de determinadas pastas: Vá para Configurações > Pesquisar > Indexação de Pesquisa, clique em Modificar e desmarque as pastas que você não precisa que sejam indexadas.
Essas soluções podem ajudar a resolver problemas de desempenho relacionados ao Windows Search Indexer. Se os problemas persistirem, consulte um especialista em TI.
O processo de indexação
1. Abra a barra de tarefas e clique com o botão direito do mouse no ícone do Windows 10 Search.
2. Selecione Gerenciar e, em seguida, Configurações de pesquisa.
3. Vá para a seção Indexing Options e clique em Advanced.
4. Em File Types, remova os tipos de arquivo que você não deseja que sejam indexados.
5. Clique em OK para salvar as alterações.
Isso deve ajudar a reduzir o uso da CPU pelo processo de indexação, melhorando o desempenho do seu PC. Se o problema persistir, você pode tentar algumas soluções alternativas sugeridas por especialistas como Matthew Adams, Alex Serban e Ken Colburn.
Lembre-se de que o processo de indexação é uma parte importante da tecnologia de busca do Windows 10, mas você pode ajustá-lo para atender às suas necessidades e evitar problemas de desempenho.
Desabilitando a indexação de pesquisa
Para desabilitar a indexação de pesquisa, siga estes passos:
1. Clique com o botão direito do mouse na barra de tarefas e selecione Gerenciador de tarefas.
2. Na guia Processos, role para baixo até encontrar SearchIndexer.exe ou PesquisarIndexador.exe.
3. Clique com o botão direito do mouse no processo e selecione Finalizar tarefa.
4. Selecione Sim na caixa de diálogo de confirmação.
Lembre-se de que desabilitar a indexação de pesquisa pode tornar a busca de arquivos e aplicativos um pouco mais lenta. Se você precisar da funcionalidade de busca rápida, sugerimos procurar outras soluções alternativas ou otimizar o processo de indexação de pesquisa para minimizar o impacto no desempenho do seu computador.
Limitando o que é indexado
Se o Microsoft Windows Search Indexer está desacelerando o seu computador, você pode limitar o que é indexado para melhorar o desempenho.
Para fazer isso, siga estas etapas:
1. Clique com o botão direito do mouse na barra de tarefas e selecione Gerenciador de Tarefas.
2. Na guia Processos, localize e clique com o botão direito do mouse em SearchIndexer.exe.
3. Selecione Definir prioridade e escolha Baixo.
4. Em seguida, clique com o botão direito do mouse novamente em SearchIndexer.exe e selecione Definir Afinidade.
5. Desmarque a opção Todos os núcleos e selecione apenas um núcleo do seu CPU.
6. Reinicie o computador para que as alterações entrem em vigor.
Essas etapas devem ajudar a reduzir o uso excessivo da CPU pelo Windows Search Indexer e melhorar o desempenho geral do seu PC.
Problemas temporários e soluções rápidas
- Reinicie o computador:
- Salve qualquer trabalho em andamento e feche todos os aplicativos abertos.
- Clique no menu Iniciar e selecione Reiniciar.
- Aguarde o computador reiniciar completamente e verifique se o problema persiste.
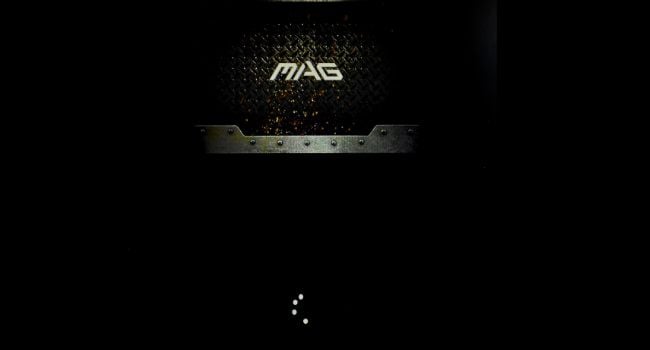
- Verifique a indexação do Windows Search:
- Abra o Painel de Controle do Windows.
- Clique em Sistema e Segurança e selecione Opções de Indexação.
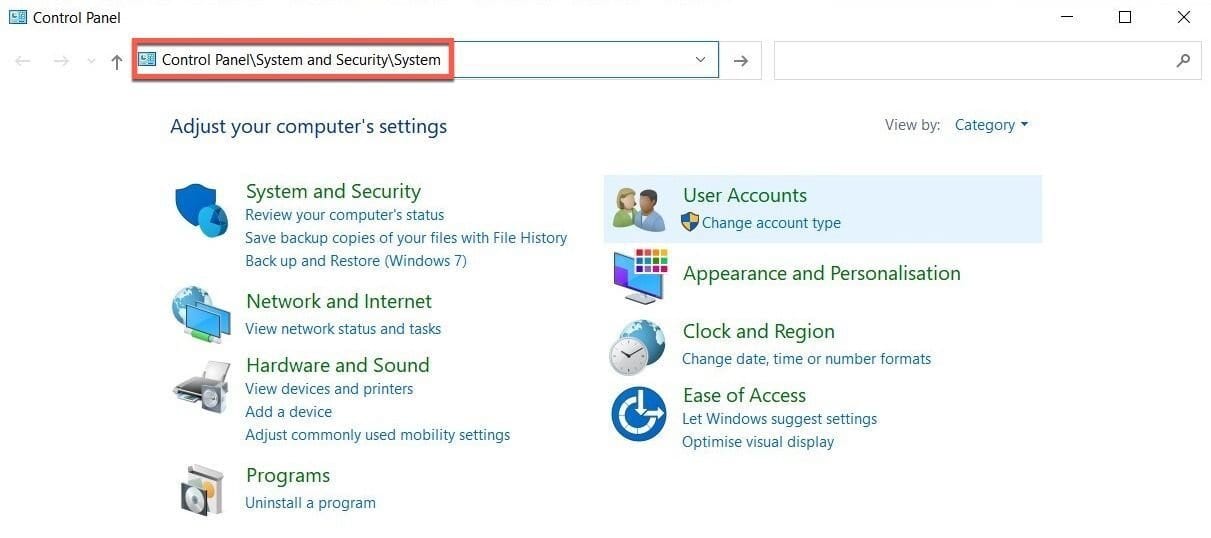
- Na janela de Opções de Indexação, clique em Modificar e verifique se as pastas e arquivos corretos estão sendo indexados.
- Selecione as pastas e arquivos desejados para indexação e clique em OK.
- Reinicie o computador e verifique se o problema foi resolvido.
- Desative a indexação do Windows Search:
- Abra o Painel de Controle do Windows.
- Clique em Sistema e Segurança e selecione Opções de Indexação.
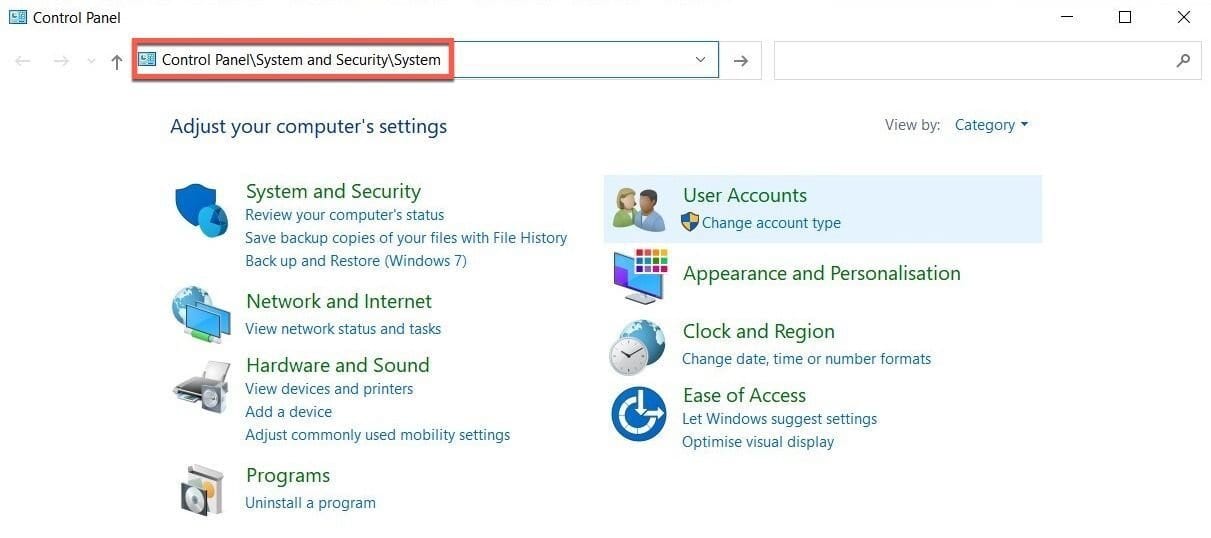
- Na janela de Opções de Indexação, clique em Modificar.
- Desmarque a opção Permitir que os arquivos desta pasta sejam indexados para as pastas desejadas.
- Clique em OK e reinicie o computador.
- Verifique se o problema de desaceleração foi resolvido.

- Limpe a indexação do Windows Search:
- Abra o Painel de Controle do Windows.
- Clique em Sistema e Segurança e selecione Opções de Indexação.
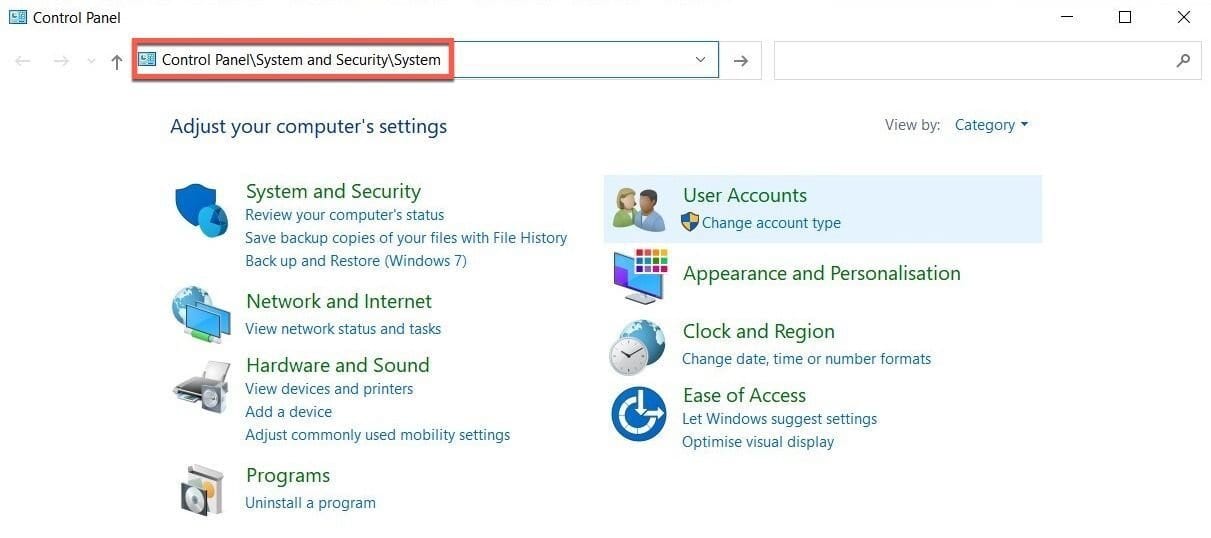
- Na janela de Opções de Indexação, clique em Avançado.
- Na guia Tipos de arquivo, clique em Reconstruir.
- Aguarde o processo de reconstrução ser concluído.
- Reinicie o computador e verifique se o problema persiste.
- Verifique se há atualizações do Windows:
- Abra o menu Iniciar e clique em Configurações.
- Selecione Atualização e Segurança.
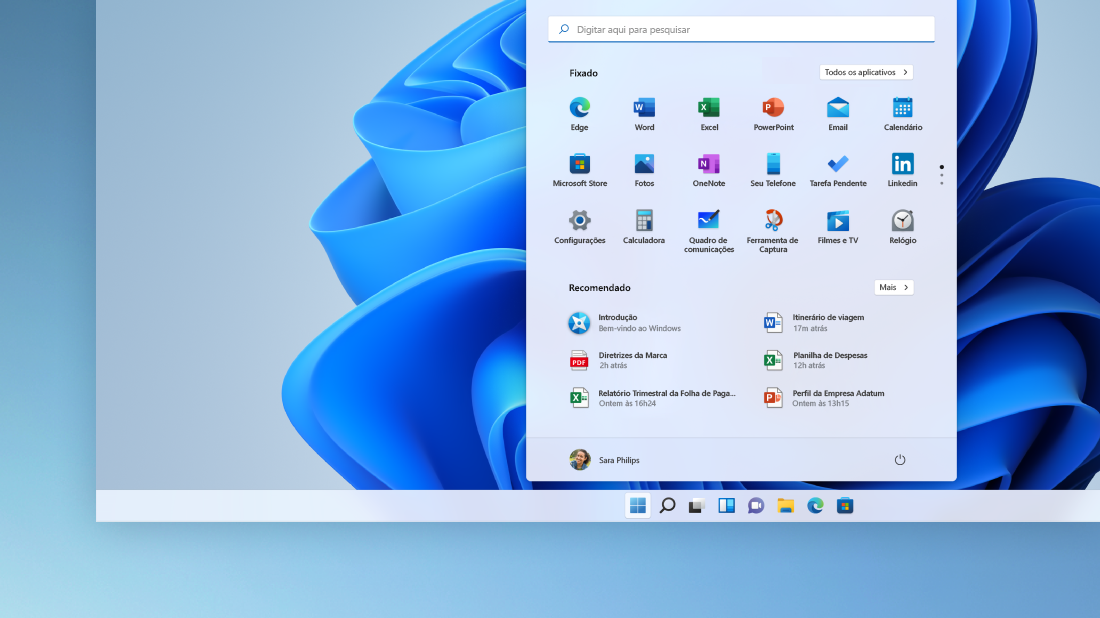
- Clique em Verificar se há atualizações e aguarde o Windows verificar por atualizações.
- Se houver atualizações disponíveis, faça o download e instale-as.
- Reinicie o computador e verifique se o desempenho melhorou.
Além disso, o Fortect pode lidar com problemas como registros danificados, arquivos ausentes e acúmulo de lixo, garantindo o funcionamento suave do Windows e de outros programas. No entanto, é importante ressaltar que o Fortect não promete resolver todos os problemas relacionados ao Microsoft Windows Search Indexer.
Executar o Solucionador de Problemas
Se o Microsoft Windows Search Indexer está desacelerando o seu computador, você pode resolver o problema executando o Solucionador de Problemas do Windows.
1. Clique com o botão direito do mouse no ícone da barra de tarefas do Windows e selecione Gerenciador de Tarefas.
2. Na guia Processos, procure por Microsoft Windows Search Indexer e clique com o botão direito do mouse nele.
3. Selecione Finalizar Tarefa.
4. Em seguida, pressione as teclas Windows + R para abrir a caixa de diálogo Executar.
5. Digite control panel e pressione Enter para abrir o Painel de Controle.
6. No Painel de Controle, pesquise por Solucionar problemas e abra o aplicativo.
7. Clique em Exibir tudo na barra lateral esquerda e procure por Pesquisa e Indexação.
8. Execute o solucionador de problemas e siga as instruções na tela para corrigir quaisquer problemas relacionados à pesquisa e indexação.
Isso deve ajudar a resolver o problema de desaceleração causado pelo Microsoft Windows Search Indexer.
Iniciar o Solucionador de Problemas através do Prompt de Comando
Para iniciar o Solucionador de Problemas através do Prompt de Comando, siga estas etapas:
1. Abra o Prompt de Comando: pressione a tecla Windows + R, digite cmd e pressione Enter.
2. Digite o seguinte comando: sfc /scannow e pressione Enter.
3. Aguarde até que o processo de verificação seja concluído.
4. Se o Solucionador de Problemas encontrar algum problema, ele tentará corrigi-lo automaticamente.
5. Reinicie o computador e verifique se o problema foi resolvido.
Essas etapas podem ajudar a resolver problemas de desaceleração causados pelo Microsoft Windows Search Indexer. Se o problema persistir, recomendamos procurar ajuda adicional de um profissional qualificado.
Reiniciar a Pesquisa do Windows
1. Clique com o botão direito do mouse na barra de tarefas do Windows 10 e selecione Gerenciador de Tarefas.
2. Na guia Processos, role para baixo até encontrar Pesquisa do Windows.
3. Clique com o botão direito do mouse em Pesquisa do Windows e selecione Reiniciar.
4. Aguarde alguns segundos e verifique se a CPU voltou ao uso normal.
Isso deve resolver os problemas de desaceleração causados pelo Search Indexer. Se o problema persistir, você pode tentar outras soluções sugeridas por especialistas, como Ken Colburn da Fortect, ou entrar em contato com o suporte da Microsoft. Lembre-se de manter seu sistema operacional atualizado e realizar varreduras regulares em busca de problemas de desempenho.
Integração ruim com o Bing
A integração ruim com o Bing pode causar problemas no desempenho do computador com o Microsoft Windows Search Indexer. Esse serviço é responsável por indexar arquivos e documentos para facilitar a busca no sistema operacional Windows 10.
No entanto, alguns usuários relataram que o Search Indexer consome muitos recursos da CPU, o que desacelera o computador. Isso pode ser especialmente problemático ao realizar outras tarefas que exigem mais processamento, como jogos ou edição de vídeo.
Para corrigir esse problema, você pode tentar algumas soluções. Primeiro, você pode desativar a indexação de certos arquivos que são menos relevantes para você. Você também pode limpar o cache de pesquisa para melhorar o desempenho.
Outra opção é desativar completamente o Bing como mecanismo de pesquisa padrão. Isso pode ajudar a reduzir o uso da CPU e melhorar a velocidade de pesquisa.
Se você está enfrentando problemas com o Microsoft Windows Search Indexer, é recomendável entrar em contato com o suporte técnico da Microsoft para obter assistência especializada.
Indexação lenta
1. Abra o menu Iniciar e digite Serviços.
2. Clique em Serviços na lista de resultados.
3. Procure por Windows Search na lista de serviços.
4. Clique com o botão direito do mouse em Windows Search e selecione Propriedades.
5. Na guia Geral, altere o tipo de inicialização para Desativado.
6. Clique em Aplicar e depois em OK.
7. Reinicie o computador.
Isso desativará a indexação de pesquisa e pode melhorar o desempenho do seu computador. Lembre-se de que isso significa que a pesquisa de arquivos pode ser um pouco mais lenta. Se você precisar reativar a indexação de pesquisa, siga as mesmas etapas, mas altere o tipo de inicialização de volta para Automático. Espero que isso ajude a resolver o problema de indexação lenta no seu computador.
Opções de indexação
| Opções de Indexação | Descrição |
|---|---|
| Indexar o conteúdo do arquivo | Permite que o Windows Search Indexer analise o conteúdo dos arquivos para facilitar a pesquisa e localização de informações. |
| Indexar propriedades do arquivo | Indexa as propriedades dos arquivos, como nome, data de criação, data de modificação e tamanho, para melhorar a precisão dos resultados de pesquisa. |
| Indexar anexos de e-mail | Permite que o Windows Search Indexer analise e indexe os anexos de e-mail, facilitando a pesquisa por conteúdo de e-mails recebidos. |
| Indexar locais de rede | Permite que o Windows Search Indexer indexe arquivos e pastas em locais de rede, tornando-os pesquisáveis mesmo quando estão localizados em servidores remotos. |
| Indexar arquivos criptografados | Habilita a indexação de arquivos criptografados, permitindo que o conteúdo desses arquivos também seja incluído nos resultados de pesquisa. |
A pesquisa do Microsoft Windows Search Indexer está deixando o computador mais lento. Faça o download desta ferramenta para executar uma varredura


