Bem-vindo ao artigo sobre soluções para problemas de inicialização do Windows 7 após uma atualização. Aqui, você encontrará dicas valiosas para lidar com contratempos ao iniciar seu sistema operacional após uma atualização.
Razões para o Erro de Falha ao Iniciar o Windows 7
1. Corrupção de arquivos do sistema após uma atualização do Windows.
2. Problemas com o Gerenciador de Inicialização do Windows (BCD).
3. Configuração incorreta do sistema após a atualização.
4. Erros de disco ou problema com o sistema de arquivos.
5. Falha na instalação do Windows ou erro de atualização.
6. Perda de dados durante o processo de atualização.
Soluções para problemas de inicialização do Windows 7:
1. Inicie o computador em modo de segurança (pressione F8 durante a inicialização).
2. Tente fazer uma Restauração do Sistema para um ponto anterior.
3. Execute a ferramenta de Reparo de Inicialização do Windows (disponível no DVD de instalação do Windows 7).
4. Use um programa como o MiniTool Partition Wizard para reparar erros de disco.
5. Atualize os drivers do sistema.
6. Reinstale o Windows 7 se todas as outras soluções falharem.
Lembre-se de fazer backup de seus dados importantes antes de tentar qualquer solução, para evitar a perda de dados.
Como Recuperar Arquivos de um Computador que não Inicializa
Como recuperar arquivos de um computador que não inicializa:
1. Inicie o computador em Modo de Segurança pressionando F8 repetidamente durante a inicialização.
2. Se o Modo de Segurança não funcionar, tente a opção de Reparo de Inicialização.
3. Se ainda não funcionar, use um CD ou DVD de instalação do Windows para acessar a opção de Reparo do Sistema.
4. Outra opção é usar um pendrive USB com a ferramenta de recuperação do Windows.
5. Se nenhuma das opções acima funcionar, você pode usar um programa como o MiniTool Partition Wizard para recuperar dados do disco rígido.
6. Lembre-se de sempre fazer backup regularmente para evitar perda de dados.
7 Soluções para Corrigir o Erro de Falha ao Iniciar o Windows 7
- Reinicie o computador: Às vezes, um simples reinício pode resolver o problema de falha ao iniciar o Windows 7 após uma atualização.
- Execute uma verificação de disco: Use a ferramenta de verificação de disco do Windows para procurar e corrigir erros no disco rígido.
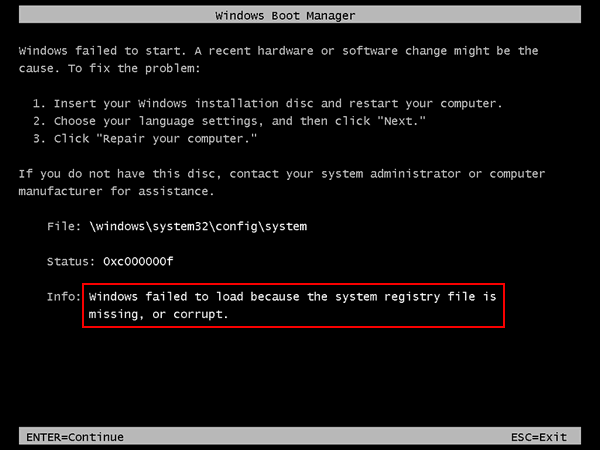
- Restaure o sistema: Utilize a função de restauração do sistema para voltar a uma data anterior à atualização problemática.
- Verifique as atualizações: Certifique-se de que todas as atualizações do Windows estejam instaladas corretamente e tente atualizar novamente se necessário.
- Desative programas de inicialização: Desabilite temporariamente programas de inicialização para identificar se algum deles está causando conflito com a inicialização do sistema.
- Execute a ferramenta de reparo do Windows: Use a ferramenta de reparo do Windows 7 para corrigir erros no sistema e restaurar arquivos de sistema ausentes ou corrompidos.
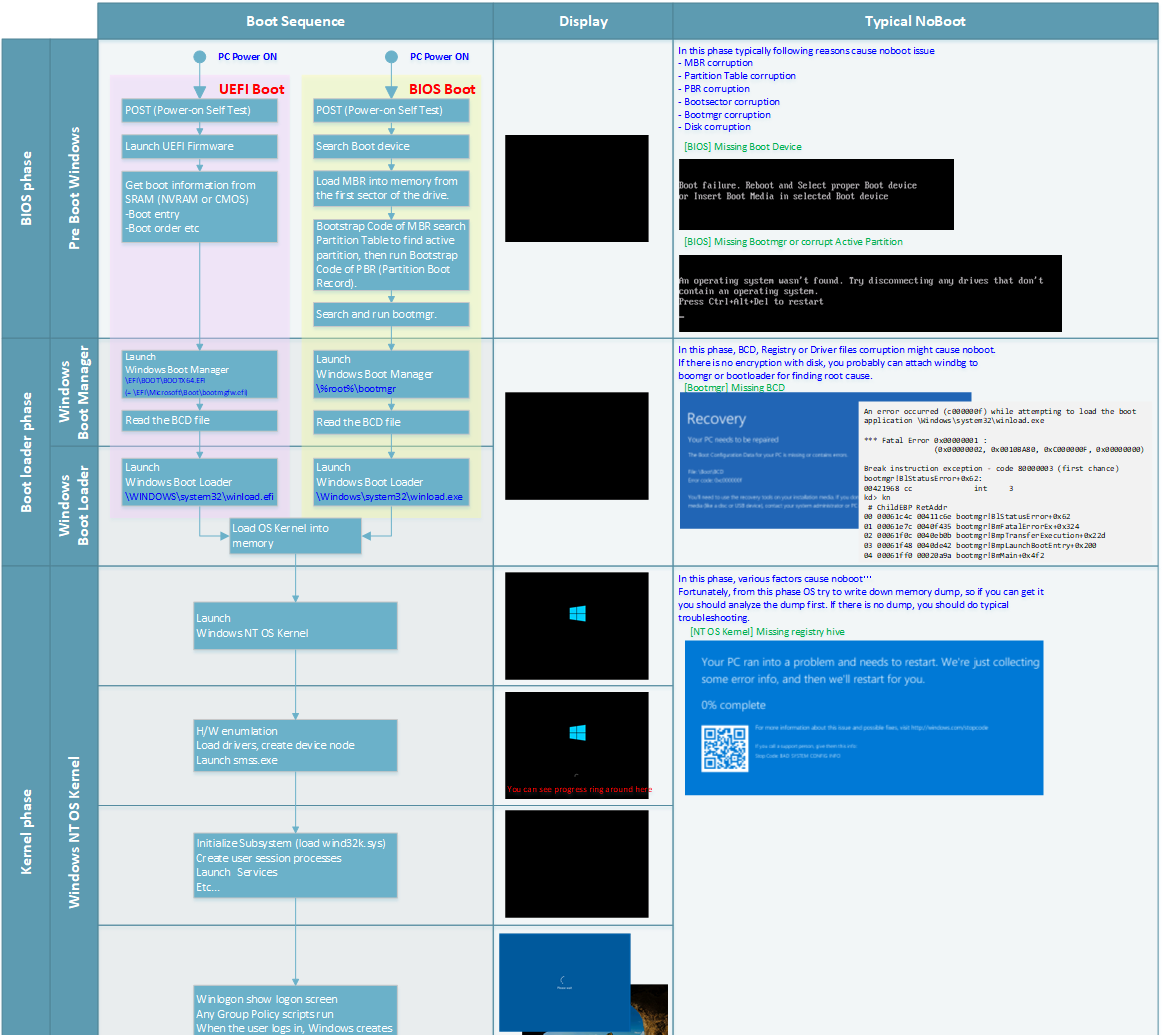
- Reinstale o Windows 7: Se todas as soluções anteriores não resolverem o problema, considere reinstalar o sistema operacional para corrigir o erro de falha ao iniciar.
Remova Hardware ou Dispositivos Externos Recém-Instalados e Reinicie
Remova qualquer hardware ou dispositivos externos que tenham sido instalados recentemente e reinicie o computador. Verifique se há problemas de compatibilidade com esses dispositivos.
Se o problema persistir, tente utilizar a Restauração do Sistema para voltar a uma configuração anterior do Windows.
Se ainda assim o problema não for resolvido, você pode tentar iniciar o computador em Modo de Segurança para verificar se algum arquivo do sistema está corrompido.
Outra opção é executar a ferramenta de Reparo de Inicialização do Windows, que pode ser encontrada no disco de instalação do Windows ou em uma unidade USB de recuperação.
Se nenhuma dessas soluções funcionar, você pode considerar consultar um profissional de informática ou procurar por tutoriais em vídeo no YouTube que possam fornecer uma solução específica para o seu problema.
Lembre-se de sempre fazer backup de seus dados importantes antes de realizar qualquer reparo ou alteração no sistema.
Utilize a Última Configuração Válida Conhecida para Inicializar o Windows
Se você estiver enfrentando problemas de inicialização do Windows 7 após uma atualização, uma solução simples é utilizar a Última Configuração Válida Conhecida.
Para fazer isso, siga estes passos:
1. Reinicie o seu computador e pressione a tecla F8 repetidamente até que o menu de opções avançadas do Windows apareça.
2. Selecione Última Configuração Válida Conhecida e pressione Enter.
3. Aguarde o Windows inicializar com a configuração anteriormente conhecida.
Isso pode resolver muitos problemas de inicialização e é uma das maneiras mais simples de solucionar problemas no Windows 7. Se o problema persistir, você pode considerar outras soluções, como a restauração do sistema ou a execução de uma reparação de inicialização.
Lembre-se de que é sempre importante fazer backup dos seus arquivos antes de tentar qualquer solução, para evitar a perda de dados.
Execute a Reparação de Inicialização
Passo 1: Reinicie o computador e pressione a tecla F8 repetidamente até que a tela de Opções de Inicialização Avançadas apareça.
Passo 2: Selecione Reparar seu computador e pressione Enter.
Passo 3: Selecione o idioma desejado e faça login com uma conta de administrador.
Passo 4: Selecione Reparação de Inicialização e siga as instruções na tela.
Passo 5: Se a Reparação de Inicialização não resolver o problema, tente restaurar o sistema usando o Restauração do Sistema ou executar uma verificação de disco usando o Prompt de Comando.
Passo 6: Se nenhuma das soluções funcionar, pode ser necessário reinstalar o Windows 7.
Lembrando que essas são apenas algumas soluções possíveis, dependendo do problema específico que você está enfrentando. Se você não se sentir confortável em executar essas etapas, recomendamos buscar a ajuda de um profissional qualificado.
Recrie a Configuração do BCD
Se você está enfrentando problemas de inicialização no Windows 7 após uma atualização e recebeu o código de erro 0xc0000001, existem algumas soluções possíveis.
Primeiro, tente executar a Reparação de Inicialização. Para fazer isso, siga estas etapas:
1. Insira o CD de instalação do Windows 7 e reinicie o computador.
2. Pressione qualquer tecla quando solicitado para inicializar a partir do CD.
3. Selecione seu idioma preferido e clique em Avançar.
4. Clique em Reparar o computador e escolha Reparação de Inicialização.
Se isso não resolver o problema, você pode tentar usar o MiniTool Partition Wizard Pro Ultimate para reparar o BCD. Este software pode ajudar a recriar a configuração do BCD e resolver erros de inicialização.
Lembre-se de que qualquer alteração no sistema pode levar à perda de dados, portanto, é sempre recomendável fazer backup de seus arquivos importantes antes de prosseguir com qualquer solução.
Execute a Utilidade CHKDSK
Se você está enfrentando problemas de inicialização no Windows 7 após uma atualização, uma solução simples é executar a utilidade CHKDSK. Esta ferramenta verifica e repara problemas no seu disco rígido, o que pode resolver muitos problemas de inicialização.
Para executar o CHKDSK, siga estes passos:
1. Reinicie o seu computador e pressione F8 antes de o logotipo do Windows aparecer.
2. Selecione a opção Modo de Segurança no menu de inicialização.
3. Abra o Prompt de Comando pressionando a tecla Windows + R, digitando cmd e pressionando Enter.
4. No Prompt de Comando, digite chkdsk /f e pressione Enter.
5. Aguarde até que o CHKDSK verifique e repare quaisquer erros no seu disco rígido.
6. Reinicie o seu computador e verifique se o problema de inicialização foi resolvido.
Esperamos que esta solução ajude a resolver os problemas de inicialização no Windows 7 após uma atualização. Se você precisar de mais assistência, consulte um profissional de suporte técnico ou pesquise por tutoriais em vídeo no YouTube.
Realize uma Restauração do Sistema
Para resolver problemas de inicialização do Windows 7 após uma atualização, uma solução simples é realizar uma Restauração do Sistema. Isso pode ajudar a corrigir configurações incorretas ou arquivos corrompidos que estão causando o problema.
Siga estas etapas para realizar uma Restauração do Sistema:
Passo 1: Reinicie o seu computador e pressione F8 antes do logotipo do Windows aparecer. Isso abrirá o menu de opções avançadas de inicialização.
Passo 2: Selecione Reparar o seu computador e pressione Enter.
Passo 3: Selecione Restauração do Sistema e escolha um ponto de restauração anterior à atualização problemática.
Passo 4: Siga as instruções na tela para concluir a Restauração do Sistema.
Isso deve resolver o problema de inicialização do Windows 7 após uma atualização. Lembre-se de fazer backup dos seus arquivos importantes antes de realizar qualquer alteração no sistema.
Reinstale o Sistema Operacional Windows
1. Reinicie o computador e pressione F8 para acessar o menu de opções avançadas de inicialização.
2. Selecione a opção Reparo de Inicialização e aguarde até que a ferramenta de reparo do Windows seja carregada.
3. Se a ferramenta de reparo não resolver o problema, você pode tentar reiniciar o computador em Modo de Segurança.
4. No Modo de Segurança, vá para o Painel de Controle e clique em Desinstalar um programa.
5. Desinstale qualquer programa recentemente instalado que possa estar causando conflitos de inicialização.
6. Se o problema persistir, você pode tentar utilizar a função Restauração do Sistema para voltar para um ponto de restauração anterior.
7. Se nenhuma das soluções anteriores funcionar, pode ser necessário reinstalar o sistema operacional Windows.
Lembre-se de fazer backup dos seus arquivos importantes antes de reinstalar o Windows para evitar a perda de dados.

