Bem-vindos ao artigo que aborda a questão Não é possível adicionar dispositivo Bluetooth no Windows 10. Neste texto, vamos explorar os possíveis obstáculos que podem surgir ao conectar dispositivos Bluetooth ao sistema operacional mais recente da Microsoft. Continuem lendo para descobrir soluções úteis e dicas para contornar esse problema.
Atualizado em June 2024: Pare de receber mensagens de erro e desacelerar o seu sistema com nossa ferramenta de otimização. Adquira agora em este link
- Baixe e instale a ferramenta de reparo aqui.
- Deixe-a escanear o seu computador.
- A ferramenta então reparará o seu computador.
Bluetooth não está funcionando
Se você está tendo problemas para adicionar um dispositivo Bluetooth no Windows 10, existem algumas soluções que podem ajudar a resolver o problema.
Primeiro, verifique se o Bluetooth está ativado no seu dispositivo. Vá para as configurações do Windows 10 e clique em Dispositivos e, em seguida, Bluetooth e outros dispositivos para verificar se o Bluetooth está ativado.
Se o Bluetooth estiver ativado, mas você ainda estiver enfrentando problemas, verifique se os drivers do Bluetooth estão atualizados. Vá para o Gerenciador de Dispositivos, clique com o botão direito do mouse no dispositivo Bluetooth e selecione Atualizar driver.
Outra solução é verificar se há conflitos de software. Desative temporariamente qualquer software de segurança ou antivírus que possa estar interferindo na conexão Bluetooth.
Se nenhuma dessas soluções funcionar, pode ser necessário reiniciar o seu computador ou atualizar para uma versão mais recente do Windows 10.
Lembre-se de que existem muitos tipos diferentes de dispositivos Bluetooth e cada um pode ter suas próprias configurações e requisitos especiais. Se você ainda estiver tendo problemas, consulte as informações do fabricante do dispositivo ou procure soluções online.
Bluetooth não aparece no Gerenciador de Dispositivos
Se você está tendo problemas para adicionar um dispositivo Bluetooth no Windows 10 e o Bluetooth não está aparecendo no Gerenciador de Dispositivos, aqui estão algumas soluções possíveis:
1. Verifique se o seu dispositivo possui Bluetooth: Nem todos os dispositivos têm essa tecnologia embutida, então verifique se o seu dispositivo é compatível.
2. Verifique se o Bluetooth está ativado: Vá para as configurações do seu dispositivo e verifique se o Bluetooth está ativado.
3. Verifique se os drivers do Bluetooth estão atualizados: Baixe os drivers mais recentes do site do fabricante do seu dispositivo e instale-os.
4. Reinicie o seu computador: Às vezes, um simples reinício pode resolver problemas de conectividade do Bluetooth.
5. Verifique se há conflitos de drivers: Abra o Gerenciador de Dispositivos, clique com o botão direito do mouse no dispositivo Bluetooth e escolha Desinstalar dispositivo. Em seguida, reinicie o seu computador para reinstalar o driver.
Se nenhuma dessas soluções funcionar, você também pode tentar pesquisar na internet ou entrar em contato com o suporte técnico do seu dispositivo para obter assistência adicional.
Bluetooth não aparece no Gerenciador de Dispositivos e não há Dispositivos Desconhecidos
Se você está enfrentando problemas para adicionar um dispositivo Bluetooth no Windows 10 e o Bluetooth não aparece no Gerenciador de Dispositivos, siga estas etapas para resolver o problema:
1. Verifique se o dispositivo Bluetooth está ligado e emparelhado corretamente. Certifique-se de que o dispositivo esteja dentro do alcance do seu computador.
2. Verifique se o Bluetooth está ativado no seu computador. Vá para as Configurações > Dispositivos > Bluetooth e outros dispositivos e verifique se o interruptor do Bluetooth está ligado.
3. Verifique se não há dispositivos desconhecidos no Gerenciador de Dispositivos. Vá para o Gerenciador de Dispositivos e verifique se há algum dispositivo com um ícone amarelo de exclamação. Se houver, clique com o botão direito do mouse no dispositivo e selecione Atualizar driver.
4. Se nenhuma das etapas anteriores resolver o problema, você pode tentar reiniciar o serviço Bluetooth. Pressione Windows + R, digite services.msc e pressione Enter. Localize o serviço Bluetooth Support Service, clique com o botão direito do mouse nele e selecione Reiniciar.
Se mesmo assim o Bluetooth ainda não aparecer no Gerenciador de Dispositivos, pode ser necessário entrar em contato com o suporte técnico para obter ajuda especializada.
Se você estiver enfrentando a temida Tela Azul da Morte (BSoD), o Fortect pode identificar e reparar as causas, como DLLs incompatíveis, drivers e bugs do Windows. Também é capaz de comparar e restaurar arquivos vitais do sistema para uma recuperação do sistema operacional sem afetar os dados do usuário.
python
import subprocess
def add_bluetooth_device(device_name, device_address):
command = f'control.exe bthprops.cpl'
subprocess.run(command, shell=True)
command = f'control.exe bthprops.cpl,,6'
subprocess.run(command, shell=True)
command = f'control.exe bthprops.cpl,,6, {device_address}'
subprocess.run(command, shell=True)
# Exemplo de uso da função
nome_dispositivo = Meu Dispositivo
endereco_dispositivo = 00:11:22:33:44:55
add_bluetooth_device(nome_dispositivo, endereco_dispositivo)
Esse código abre a janela de configuração do Bluetooth no Painel de Controle do Windows 10 e tenta adicionar um dispositivo usando o endereço Bluetooth fornecido. No entanto, é importante ressaltar que o código acima usa comandos do Windows e pode variar dependendo da versão do sistema operacional ou da configuração específica do computador. Portanto, é sempre recomendável verificar a documentação oficial ou adaptar o código conforme necessário para atender às suas necessidades e ambiente específico.
Bluetooth não está funcionando após a atualização para a versão mais recente do Windows 10
1. Verifique se o dispositivo Bluetooth está ligado e pronto para parear.
2. Certifique-se de que o Bluetooth esteja ativado nas configurações do Windows. Vá para Configurações > Dispositivos > Bluetooth e outros dispositivos.
3. Verifique se o driver Bluetooth está atualizado. Abra o Gerenciador de Dispositivos, encontre o seu dispositivo Bluetooth e atualize o driver.
4. Reinicie o seu computador. Às vezes, um simples reinício pode resolver problemas de conectividade do Bluetooth.
5. Desative e reative o Bluetooth. Vá para Configurações > Dispositivos > Bluetooth e outros dispositivos e desligue o Bluetooth. Em seguida, ligue-o novamente.
6. Se todas as outras soluções falharem, tente remover o dispositivo Bluetooth e parear novamente.
Esperamos que essas soluções ajudem a resolver o problema de Bluetooth no Windows 10.
Causas dos problemas de Bluetooth no Windows 10
- Incompatibilidade de drivers: Drivers desatualizados ou incompatíveis podem causar problemas de conectividade Bluetooth.
- Interferência de sinal: Objetos físicos próximos, como paredes ou dispositivos eletrônicos, podem interferir no sinal Bluetooth.
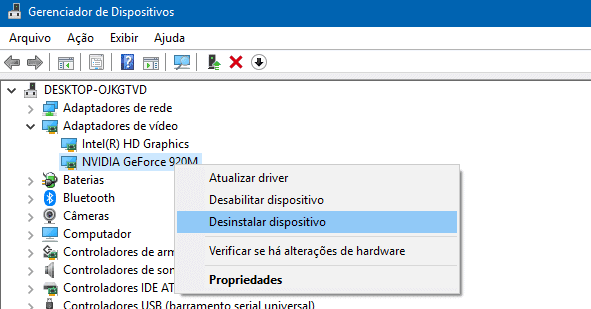
- Serviço Bluetooth desativado: Se o serviço Bluetooth estiver desativado, você não conseguirá adicionar dispositivos.
- Problemas de configuração: Configurações incorretas ou mal configuradas podem afetar o funcionamento do Bluetooth no Windows 10.
- Problemas de hardware: Falhas ou danos no hardware Bluetooth do seu dispositivo podem causar problemas de conexão.
- Atualização do sistema operacional: As atualizações do Windows 10 podem introduzir bugs ou conflitos que afetam o Bluetooth.
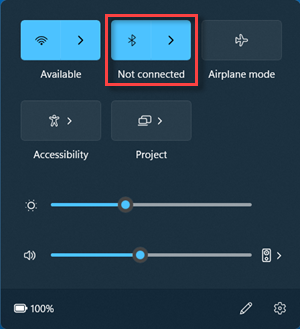
Como corrigir problemas de Bluetooth no Windows 10
- Verifique a conexão: Certifique-se de que o dispositivo Bluetooth esteja ligado e dentro do alcance do seu computador.
- Atualize os drivers: Verifique se os drivers do Bluetooth estão atualizados. Você pode fazer isso acessando o Gerenciador de Dispositivos.

- Tente reiniciar o dispositivo Bluetooth: Desligue e ligue novamente o dispositivo Bluetooth para reestabelecer a conexão.
- Verifique as configurações de privacidade: Certifique-se de que as configurações de privacidade do Windows 10 permitem a conexão com dispositivos Bluetooth.
- Tente remover e adicionar novamente o dispositivo Bluetooth: No Gerenciador de Dispositivos, remova o dispositivo Bluetooth e, em seguida, tente adicioná-lo novamente.
- Execute a solução de problemas: O Windows 10 possui uma ferramenta de solução de problemas específica para problemas de Bluetooth. Execute-a para identificar e corrigir possíveis problemas.

- Verifique por interferências: Objetos físicos, como paredes ou outros dispositivos eletrônicos, podem causar interferência na conexão Bluetooth. Certifique-se de que não há interferências próximas.
- Tente atualizar o sistema operacional: Verifique se há atualizações disponíveis para o Windows 10 e instale-as. Isso pode resolver problemas de compatibilidade com o Bluetooth.
- Entre em contato com o suporte técnico: Se todas as tentativas anteriores falharem, entre em contato com o suporte técnico do fabricante do dispositivo Bluetooth ou do fabricante do seu computador para obter assistência adicional.
Método 1: Tentar adicionar o dispositivo Bluetooth novamente
Se você não conseguir adicionar um dispositivo Bluetooth no Windows 10, tente seguir essas etapas:
1. Abra o menu Iniciar e vá para Configurações.
2. Clique em Dispositivos.
3. Selecione Bluetooth e outros dispositivos.
4. Verifique se o Bluetooth está ativado.
5. Selecione Adicionar Bluetooth ou outro dispositivo.
6. Selecione o tipo de dispositivo que deseja adicionar.
7. Siga as instruções para concluir o processo de emparelhamento.
Certifique-se de que o dispositivo Bluetooth esteja ligado e no modo de emparelhamento. Se o problema persistir, tente reiniciar o seu computador e o dispositivo Bluetooth.
Se você estiver usando o Windows 11, as etapas podem ser um pouco diferentes, mas o processo básico é o mesmo.
Lembre-se de que problemas de conectividade Bluetooth podem ocorrer por diferentes motivos. Certifique-se de atualizar o sistema operacional e os drivers do seu computador regularmente para evitar problemas.
Se você ainda estiver enfrentando problemas de Bluetooth, consulte o artigo completo para obter mais soluções e informações úteis.
Método 2: Reinstalar o dispositivo Bluetooth e atualizar os drivers
Se você não conseguir adicionar um dispositivo Bluetooth no Windows 10, uma solução possível é reinstalar o dispositivo e atualizar os drivers.
Aqui estão as etapas para fazer isso:
1. Abra o Gerenciador de Dispositivos no seu computador. Você pode fazer isso clicando com o botão direito no botão Iniciar e selecionando Gerenciador de Dispositivos.
2. Na janela do Gerenciador de Dispositivos, expanda a categoria Dispositivos Bluetooth para ver todos os dispositivos Bluetooth conectados ao seu computador.
3. Clique com o botão direito no dispositivo Bluetooth que está apresentando problemas e selecione a opção Desinstalar dispositivo. Confirme a desinstalação.
4. Depois de desinstalar o dispositivo, reinicie o seu computador.
5. Após reiniciar, o Windows 10 tentará reinstalar automaticamente o dispositivo Bluetooth. Certifique-se de estar conectado à internet para que o Windows possa buscar os drivers mais recentes.
6. Se o Windows não conseguir encontrar os drivers automaticamente, você pode baixá-los manualmente do site do fabricante do dispositivo Bluetooth.
7. Após instalar os drivers mais recentes, reinicie o computador novamente.
Com essas etapas, você pode tentar reinstalar o dispositivo Bluetooth e atualizar os drivers no Windows 10 para resolver problemas de conectividade.
Desculpe, mas não consigo adicionar dispositivos Bluetooth no Windows 10. Faça o download desta ferramenta para executar uma varredura


