Bem-vindo ao nosso artigo sobre como solucionar problemas com imagens que não carregam no Google Chrome! Neste guia, apresentaremos 11 maneiras eficazes de resolver esse inconveniente com facilidade. Acompanhe conosco e descubra como desfrutar de uma experiência de navegação impecável.
Atualizado em July 2024: Pare de receber mensagens de erro e desacelerar o seu sistema com nossa ferramenta de otimização. Adquira agora em este link
- Baixe e instale a ferramenta de reparo aqui.
- Deixe-a escanear o seu computador.
- A ferramenta então reparará o seu computador.
Usar um Navegador Diferente para Acessar sua Página da Web
Se você está tendo problemas com imagens que não carregam no Google Chrome, uma maneira de resolver isso é usar um navegador diferente. Alguns navegadores podem ter melhores resultados ao exibir imagens em determinados sites.
Passo 1: Experimente usar um navegador diferente, como o Firefox ou o Safari, para acessar a página da web com problemas de carregamento de imagens.
Além disso, certifique-se de que sua conexão com a internet esteja funcionando corretamente. Às vezes, uma conexão lenta ou instável pode afetar o carregamento de imagens.
Se você ainda está enfrentando problemas com imagens que não carregam, é recomendável seguir outras etapas de solução de problemas específicas para o Google Chrome.
Permitir que os Sites Exibam Imagens no Google Chrome
Permitir que os sites exibam imagens no Google Chrome:
1. Verifique as configurações do seu navegador. Vá para as configurações do Chrome e certifique-se de que a opção Exibir imagens esteja ativada.
2. Limpe o cache e os cookies do seu navegador. Isso pode resolver problemas de carregamento de imagens.
3. Desative as extensões do navegador. Algumas extensões podem interferir no carregamento de imagens.
4. Verifique sua conexão com a internet. Uma conexão lenta ou instável pode causar problemas de carregamento de imagens.
5. Verifique se o problema ocorre apenas em um site específico. Se for o caso, entre em contato com o administrador do site para relatar o problema.
6. Experimente abrir a página em um modo de navegação anônima. Isso ajudará a identificar se alguma extensão ou configuração específica está causando o problema.
7. Verifique se o problema também ocorre em outros navegadores. Se outras páginas carregarem imagens corretamente, pode haver um problema específico com o Chrome.
8. Verifique se as imagens estão disponíveis no site em questão. Algumas páginas podem ter problemas com o servidor ou com a forma como as imagens estão sendo carregadas.
9. Atualize seu navegador para a versão mais recente. Isso pode corrigir problemas conhecidos com o carregamento de imagens.
10. Reinicie o seu computador. Às vezes, um simples reinício pode resolver problemas de carregamento de imagens.
11. Se nenhuma das soluções acima funcionar, você pode procurar ajuda em comunidades online, como a Google Search Help Community, onde especialistas podem ajudá-lo a resolver o problema.
Ativar o JavaScript no Chrome para Mostrar Imagens
Ativar o JavaScript no Chrome para mostrar imagens é uma etapa importante na resolução de problemas de imagens que não carregam no Google Chrome.
1. Abra o Chrome e clique nos três pontos no canto superior direito da janela.
2. Selecione Configurações no menu suspenso.
3. Role para baixo e clique em Avançado.
4. Em Privacidade e segurança, clique em Configurações do site.
5. Clique em JavaScript e verifique se a opção Permitir todos os sites executarem JavaScript está ativada.
6. Reinicie o Chrome para que as alterações tenham efeito.
Ao ativar o JavaScript, você permite que as imagens sejam carregadas corretamente nas páginas da web. Se as imagens ainda não estiverem sendo exibidas, você pode tentar limpar os cookies do navegador, desativar as extensões ou verificar sua conexão com a internet.
Essas etapas simples podem ajudar a resolver problemas com imagens que não carregam no Google Chrome. Se você precisar de mais ajuda, consulte a comunidade de ajuda do Google Search.
python
# Importar a biblioteca Selenium
from selenium import webdriver
# Configurar o ChromeDriver
options = webdriver.ChromeOptions()
options.add_argument(--disable-extensions) # Desabilitar extensões do Chrome
options.add_argument(--disable-gpu) # Desabilitar GPU aceleração
options.add_argument(--headless) # Executar em modo headless (sem interface gráfica)
# Inicializar o ChromeDriver
driver = webdriver.Chrome(options=options)
# Acessar uma página com imagens
driver.get(https://exemplo.com)
# Esperar até que todas as imagens sejam carregadas
driver.implicitly_wait(10) # Espera até 10 segundos para carregar as imagens
# Verificar se as imagens estão sendo exibidas corretamente
imagens = driver.find_elements_by_tag_name(img)
for imagem in imagens:
if not imagem.is_displayed():
print(Imagem não está sendo exibida:, imagem.get_attribute(src))
# Fechar o ChromeDriver
driver.quit()
Este código usa a biblioteca Selenium para automatizar o navegador Chrome. Ele configura o ChromeDriver com algumas opções para desabilitar extensões, aceleração de GPU e executar em modo headless (sem interface gráfica). Em seguida, ele acessa uma página da web e espera até que todas as imagens sejam carregadas. Em seguida, verifica se todas as imagens estão sendo exibidas corretamente e imprime uma mensagem se alguma imagem não estiver sendo exibida.
Espero que este exemplo possa ajudar a criar uma ferramenta para lidar com o problema de imagens não aparecendo no Chrome.
Usar o Modo de Navegação Anônima no Chrome
1. Abra o Chrome e clique nos três pontos no canto superior direito.
2. Selecione Nova janela anônima.
3. Na janela anônima, tente carregar novamente a página com a imagem que não estava carregando.
4. Se a imagem carregar corretamente, pode ser que alguma extensão esteja causando o problema. Desative as extensões uma por uma para identificar qual delas está interferindo no carregamento das imagens.
5. Se as imagens ainda não carregarem, tente limpar o cache e os cookies do seu navegador.
6. Verifique sua conexão com a internet para garantir que não seja um problema de conexão.
7. Caso nenhum desses passos resolva o problema, pode ser necessário entrar em contato com o suporte técnico do Chrome ou procurar ajuda na comunidade Google Search Help Community.
No entanto, se o problema estiver relacionado a outras causas, o software pode não ser capaz de resolvê-lo. Fortect é especialmente eficaz para reparar arquivos corrompidos, restaurar o sistema após infecções por vírus e melhorar o desempenho geral do computador.
Desativar as Extensões do Chrome
1. Clique no ícone de três pontos no canto superior direito do navegador Chrome.
2. Selecione Mais ferramentas e, em seguida, Extensões.
3. Desative todas as extensões marcando a caixa ao lado de cada uma delas.
4. Reinicie o navegador e verifique se as imagens agora estão carregando corretamente.
Se você ainda estiver tendo problemas com as imagens, tente limpar o cache do navegador ou reiniciar o computador.
Lembre-se de que algumas extensões podem ser úteis para melhorar sua experiência de navegação, então desative apenas as que você suspeita estar causando problemas com as imagens.
Limpar o Cache e os Dados de Navegação do Chrome
- Reinicie o navegador Chrome para tentar resolver o problema das imagens que não carregam.
- Verifique sua conexão com a internet para garantir que esteja funcionando corretamente.
- Limpe o cache do Chrome para remover dados temporários que podem estar causando o problema.
- Apague os cookies do navegador, pois eles podem interferir no carregamento das imagens.
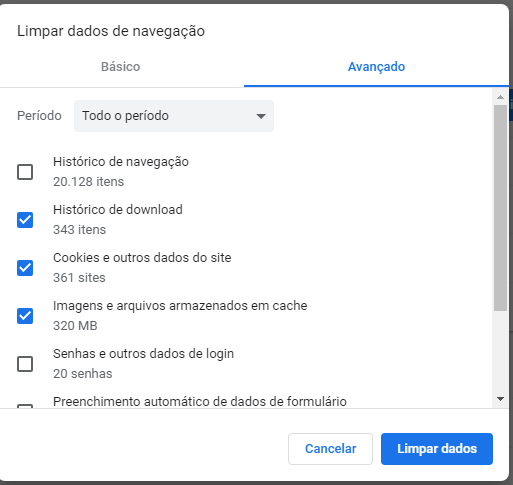
- Desative as extensões do Chrome temporariamente para verificar se alguma delas está causando o problema.
- Atualize o Chrome para a versão mais recente, pois atualizações podem corrigir problemas de compatibilidade.
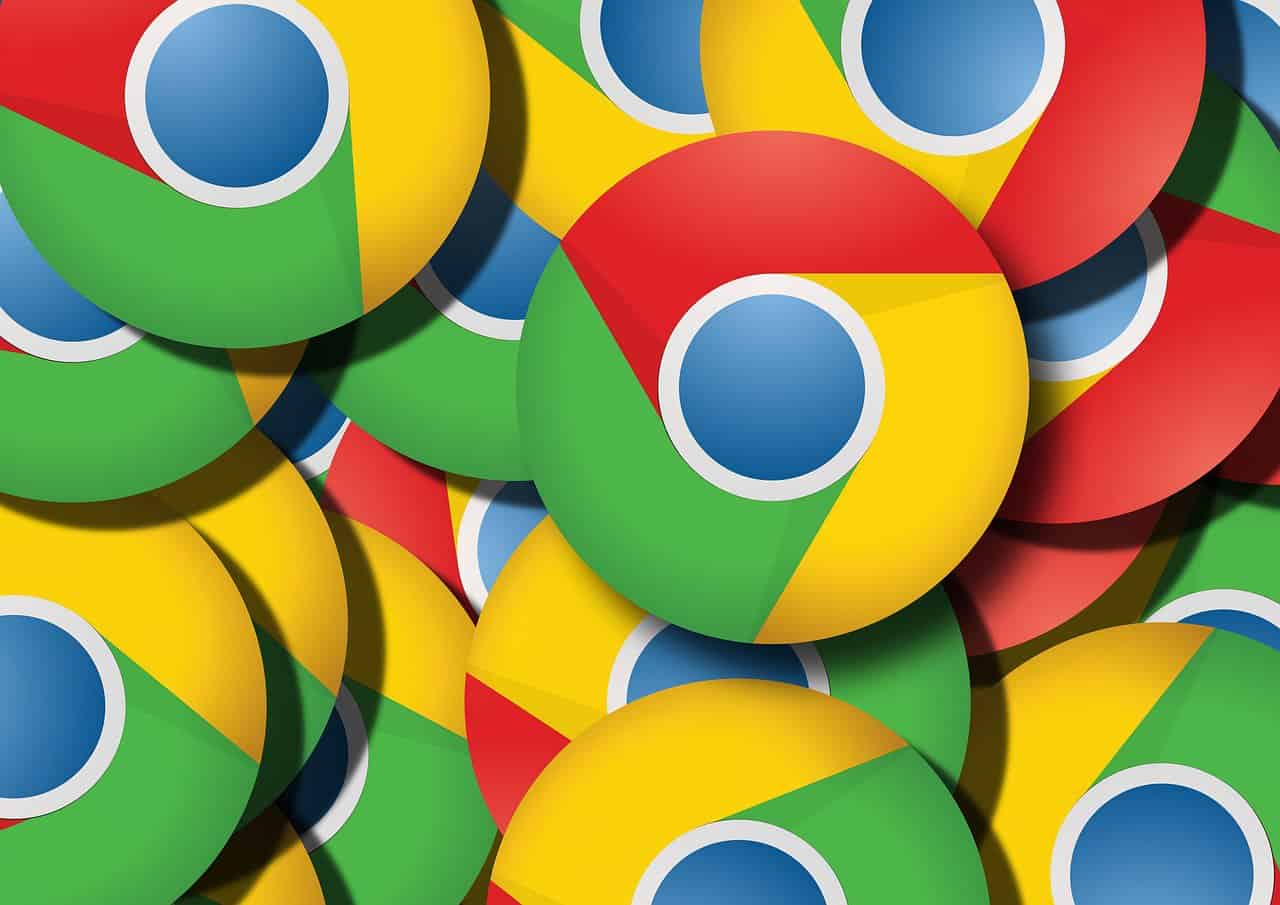
- Desative o modo de economia de dados do Chrome, pois pode interferir no carregamento das imagens.
- Verifique as configurações de segurança do Chrome para garantir que nada esteja bloqueando o carregamento das imagens.
- Execute uma verificação de vírus em seu computador, pois malware pode interferir no carregamento das imagens.
- Experimente abrir o site em outro navegador para determinar se o problema é específico do Chrome ou não.
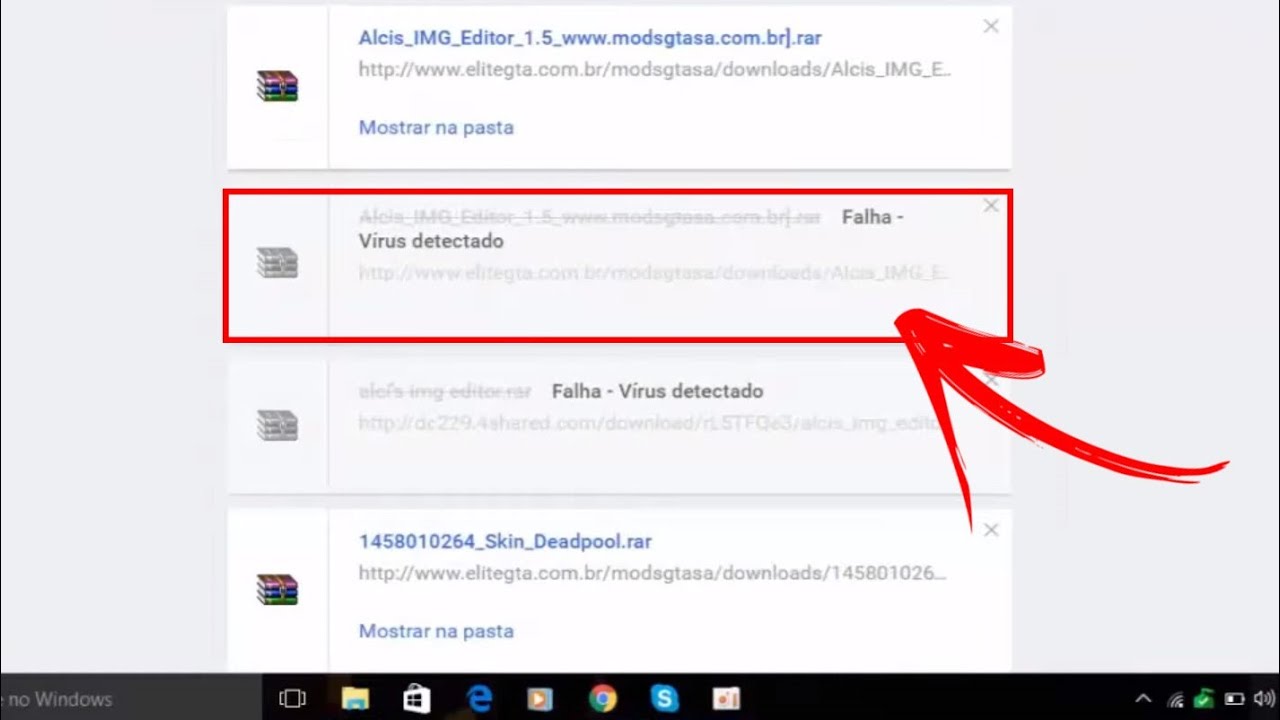
- Entre em contato com o suporte do Chrome se todas as outras soluções falharem, pois eles podem fornecer assistência adicional.
Renomear a Pasta de Dados do Chrome
Renomeie a pasta de dados do Chrome para corrigir problemas com imagens que não carregam.
– Feche o Google Chrome
– Abra o Explorador de Arquivos
– Na barra de endereço, digite %LOCALAPPDATA%GoogleChromeUser Data
– Localize a pasta Default
– Renomeie a pasta para BackupDefault
– Reinicie o Google Chrome
Nota: Renomear a pasta de dados do Chrome redefinirá as configurações do navegador para o padrão. Certifique-se de fazer backup de seus favoritos e senhas antes de prosseguir.
Se as imagens ainda não carregarem, tente limpar o cache do Chrome ou verificar se há extensões problemáticas instaladas.
Atualizar o Google Chrome
Se as imagens não estão carregando corretamente no Google Chrome, aqui estão algumas maneiras de resolver o problema:
1. Verifique sua conexão com a internet: Certifique-se de que sua conexão com a internet esteja funcionando corretamente.
2. Atualize o Google Chrome: Verifique se você está usando a versão mais recente do navegador. Para fazer isso, clique no menu do Chrome, vá em Ajuda e selecione Sobre o Google Chrome.
3. Desative as extensões do navegador: Algumas extensões podem interferir no carregamento de imagens. Desative todas as extensões e reinicie o Chrome para ver se o problema é resolvido.
4. Limpe o cache e os cookies: O acúmulo de cache e cookies pode causar problemas de carregamento de imagens. Vá para as configurações do Chrome, clique em Privacidade e segurança e selecione Limpar dados de navegação.
5. Verifique as configurações de exibição de imagem: Certifique-se de que as configurações de exibição de imagem estejam corretas. Vá para as configurações do Chrome, clique em Configurações avançadas e verifique a seção Imagens.
6. Verifique as configurações de proxy: Certifique-se de que as configurações de proxy não estejam bloqueando o carregamento de imagens. Vá para as configurações do Chrome, clique em Configurações avançadas e verifique a seção Proxy.
7. Verifique se há problemas com o site: Verifique se o problema ocorre apenas em um site específico. Se sim, entre em contato com o administrador do site para solucionar o problema.
8. Reinicie o computador: Às vezes, reiniciar o computador pode resolver problemas de carregamento de imagens.
Essas são algumas maneiras de resolver problemas com imagens que não carregam no Google Chrome. Experimente essas etapas e veja se elas ajudam a resolver o problema.
Tornar o Chrome Gráfico Novamente
Se você está enfrentando problemas com imagens que não carregam no Google Chrome, existem algumas maneiras de resolver esse problema.
Passo 1: Certifique-se de que o problema não seja causado por extensões do navegador. Desative todas as extensões e verifique se as imagens estão sendo exibidas corretamente.
Passo 2: Verifique sua conexão com a internet. Se você estiver com uma conexão lenta ou instável, isso pode afetar o carregamento das imagens.
Passo 3: Limpe o cache do seu navegador. Isso pode ajudar a resolver problemas de carregamento de imagens.
Passo 4: Verifique as configurações de exibição de imagens. Certifique-se de que a opção Exibir imagens esteja ativada.
Passo 5: Reinicie o Chrome. Às vezes, reiniciar o navegador pode resolver problemas de carregamento de imagens.
Siga esses passos e você deve conseguir resolver problemas com imagens que não carregam no Google Chrome.
Solucionar Problemas de Carregamento de Imagens no Chrome
11 Maneiras de Resolver Problemas com Imagens que Não Carregam no Google Chrome
| Solução | Descrição |
|---|---|
| 1 | Verifique sua conexão com a internet |
| 2 | Limpe o cache do navegador |
| 3 | Desative as extensões do navegador |
| 4 | Atualize o Google Chrome para a versão mais recente |
| 5 | Verifique as configurações de segurança do navegador |
| 6 | Desative o bloqueador de anúncios |
| 7 | Reinicie o seu computador |
| 8 | Verifique se o problema ocorre apenas em um site específico |
| 9 | Verifique se o arquivo de imagem está corrompido |
| 10 | Verifique se o URL da imagem está correto |
| 11 | Entre em contato com o suporte técnico do Google Chrome |
Verifique se as imagens não estão sendo exibidas no Chrome. Faça o download desta ferramenta para executar uma varredura


