Você já se perguntou por que o seu Mac está funcionando mais devagar do que o normal? Neste artigo, vamos explorar algumas dicas e soluções para acelerar o desempenho do seu computador. Leia mais para descobrir como otimizar sua experiência com o Mac.
Atualizado em July 2024: Pare de receber mensagens de erro e desacelerar o seu sistema com nossa ferramenta de otimização. Adquira agora em este link
- Baixe e instale a ferramenta de reparo aqui.
- Deixe-a escanear o seu computador.
- A ferramenta então reparará o seu computador.
Por que o Mac está lento?
Por que o meu Mac está tão lento?
Existem várias razões pelas quais o seu Mac pode estar lento. Aqui estão algumas dicas e soluções para acelerá-lo:
1. Verifique o espaço livre no disco: Certifique-se de que você tem espaço suficiente no disco rígido para o sistema operacional e os arquivos. Abra as Configurações do Sistema e vá para Armazenamento para verificar o espaço disponível.
2. Feche aplicativos desnecessários: Abra o Monitor de Atividade e verifique quais aplicativos estão consumindo mais memória e CPU. Feche os que não estão sendo usados.
3. Desative os aplicativos de inicialização: Verifique quais aplicativos estão configurados para iniciar automaticamente quando você liga o Mac. Abra as Configurações do Sistema e vá para Usuários e Grupos. Selecione a sua conta e vá para a aba Itens de Login. Remova os aplicativos desnecessários dessa lista.
4. Limpeza de arquivos desnecessários: Use o Finder para procurar e excluir arquivos e pastas desnecessários que estão ocupando espaço no disco.
5. Atualize o sistema operacional: Verifique se você está usando a versão mais recente do macOS. Abra a App Store e vá para a aba Atualizações para verificar se há atualizações disponíveis.
6. Reinicie o Mac regularmente: Reiniciar o Mac pode resolver problemas temporários e liberar memória.
7. Considere atualizar o hardware: Se o seu Mac está muito lento e não atende mais aos requisitos de sistema para as versões mais recentes do macOS, pode ser hora de considerar um upgrade de hardware.
Lembre-se de que essas são apenas algumas soluções básicas para acelerar o seu Mac. Se o problema persistir, você pode precisar procurar assistência técnica especializada.
10 soluções garantidas para acelerar um Mac lento
- Feche todos os aplicativos e documentos abertos.
- Clique no ícone da Apple no canto superior esquerdo da tela.
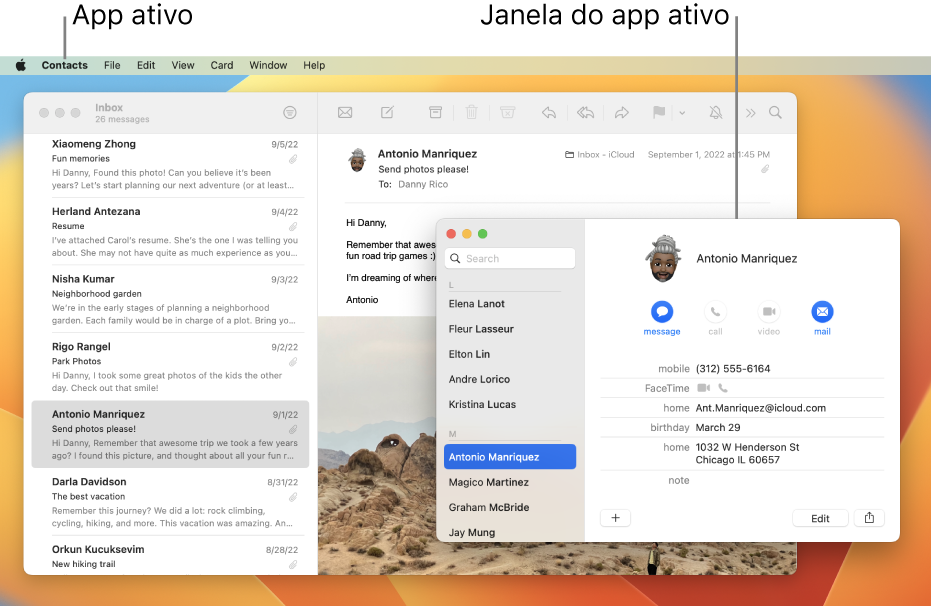
- Selecione Reiniciar no menu suspenso.
2. Limpe o disco rígido
- Abra o Finder.
- Clique em Ir no menu superior e selecione Utilitários.
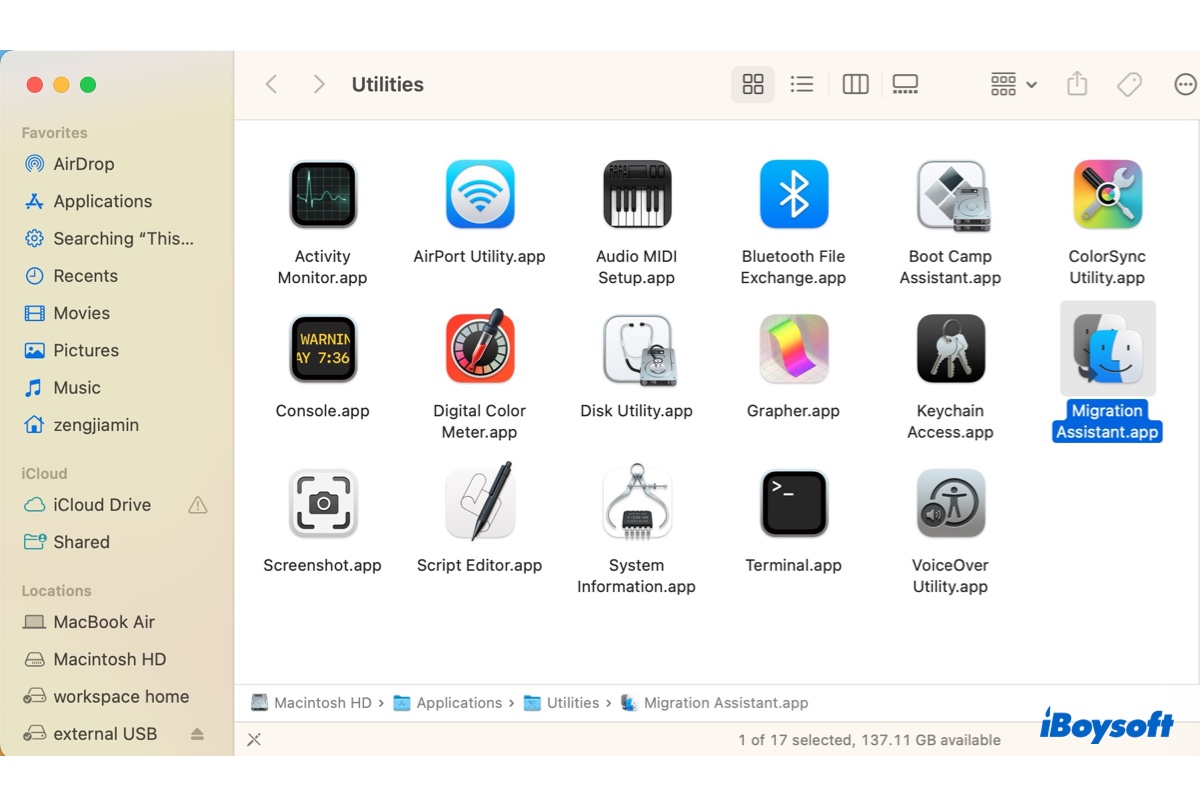
- Abra o Utilitário de Disco.
- Selecione o disco rígido do seu Mac na lista à esquerda.
- Clique na guia Primeiros Socorros e depois em Executar.
- Aguarde o processo de verificação e reparação do disco.
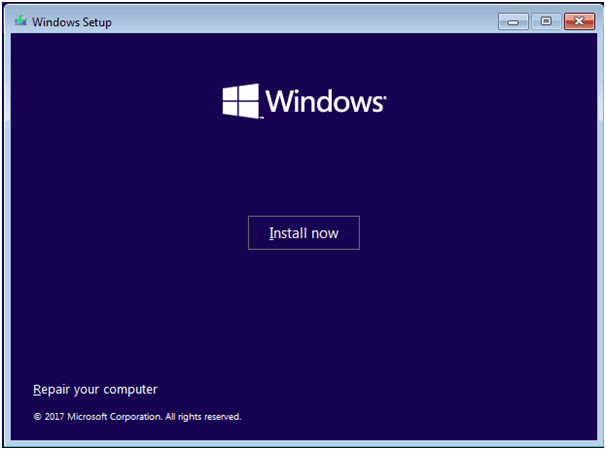
3. Remova aplicativos não utilizados
- Clique no ícone da Apple no canto superior esquerdo da tela e selecione Preferências do Sistema.
- Selecione Usuários e Grupos.
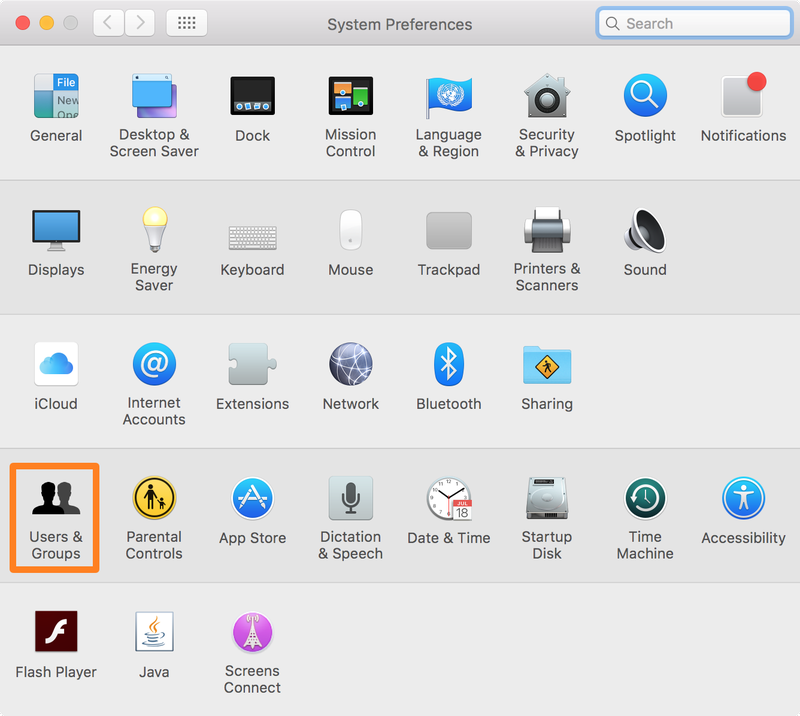
- Clique no seu nome de usuário e vá para a guia Itens de Início.
- Remova os aplicativos desnecessários da lista.
4. Desative os efeitos visuais
- Clique no ícone da Apple no canto superior esquerdo da tela e selecione Preferências do Sistema.
- Selecione Acessibilidade.
- Clique em Exibição no painel esquerdo.
- Marque a caixa ao lado de Reduzir transparência e Aumentar contraste.
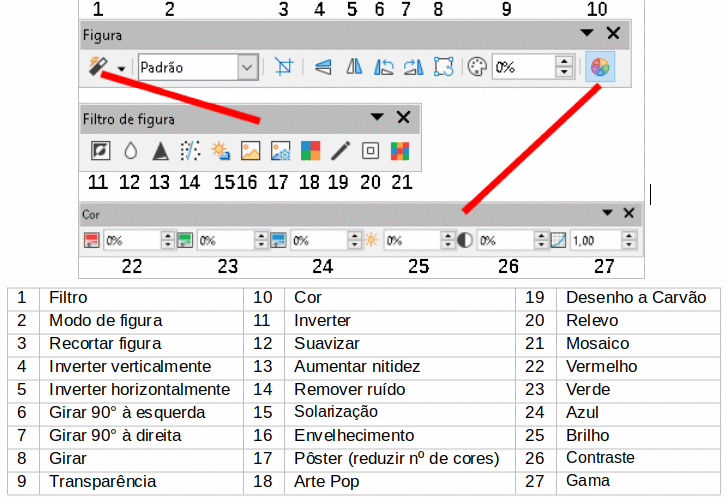
5. Execute uma verificação de vírus
- Baixe e instale um programa antivírus confiável.
- Execute uma verificação completa do sistema.
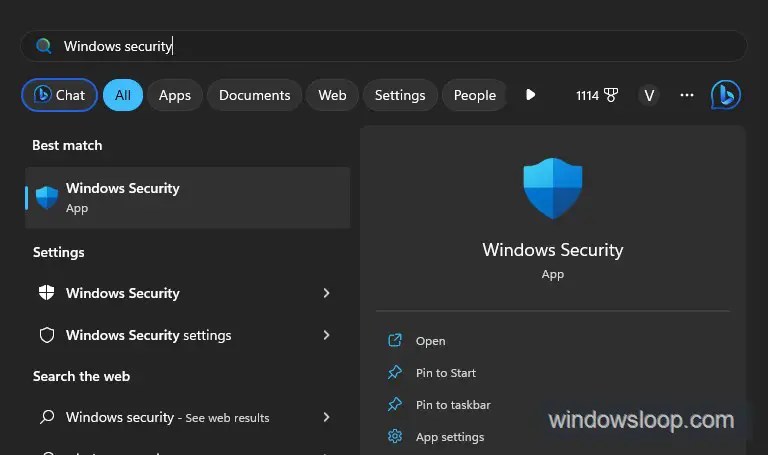
- Remova quaisquer ameaças encontradas.
6. Atualize o sistema operacional
- Clique no ícone da Apple no canto superior esquerdo da tela e selecione Preferências do Sistema.
- Selecione Atualização de Software.
- Clique em Atualizar Agora para instalar as atualizações disponíveis.
7. Limpe a memória RAM
- Feche todos os aplicativos e documentos abertos.
- Clique em Finder na barra de menu e selecione Utilitários.
- Abra o Monitor de Atividade.
- Clique na guia Memória.
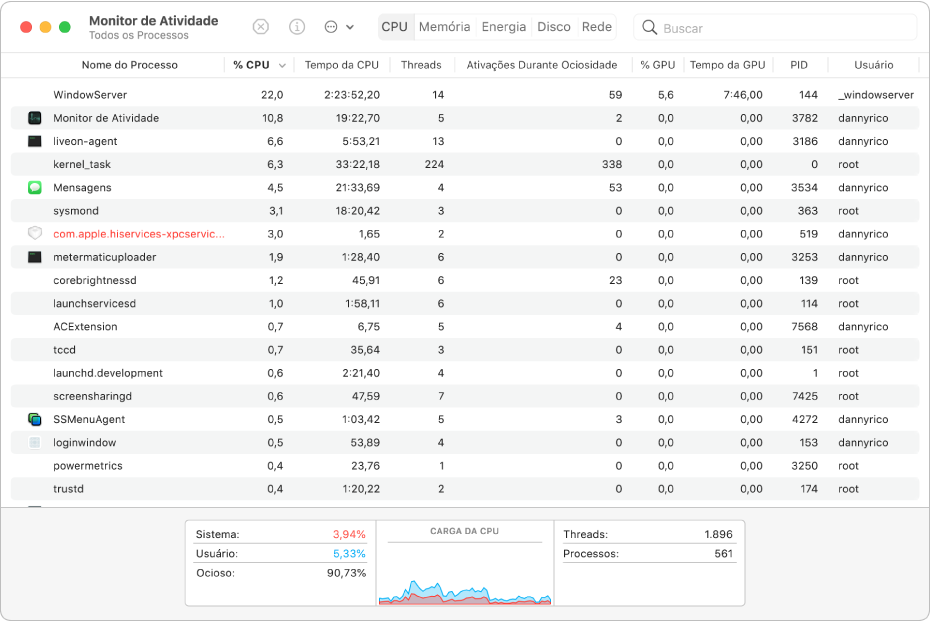
- Selecione os processos que estão utilizando muita memória e clique em Encerrar Processo.
8. Remova arquivos de cache
- Abra o Finder.
- Clique em Ir no menu superior e selecione Ir para a Pasta.
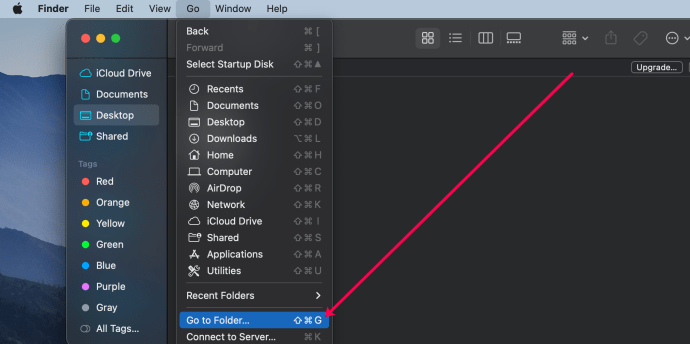
- Digite ~/Library/Caches na caixa de diálogo e clique em Ir.
- Selecione todos os arquivos na pasta Caches e mova-os para a lixeira.
9. Reindexe o Spotlight
- Clique no ícone da Apple no canto superior esquerdo da tela e selecione Preferências do Sistema.
- Selecione Spotlight.
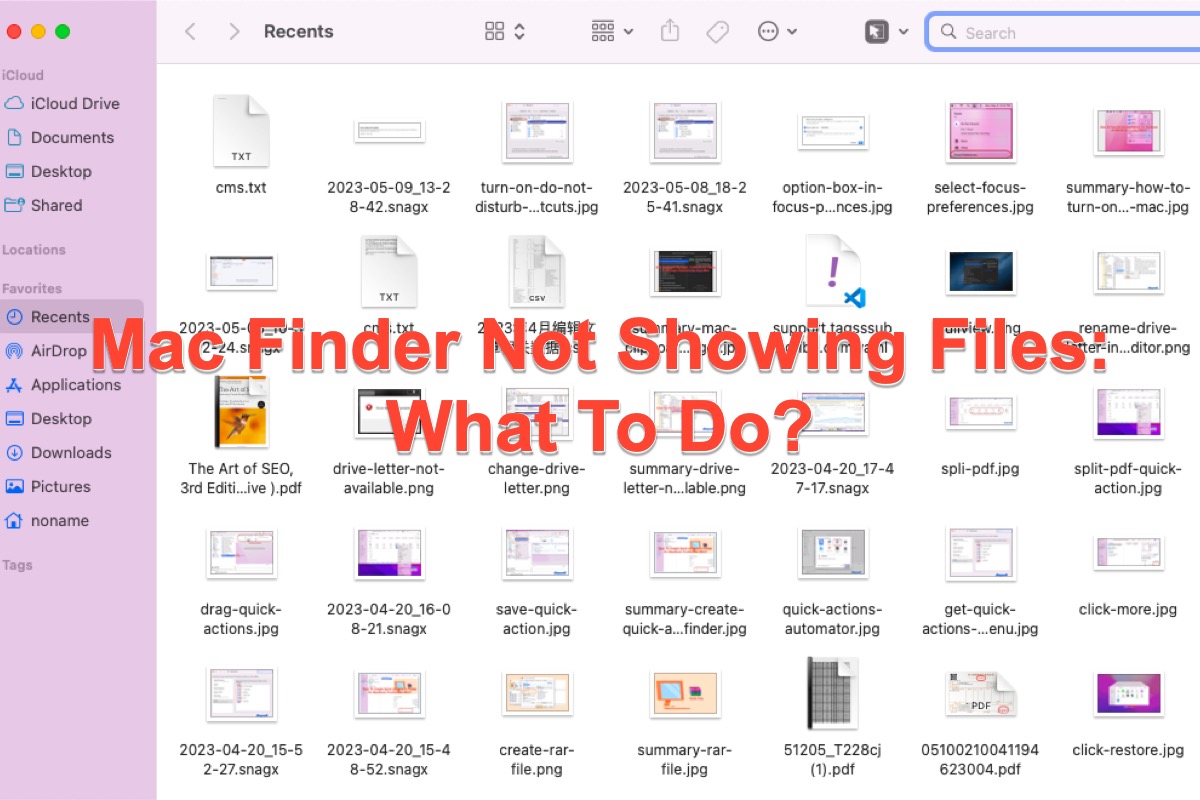
- Clique na guia Pesquisa e marque todas as opções.
- Clique na guia Privacidade e adicione o disco rígido do seu Mac à lista.
- Remova o disco rígido da lista e aguarde o Spotlight reindexar os arquivos.
10. Faça um upgrade de hardware
- Consulte um técnico especializado para verificar se é possível fazer um upgrade de memória ou substituir o disco rígido por um SSD.
- Siga as instruções fornecidas pelo técnico para realizar o upgrade.

Processos em execução em segundo plano
Uma vez no Activity Monitor, vá para a guia Memory para ver o uso de memória e a guia CPU para ver o uso da CPU. Encerre qualquer processo que esteja consumindo muitos recursos.
Outra dica é limpar o seu disco rígido. Verifique se você tem espaço de armazenamento suficiente para o seu sistema operacional e aplicativos. Vá para as Configurações do Sistema e clique em Armazenamento para ver o espaço disponível.
Se o seu Mac ainda estiver lento, considere atualizar o seu sistema operacional para a versão mais recente. A Apple frequentemente lança atualizações com melhorias de desempenho.
Além disso, certifique-se de fechar aplicativos desnecessários e remover arquivos indesejados. Isso pode ajudar a liberar recursos e melhorar a velocidade do seu Mac.
Siga essas dicas e o seu Mac ficará mais rápido em pouco tempo.
python
import time
def verificar_velocidade_imac():
# Simulação de verificação da velocidade do iMac
print(Verificando a velocidade do iMac...)
time.sleep(2) # Aguarda 2 segundos para simular a verificação
velocidade = 0.8 # Simula a velocidade atual do iMac (valor entre 0 e 1)
return velocidade
def otimizar_imac():
# Simulação de otimização do iMac
print(Otimizando o iMac...)
time.sleep(3) # Aguarda 3 segundos para simular a otimização
print(iMac otimizado com sucesso!)
def main():
velocidade_atual = verificar_velocidade_imac()
if velocidade_atual < 0.5:
print(Seu iMac está muito lento. Vamos otimizá-lo!)
otimizar_imac()
else:
print(A velocidade do seu iMac está boa.)
if __name__ == __main__:
main()
Este código simula a verificação da velocidade do iMac e, se for menor que 0.5, inicia a otimização. Obviamente, esse código é apenas um exemplo básico e não realiza uma otimização real do iMac. Para criar uma ferramenta completa, seria necessário desenvolver algoritmos mais complexos e específicos para melhorar o desempenho do iMac.
Limpeza do disco rígido
Se o seu Mac está lento, a limpeza do disco rígido pode ser a solução.
Para começar, verifique os arquivos desnecessários que estão ocupando espaço. Use o Finder para localizá-los e excluí-los.
Também é importante verificar se você está dentro dos requisitos de sistema para a versão do Mac que está usando.
Outra dica é liberar espaço no disco, removendo aplicativos que você não usa mais. Use a opção Desinstalar nas Configurações do Sistema ou arraste-os para a Lixeira.
Além disso, verifique se há muitos processos em execução. Use o Monitor de Atividade para identificar os aplicativos que estão consumindo muita memória e encerre-os.
Por fim, considere usar um armazenamento em nuvem para mover arquivos grandes e liberar espaço no disco.
Realizar essas ações simples pode ajudar a acelerar o seu Mac e melhorar o desempenho.
Mac superaquecendo
Se o seu Mac está superaquecendo, isso pode ser uma das razões pelas quais ele está lento. O superaquecimento pode causar quedas de desempenho e até mesmo danos ao sistema.
Para resolver esse problema, verifique se o seu Mac está em uma superfície plana e bem ventilada. Limpe as entradas de ar para remover poeira e detritos que possam estar obstruindo a ventilação.
Além disso, certifique-se de que o seu Mac esteja atualizado com a versão mais recente do sistema operacional e dos aplicativos. Essas atualizações geralmente incluem correções de bugs e melhorias de desempenho.
Se o superaquecimento persistir, verifique se você possui espaço suficiente no disco rígido. Exclua arquivos desnecessários ou mova-os para um dispositivo de armazenamento externo.
Dica: Se você está usando o macOS Big Sur, verifique o uso de memória no Activity Monitor. Se algum aplicativo estiver usando uma grande quantidade de memória, feche-o para liberar recursos.
Siga essas dicas para evitar o superaquecimento e acelerar o desempenho do seu Mac.
Verificar por malware no Mac
Verifique por malware no seu Mac para acelerar o desempenho. Malware pode ser uma das causas para o seu Mac estar lento. Use um programa antivírus confiável para fazer a verificação completa do sistema.
Certifique-se de ter espaço suficiente no disco. Verifique o armazenamento disponível no Finder e remova arquivos desnecessários.
Verifique se o seu Mac está atualizado para a versão mais recente do sistema operacional. Vá para Configurações do Sistema e clique em Atualização de Software.
Encerre todos os aplicativos desnecessários em execução. Use o comando Command + Space para abrir o Spotlight e digite Monitor de Atividade. Feche os aplicativos que estão usando muita memória ou CPU.
Limpe o seu armazenamento. Vá para Configurações do Sistema, clique em Armazenamento e limpe os arquivos indesejados.
Considere aumentar a memória RAM do seu Mac para melhorar o desempenho. Consulte a documentação do seu modelo específico para saber as recomendações de memória.
Desative os efeitos visuais, como transparência e animações, para acelerar o desempenho. Vá para Configurações do Sistema, clique em Acessibilidade, depois em Display e desmarque a opção Reduzir Transparência.
Reinicie o seu Mac regularmente para liberar a memória e finalizar processos em execução.
Certifique-se de que o seu disco de inicialização não esteja cheio. Se estiver, transfira arquivos para um dispositivo de armazenamento externo ou para a nuvem.
Siga essas dicas e soluções para acelerar o seu Mac e melhorar o desempenho geral do seu computador.
Também corrige causas de travamentos e programas que congelam, como registros danificados, arquivos ausentes ou excesso de lixo. Por fim, o Fortect pode solucionar problemas relacionados a DLLs corrompidas e até mesmo a temida “Tela Azul da Morte”, identificando e reparando incompatibilidades, drivers e bugs do Windows. Ele também pode auxiliar na recuperação do sistema operacional, comparando a versão atual com uma versão saudável e restaurando os arquivos necessários para reiniciar o Windows sem afetar os dados do usuário.
Otimização do armazenamento
– Verifique seus arquivos e exclua os desnecessários para liberar espaço em disco.
– Otimize as configurações do sistema para melhorar o desempenho.
– Mantenha seu sistema operacional e aplicativos atualizados para garantir compatibilidade e correções de bugs.
– Limpe a área de trabalho e a barra lateral para reduzir o uso de memória.
– Utilize o recurso de armazenamento otimizado para transferir arquivos menos usados para a nuvem.
– Encerre os processos em segundo plano que estão consumindo muita memória.
– Utilize o Utilitário de Disco para verificar e reparar problemas no disco rígido.
– Considere atualizar seu hardware se estiver usando uma versão mais antiga do Mac.
– Reinicie seu Mac regularmente para liberar a memória e melhorar o desempenho.
– Use o Apple Xcode para identificar e corrigir problemas de inicialização lenta.
Falta de RAM suficiente
Falta de RAM suficiente pode ser uma das razões pelas quais o seu Mac está lento. Verifique a quantidade de RAM disponível no seu computador indo para as Configurações do Sistema e, em seguida, selecionando a opção Memória. Um número baixo de RAM pode causar lentidão, especialmente ao executar aplicativos ou processos pesados. Para resolver isso, você pode adicionar mais RAM ao seu Mac para aumentar a capacidade de processamento. Outra solução é fechar aplicativos não utilizados para liberar memória.
Use o atalho de teclado Command + Space para abrir a Pesquisa do Spotlight e digite Monitor de Atividade para verificar quais aplicativos estão consumindo mais memória. Feche os aplicativos que não estão sendo usados para liberar recursos. Além disso, certifique-se de atualizar o seu sistema operacional e os aplicativos para as versões mais recentes disponíveis, pois isso pode incluir correções de bugs e melhorias de desempenho.
Problemas de conexão com a internet
1. Limpe arquivos desnecessários: Exclua arquivos antigos e não utilizados para liberar espaço no disco.
2. Verifique os requisitos do sistema: Certifique-se de que o seu Mac atende aos requisitos de sistema para o software que você está usando.
3. Gerencie o espaço em disco: Verifique o espaço disponível no disco e remova arquivos grandes ou desnecessários.
4. Otimize as configurações do sistema: Ajuste as configurações do sistema para melhorar o desempenho.
5. Feche aplicativos desnecessários: Encerre os aplicativos que não estão em uso para liberar memória e recursos do sistema.
6. Limpe a inicialização: Remova itens desnecessários da inicialização para acelerar o processo de inicialização.
7. Utilize um software de otimização: Considere usar um software de otimização confiável para melhorar o desempenho geral do seu Mac.
Lembre-se de reiniciar o seu Mac após aplicar essas soluções para permitir que as alterações tenham efeito e verifique se a velocidade melhorou.
Desinstalar aplicativos não utilizados
- Remova os aplicativos que não são mais utilizados.
- Desinstale programas desnecessários para liberar espaço no disco.
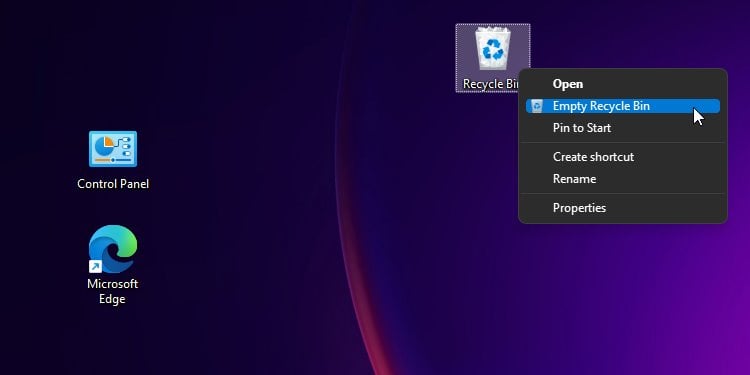
- Limpe a lixeira regularmente para liberar espaço no disco rígido.
- Exclua arquivos grandes e desnecessários que estão ocupando espaço.
- Desative os aplicativos desnecessários que iniciam automaticamente.
- Verifique se há malware ou vírus no seu Mac e remova-os.
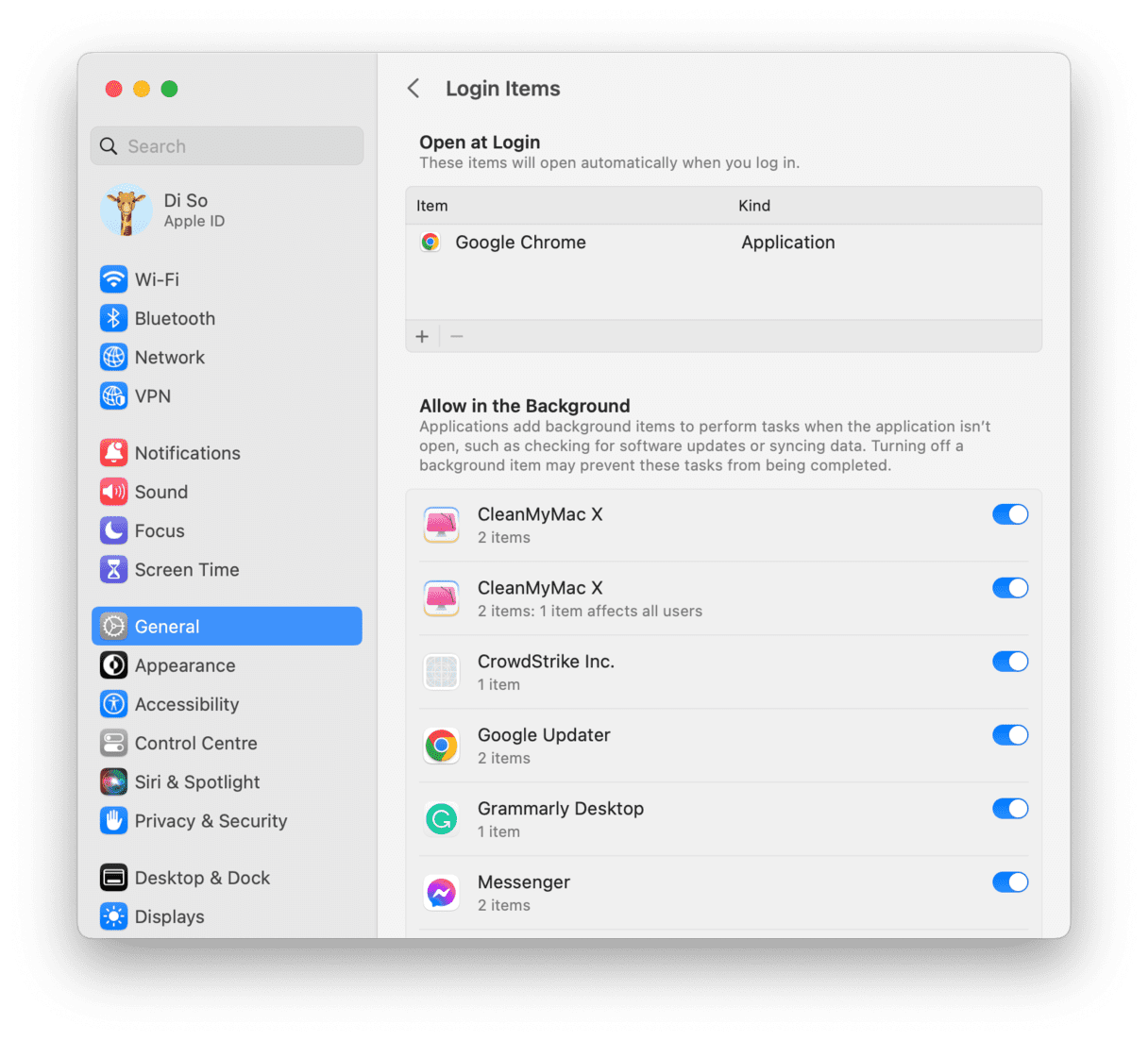
- Atualize seu sistema operacional e aplicativos para as versões mais recentes.
- Limpe o cache e os arquivos temporários do seu Mac.
- Execute uma verificação de disco para corrigir erros no seu sistema de arquivos.
- Reinicie o seu Mac regularmente para liberar a memória RAM.
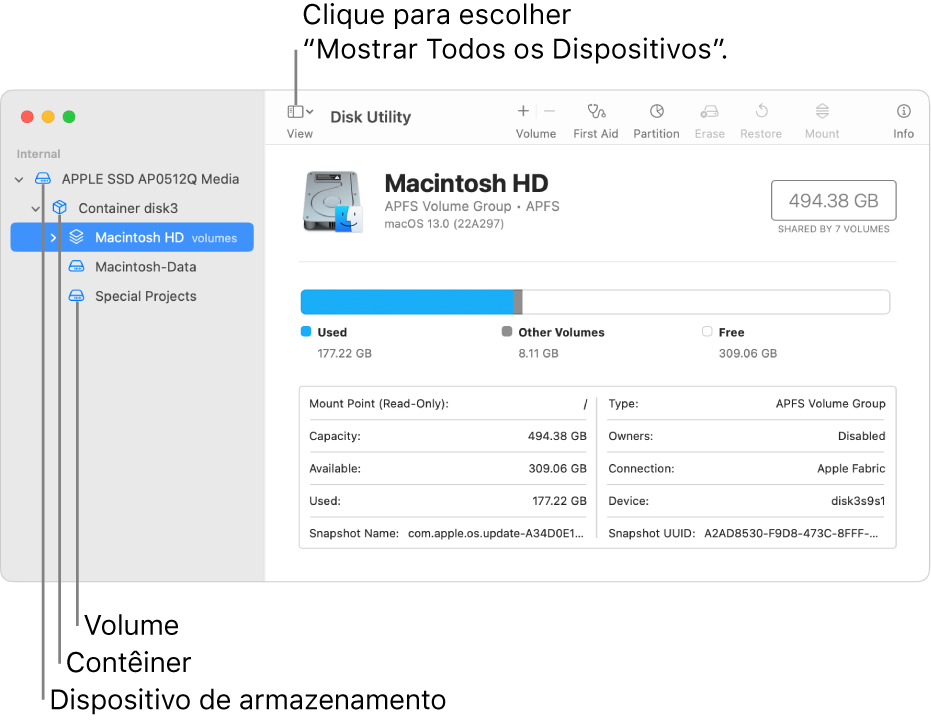
Desativar itens de login desnecessários
- Desativar itens de login desnecessários
- Limpar a área de trabalho e a lixeira
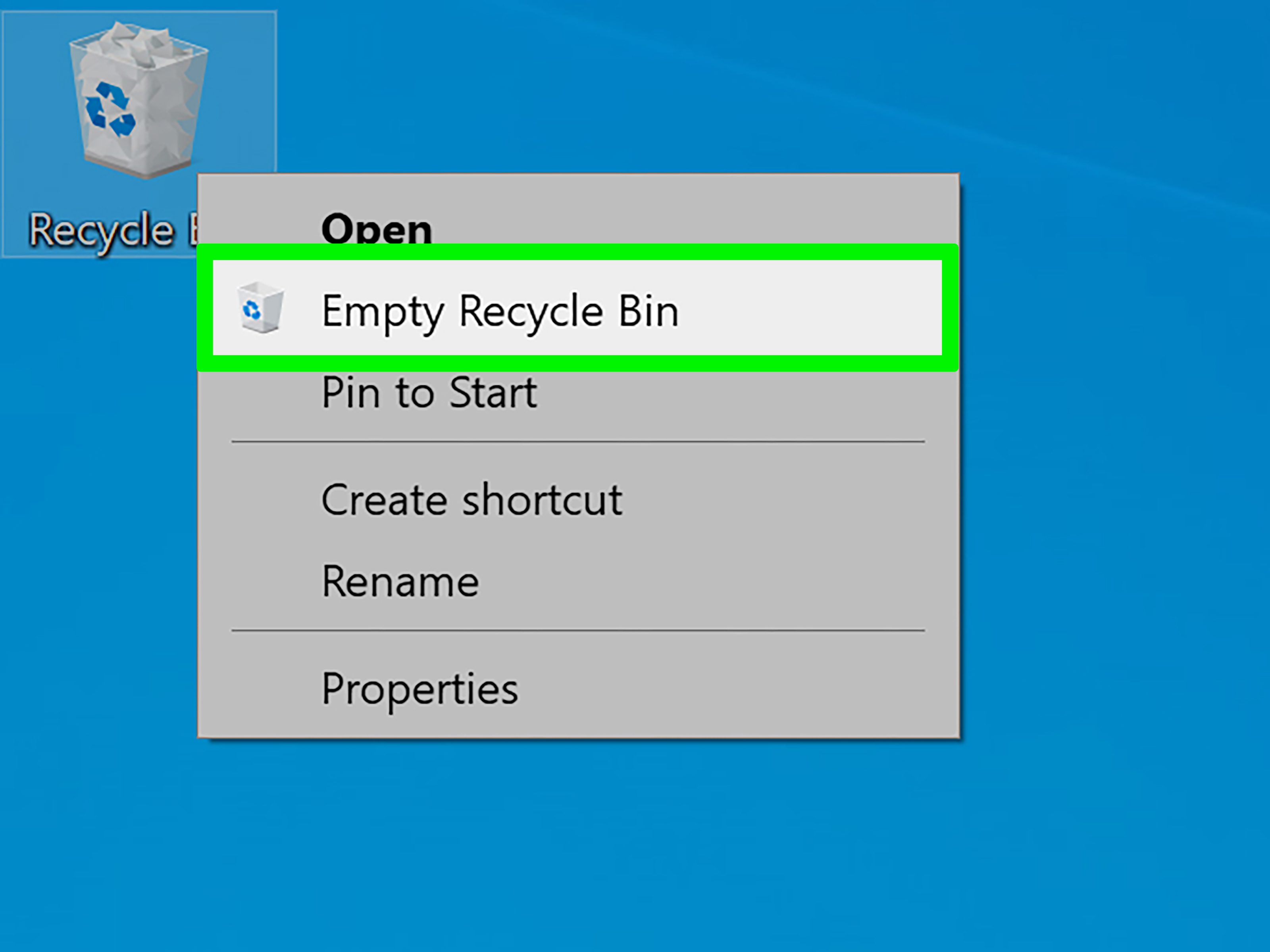
- Excluir aplicativos e arquivos não utilizados
- Desativar efeitos visuais desnecessários
- Verificar e remover malware ou vírus
- Atualizar o sistema operacional
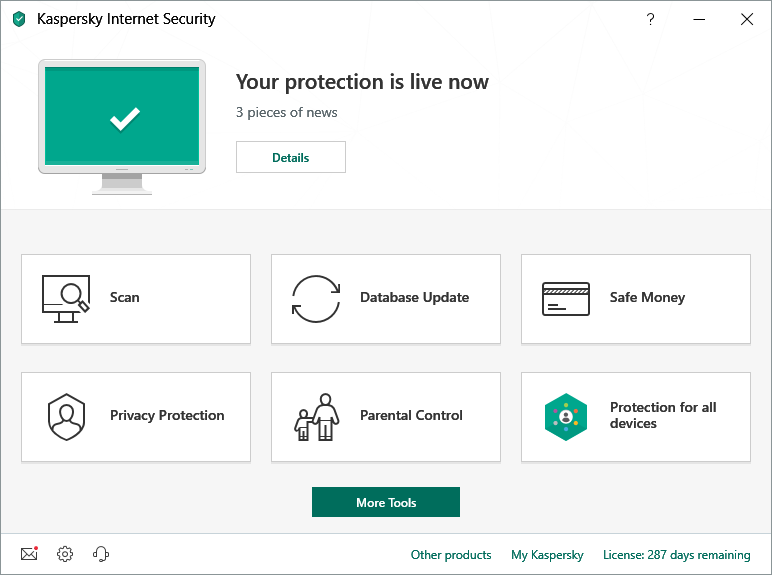
- Otimizar as preferências do sistema
- Limpar o cache e os cookies do navegador
- Executar uma verificação de disco
- Aumentar a memória RAM

Redução de efeitos visuais
Para acelerar o desempenho do seu Mac, você pode reduzir os efeitos visuais. Isso ajudará a liberar recursos e melhorar a velocidade geral do sistema.
1. Acesse as Configurações do Sistema.
2. Clique em Acessibilidade.
3. Selecione Exibir no menu lateral.
4. Marque a caixa Reduzir Movimento.
5. Feche as Configurações do Sistema.
Essa configuração reduzirá o número de animações e efeitos visuais no seu Mac, o que pode resultar em uma experiência mais rápida e fluida.
Lembre-se de que outros fatores, como a quantidade de arquivos e o espaço em disco disponível, também podem afetar o desempenho do seu Mac. Certifique-se de verificar regularmente esses aspectos e seguir as recomendações de armazenamento adequadas.
Aproveite essas dicas para acelerar o seu Mac e melhorar a sua experiência de uso.
Limpar cache no Mac
Limpar o cache do Mac é uma solução eficaz para acelerar o seu desempenho. Primeiro, abra as Preferências do Sistema e clique em Armazenamento. Em seguida, escolha a opção Gerenciar e clique em Recomendações de Armazenamento. Isso mostrará uma lista de sugestões para liberar espaço no disco.
Outra dica importante é verificar o uso de memória. Abra a janela do Monitor de Atividade e vá para a guia Memória. Aqui você poderá identificar quais aplicativos estão consumindo mais memória e, se necessário, encerrá-los.
Além disso, certifique-se de que seu sistema operacional e aplicativos estejam atualizados para a versão mais recente. Isso pode resolver problemas de compatibilidade e melhorar o desempenho geral do Mac.
Se o seu Mac ainda estiver lento, considere verificar se há vírus ou malware. Execute uma varredura completa com um software de segurança confiável e remova qualquer ameaça detectada.
Lembrando que essas são apenas algumas soluções gerais para acelerar o seu Mac. Caso o problema persista, é recomendável buscar suporte técnico especializado.
Se o seu iMac está muito lento, você pode tentar reiniciar o sistema ou verificar se há muitos programas abertos ao mesmo tempo. Faça o download desta ferramenta para executar uma varredura


