Olá leitores! Neste artigo, iremos abordar um tema bastante relevante: como identificar e corrigir problemas de conexão de rede no Windows. Fique atento, pois vamos compartilhar dicas valiosas para solucionar essas questões e garantir uma conexão estável e eficiente. Vamos lá!
Atualizado em July 2024: Pare de receber mensagens de erro e desacelerar o seu sistema com nossa ferramenta de otimização. Adquira agora em este link
- Baixe e instale a ferramenta de reparo aqui.
- Deixe-a escanear o seu computador.
- A ferramenta então reparará o seu computador.
Soluções para o problema de rede não identificada
- Verifique as conexões físicas: Certifique-se de que todos os cabos de rede estejam devidamente conectados ao seu computador e aos dispositivos de rede.
- Reinicie o roteador ou modem.
- Atualize os drivers de rede do seu computador.
- Desative e reative a interface de rede: Vá para as configurações de rede do Windows, desative a interface de rede não identificada e reative-a novamente.
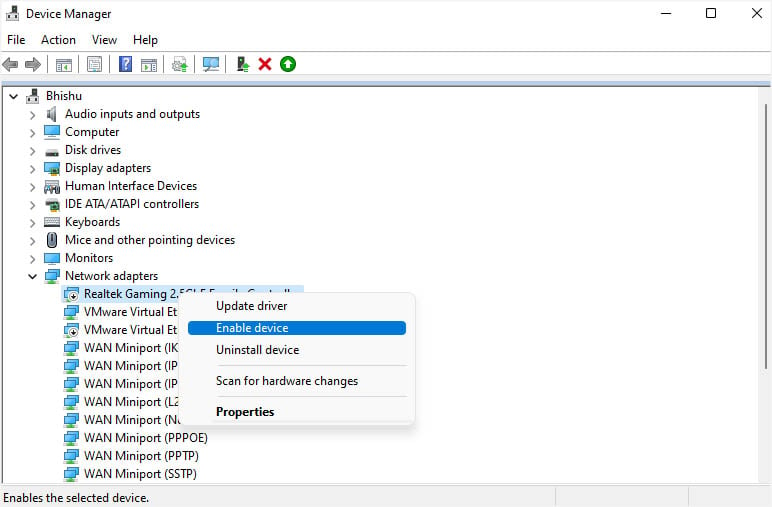
- Execute o solucionador de problemas de rede do Windows.
- Verifique as configurações de TCP/IP: Verifique se as configurações de Protocolo de Internet (TCP/IP) estão configuradas corretamente.
- Limpe o cache DNS do seu computador.
- Execute uma varredura em busca de malware: Use um programa antivírus confiável para verificar se há malware ou vírus em seu sistema.
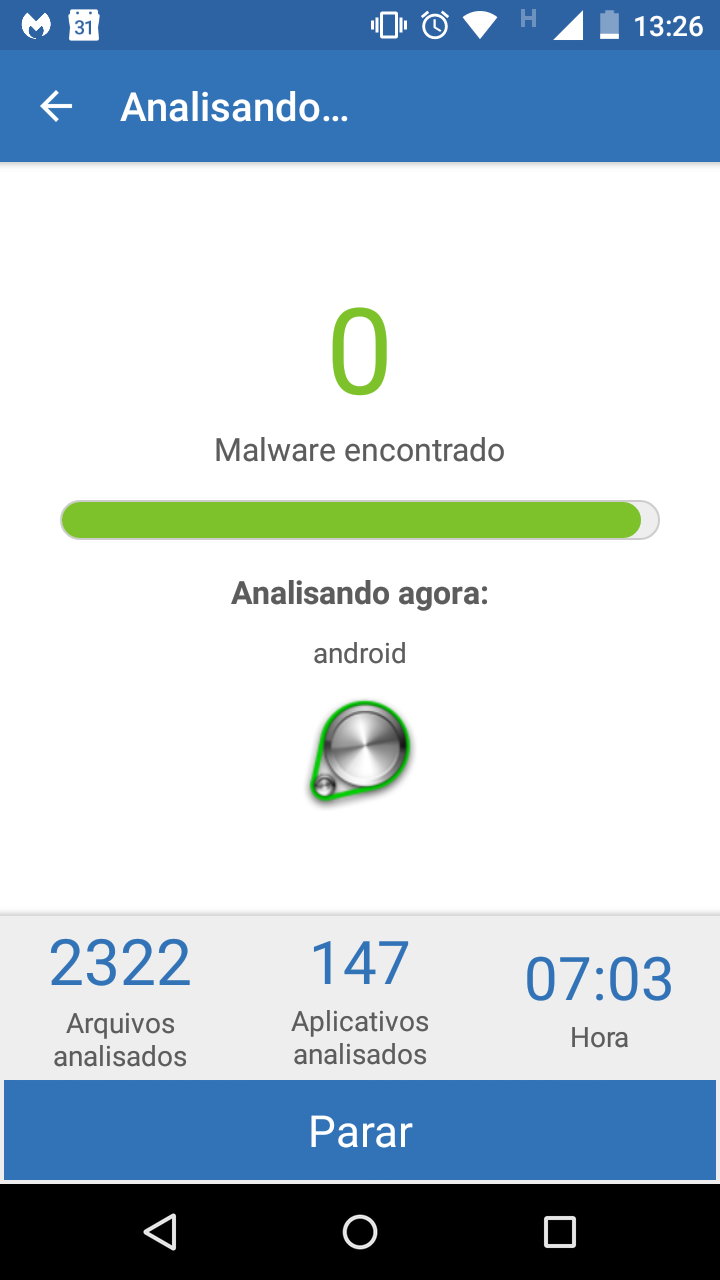
- Restaure as configurações de rede para os valores padrão.
- Verifique as configurações do firewall: Certifique-se de que o firewall do Windows ou qualquer outro programa de segurança não esteja bloqueando a conexão de rede.
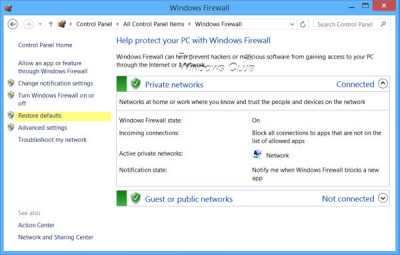
- Atualize o firmware do roteador ou modem, se disponível.
- Reconfigure a conexão de rede: Exclua a rede não identificada e crie uma nova conexão de rede.
- Entre em contato com o suporte técnico do seu provedor de internet.
Verifique o hardware
1. Verifique se todos os cabos estão conectados corretamente.
2. Reinicie o roteador e o computador para redefinir a conexão.
3. Verifique se o adaptador de rede está funcionando corretamente no Gerenciador de Dispositivos.
4. Verifique as configurações de rede para garantir que tudo esteja configurado corretamente.
5. Verifique se há algum erro de mensagem ou código que possa fornecer mais detalhes sobre o problema.
6. Verifique se o endereço IP está sendo atribuído corretamente pelo servidor DHCP.
7. Verifique se o modo avião está desativado, caso esteja usando um dispositivo móvel.
8. Tente atualizar o driver do adaptador de rede.
9. Verifique se há problemas com o servidor DNS.
10. Se todas essas etapas falharem, pode ser necessário entrar em contato com o suporte técnico para obter assistência adicional.
# Importar as bibliotecas necessárias
import socket
# Função para identificar a conexão de rede
def identificar_conexao_rede(host, porta):
try:
# Cria um objeto socket
s = socket.socket(socket.AF_INET, socket.SOCK_STREAM)
# Define um tempo limite para a conexão
s.settimeout(2)
# Tenta se conectar ao host e porta especificados
s.connect((host, porta))
# Se a conexão for bem-sucedida, exibe uma mensagem
print(fA conexão com {host}:{porta} foi estabelecida com sucesso!)
except socket.timeout:
# Se ocorrer um timeout, exibe uma mensagem de erro
print(fTempo limite de conexão excedido para {host}:{porta}!)
except ConnectionRefusedError:
# Se a conexão for recusada, exibe uma mensagem de erro
print(fA conexão com {host}:{porta} foi recusada!)
except socket.gaierror:
# Se ocorrer um erro de resolução de DNS, exibe uma mensagem de erro
print(fNão foi possível resolver o host {host}!)
finally:
# Fecha a conexão do socket
s.close()
# Exemplo de uso da função
identificar_conexao_rede(www.exemplo.com, 80)
Lembre-se de que este é apenas um exemplo básico e não aborda todas as possíveis situações de erro ou casos específicos de rede. Você pode ajustar e expandir esse código de acordo com suas necessidades.
Reinicie o computador e o roteador
Reinicie o computador e o roteador. Verifique os cabos de rede e reinicie o modem. Verifique se o endereço IP está configurado corretamente. Verifique as configurações de rede no Windows. Verifique se há mensagens de erro e anote-as.
Verifique se o modo avião está desativado. Atualize o driver do adaptador de rede. Verifique se o hardware está funcionando corretamente no Gerenciador de Dispositivos. Verifique as configurações de rede e reinicie a conexão. Verifique o servidor DNS.
Certifique-se de que o dispositivo esteja conectado à rede correta. Verifique se o cabo Ethernet está conectado corretamente. Verifique as configurações de rede sem fio. Se necessário, reinicie o roteador. Se nenhum desses métodos resolver o problema, entre em contato com o suporte técnico para obter mais assistência.
Desative o modo avião
Desativando o Modo Avião no Windows
Se você está enfrentando problemas de conexão de rede no Windows, uma solução simples é desativar o Modo Avião.
Para fazer isso, siga estas etapas:
1. Clique no ícone de rede na barra de tarefas.
2. Selecione a opção Modo Avião para desativá-lo.
3. Certifique-se de que o ícone de rede agora mostra que você está conectado.
Essa ação pode resolver muitos problemas de conectividade de rede no seu computador. Se o problema persistir, você pode tentar outros métodos de solução de problemas, como reiniciar o roteador, verificar os cabos de rede, atualizar os drivers do adaptador de rede ou redefinir as configurações de rede.
Lembre-se de que diferentes problemas de rede podem ter diferentes causas, então experimente essas soluções até encontrar a que funciona para o seu caso específico.
Ele também pode identificar arquivos DLL ausentes ou corrompidos, bem como problemas de hardware que possam precisar ser substituídos. Além disso, o Fortect compara o sistema operacional atual com uma versão saudável e restaura arquivos vitais do sistema, permitindo que o Windows seja reiniciado sem afetar os dados do usuário.
Atualize o driver do adaptador de rede
1. Abra o Gerenciador de Dispositivos.
2. Localize a seção Adaptadores de Rede.
3. Clique com o botão direito no adaptador de rede e selecione Atualizar driver.
4. Selecione Buscar automaticamente por drivers atualizados.
5. Aguarde enquanto o Windows procura por atualizações.
6. Se uma atualização estiver disponível, siga as instruções para instalá-la.
Se o problema persistir, verifique os cabos de rede e reinicie o seu roteador.
Verifique também as configurações de rede e o ícone de rede no canto inferior direito da tela.
Se nada funcionar, tente reiniciar o computador ou executar a solução de problemas de rede do Windows.
Lembre-se de que problemas de conexão de rede podem ter várias causas, como problemas com o servidor DHCP, configurações incorretas ou problemas com o adaptador de rede em si.
Se precisar de mais ajuda, consulte a documentação do fabricante do seu dispositivo ou entre em contato com o suporte técnico.
Libere e renove seu endereço IP
Para liberar e renovar seu endereço IP no Windows, siga estas etapas de solução de problemas:
1. Verifique as conexões físicas, como cabos e roteador, para garantir que estejam corretamente conectados.
2. Verifique se há erros de conexão exibidos no computador ou em mensagens de erro.
3. Acesse as configurações de rede, clicando no ícone de rede na barra de tarefas.
4. Clique com o botão direito do mouse no adaptador de rede que está sendo usado e selecione Propriedades.
5. Na guia Rede, clique em Configurar e, em seguida, em Avançado.
6. Clique em Liberação e, em seguida, em Renovação para liberar e renovar seu endereço IP.
7. Reinicie o computador e verifique se o problema de conexão foi resolvido.
Se o problema persistir, tente outras soluções, como reiniciar o roteador, atualizar o driver do adaptador de rede ou verificar as configurações do servidor DHCP.
Esperamos que essas sugestões ajudem a resolver seus problemas de conexão de rede no Windows.
Use a ferramenta Diagnosticar esta conexão
1. Verifique se todos os cabos estão corretamente conectados ao seu computador e ao roteador.
2. Verifique se o roteador está funcionando corretamente e se você possui acesso à Internet.
3. Verifique se o endereço IP do seu computador está configurado corretamente.
4. Verifique se não há erros de rede ou mensagens de erro sendo exibidas.
5. Reinicie o roteador e o computador para resolver problemas temporários.
6. Verifique as configurações de rede no Windows e certifique-se de que tudo esteja configurado corretamente.
7. Verifique se o adaptador de rede está funcionando corretamente no Gerenciador de Dispositivos.
8. Tente utilizar a solução de problemas de rede do Windows para identificar e corrigir qualquer problema.
9. Verifique se o modo avião está desativado, caso esteja ativado.
10. Atualize os drivers do adaptador de rede para garantir que estejam atualizados e funcionando corretamente.
11. Se necessário, redefina as configurações de rede para os padrões de fábrica.
Siga essas etapas para resolver problemas de conexão de rede no Windows e garantir uma conexão estável à Internet.
Altere o servidor DNS
Para alterar o servidor DNS no Windows, siga estas etapas:
1. Abra o Painel de Controle e clique em Rede e Internet.
2. Selecione Central de Rede e Compartilhamento.
3. No painel esquerdo, clique em Alterar as configurações do adaptador.
4. Localize a conexão de rede que você está usando, como Conexão Local ou Wi-Fi.
5. Clique com o botão direito do mouse na conexão e escolha Propriedades.
6. Selecione Protocolo TCP/IP Versão 4 (TCP/IPv4) e clique em Propriedades.
7. Selecione a opção Usar os seguintes endereços de servidor DNS.
8. Digite o endereço do servidor DNS preferido e alternativo fornecido pelo seu provedor de serviços de Internet.
9. Clique em OK para salvar as alterações.
Isso deve ajudar a resolver problemas de conexão de rede relacionados ao servidor DNS. Certifique-se de reiniciar o computador após fazer essas alterações. Se o problema persistir, pode ser necessário entrar em contato com o suporte técnico do seu provedor de serviços de Internet para obter assistência adicional.
Recomendo verificar a conexão de rede para identificar possíveis problemas. Faça o download desta ferramenta para executar uma varredura


