Introdução: O Google Chrome e a questão persistente da exclusão do histórico de navegação
Privacidade e Transparência
O Google Chrome não apaga o histórico de navegação dos usuários, o que pode comprometer a privacidade e transparência nas informações pessoais. Para corrigir esse problema, siga essas instruções:
1. Abra o Google Chrome.
2. Clique nos três pontos no canto superior direito da tela.
3. Selecione Configurações.
4. Role a página para baixo e clique em Avançado.
5. Em Privacidade e segurança, clique em Limpar dados de navegação.
6. Selecione as opções que deseja limpar, como histórico de navegação, cookies e cache.
7. Certifique-se de marcar a opção Desde o começo no campo Intervalo de tempo.
8. Clique em Limpar dados.
9. Reinicie o navegador para que as alterações tenham efeito.
Com essas instruções, você poderá garantir que seu histórico de navegação seja apagado e sua privacidade seja protegida.
Problemas para Limpar o Histórico
1. Acesse as configurações do navegador.
2. Navegue até a opção Privacidade ou Privacidade e segurança.
3. Clique em Limpar dados de navegação ou Limpar histórico de navegação.
4. Selecione as opções desejadas, como histórico de navegação, cookies e cache.
5. Clique em Limpar dados ou Limpar histórico.
6. Reinicie o navegador para verificar se o problema foi resolvido.
Caso essas etapas não funcionem, você pode tentar outras soluções, como usar uma ferramenta de limpeza de terceiros, como o BleachBit, ou realizar alterações de configuração no Chrome. Lembre-se de que é importante manter seu navegador e histórico limpos para garantir sua privacidade e segurança online.
Solução de problemas para não conseguir limpar o histórico
Problemas ao apagar o histórico de navegação no Google Chrome? Aqui estão algumas soluções úteis:
1. Verifique as configurações de permissão: Vá para as configurações do Chrome e certifique-se de que as permissões para limpar o histórico estão ativadas.
2. Limpe o cache do navegador: Use a opção de limpar dados de navegação para remover o histórico, cache e cookies armazenados.
3. Experimente uma ferramenta de limpeza: Use programas como o BleachBit para limpar completamente o histórico do navegador.
4. Atualize o Chrome: Verifique se você está usando a versão mais recente do navegador, pois as atualizações podem corrigir bugs relacionados à limpeza do histórico.
5. Reinicie o dispositivo: Às vezes, um simples reinício pode resolver problemas de limpeza do histórico.
Lembre-se de que o histórico de navegação contém informações confidenciais, portanto, é importante limpá-lo regularmente para proteger sua privacidade.
python
import csv
def salvar_registro_historico(registro):
with open('historico_google.csv', 'a', newline='') as arquivo_csv:
writer = csv.writer(arquivo_csv)
writer.writerow(registro)
def mostrar_historico():
with open('historico_google.csv', 'r') as arquivo_csv:
reader = csv.reader(arquivo_csv)
for linha in reader:
print(linha)
def limpar_historico():
with open('historico_google.csv', 'w') as arquivo_csv:
pass
# Exemplo de uso
registro1 = ['2021-01-01', 'Pesquisa 1']
registro2 = ['2021-01-02', 'Pesquisa 2']
salvar_registro_historico(registro1)
salvar_registro_historico(registro2)
mostrar_historico()
limpar_historico()
mostrar_historico()
Nesse exemplo, utilizamos o módulo `csv` para salvar e exibir registros do histórico do Google em um arquivo CSV. A função `salvar_registro_historico` recebe um registro como parâmetro e o salva em um arquivo chamado historico_google.csv. A função `mostrar_historico` lê o arquivo CSV e imprime os registros na tela. A função `limpar_historico` simplesmente redefine o conteúdo do arquivo para ficar vazio.
Observe que esse código é apenas um exemplo básico e não está associado ao histórico real do Google.
Correção para Safari
Se você está usando o Safari e o Google Chrome não está apagando seu histórico de navegação, existem algumas etapas que você pode seguir para resolver esse problema.
1. Certifique-se de que seu Safari esteja atualizado para a versão mais recente. Às vezes, problemas com a exclusão do histórico podem ser corrigidos simplesmente atualizando o navegador.
2. Verifique suas configurações de permissão para o Safari. Certifique-se de que o Safari tenha permissão para acessar e excluir seu histórico de navegação. Para fazer isso, vá para Configurações > Safari > Limpar Histórico e Dados dos Sites e certifique-se de que a opção esteja ativada.
3. Reinicie seu dispositivo. Às vezes, um simples reinício pode resolver problemas técnicos.
4. Se as etapas anteriores não funcionarem, você pode tentar limpar o cache do seu navegador. Para fazer isso, vá para Configurações > Safari > Limpar Histórico e Dados dos Sites e toque em Limpar Histórico e Dados dos Sites. Isso deve apagar seu histórico de navegação e resolver o problema.
Lembre-se de que essas etapas podem variar dependendo da versão do Safari que você está usando. Se você ainda estiver enfrentando problemas, pode ser útil procurar soluções específicas para a sua versão do Safari ou entrar em contato com o suporte técnico.
Além disso, o Fortect também pode lidar com danos causados por vírus e malware, congelamentos e programas lentos devido a registro corrompido, arquivos ausentes ou lixo excessivo, DLLs danificadas e até mesmo a temida Tela Azul da Morte (BSoD). Ele pode comparar seu sistema operacional com uma versão saudável e restaurar arquivos importantes sem afetar seus dados pessoais.
Desativar Restrições da Web no iPhone
Se você está enfrentando problemas para desativar as restrições da web no seu iPhone, especialmente ao usar o Google Chrome, existe uma solução simples. Para corrigir isso, siga as etapas abaixo:
1. Abra as Configurações do seu iPhone.
2. Vá para Tempo de Uso.
3. Toque em Restrições de Conteúdo e Privacidade.
4. Insira seu código de acesso, se solicitado.
5. Role para baixo e toque em Restrições da Web.
6. Deslize o interruptor para desativar as restrições da web.
Ao desativar as restrições da web, você poderá acessar livremente sites e conteúdos no Google Chrome sem restrições indesejadas. Isso pode ser útil para resolver problemas como falha ao limpar o histórico de navegação ou opções desativadas. Lembre-se de que isso pode variar dependendo da versão do iOS em seu iPhone.
Desabilitar Sincronização pelo iCloud
Para desabilitar a sincronização do iCloud no Google Chrome e garantir que o histórico de navegação seja apagado corretamente, siga estas instruções:
1. Abra o Google Chrome e clique no menu do navegador.
2. Selecione Configurações no menu suspenso.
3. Role para baixo e clique em Sincronização e serviços do Google.
4. Desative a opção Sincronizar o Chrome para impedir a sincronização com o iCloud.
5. Volte para as configurações principais do Chrome e clique em Privacidade e segurança no menu à esquerda.
6. Selecione Limpar dados de navegação.
7. Certifique-se de que a opção Histórico de navegação esteja marcada e clique em Limpar dados.
8. Aguarde o processo de limpeza ser concluído.
Agora, a sincronização do iCloud está desabilitada e o histórico de navegação foi apagado. Certifique-se de realizar essas etapas regularmente para manter sua privacidade e evitar o acúmulo de dados desnecessários.
Redefinir Configurações no iPhone
Se você está enfrentando o problema do Google Chrome não apagar o histórico de navegação no seu iPhone, existem algumas configurações que você pode redefinir para corrigir esse problema.
1. Abra as Configurações no seu iPhone.
2. Role para baixo e toque em Safari.
3. Toque em Limpar Histórico e Dados dos Sites.
4. Confirme a ação tocando em Limpar Histórico e Dados.
Isso deve limpar todo o histórico e dados de navegação no Safari do seu iPhone.
Lembre-se de que essas etapas se aplicam apenas ao Safari, não ao Google Chrome. Se você estiver usando o Chrome e ainda estiver enfrentando problemas, tente desinstalar e reinstalar o aplicativo do Chrome no seu iPhone.
Esperamos que essas instruções tenham sido úteis para você resolver o problema de o Google Chrome não apagar o histórico de navegação no seu iPhone.
Excluir Arquivos de Histórico da Biblioteca no Mac
- O que é o histórico de navegação no Google Chrome?: O histórico de navegação é uma lista dos sites que você visitou enquanto estava usando o navegador.
- Problema com o Google Chrome: O Google Chrome não está apagando corretamente o histórico de navegação.
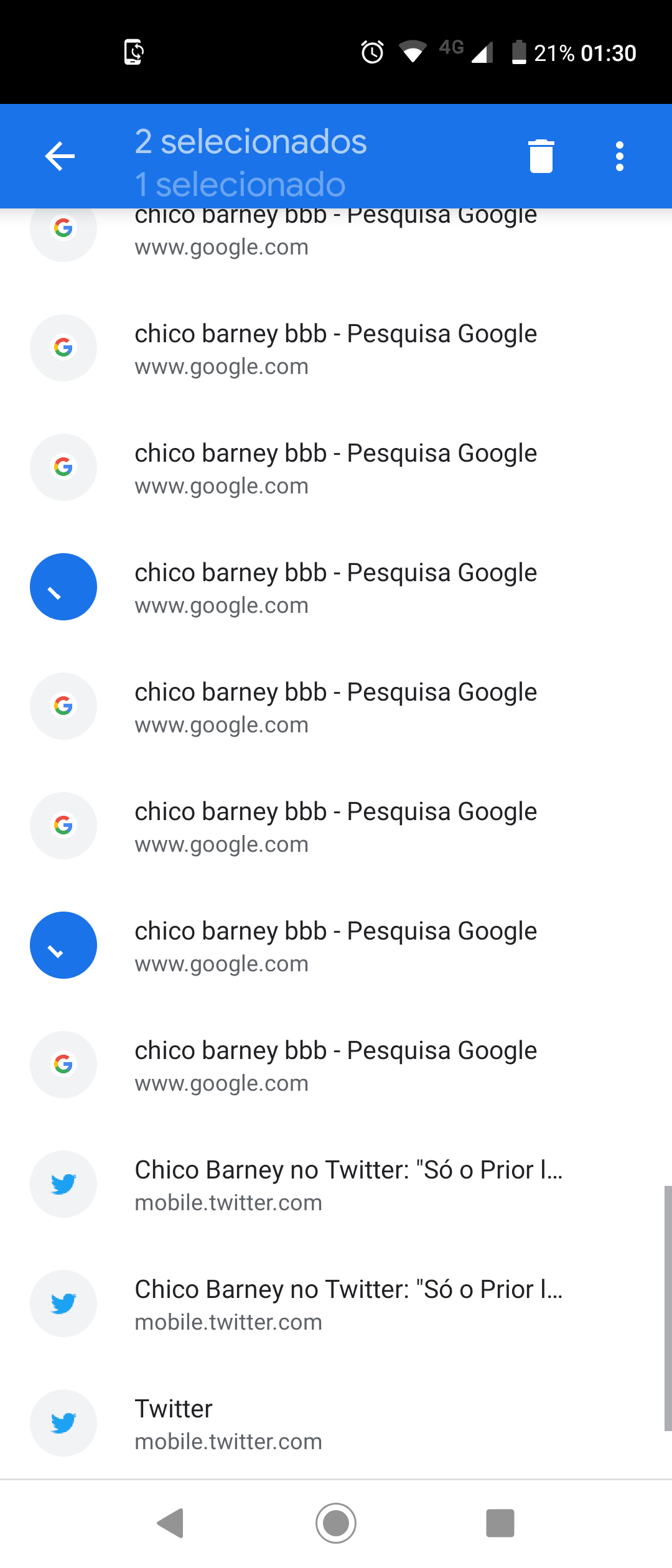
- Impacto na privacidade: Isso pode comprometer sua privacidade, pois outras pessoas podem ver os sites que você visitou.
- Passo a passo para excluir os arquivos de histórico da biblioteca no Mac:
- Abra o Finder.
- No menu superior, clique em Ir.
- Selecione Ir para a pasta….
- Digite ~/Library e pressione Enter.
- Abra a pasta Application Support e, em seguida, Google.
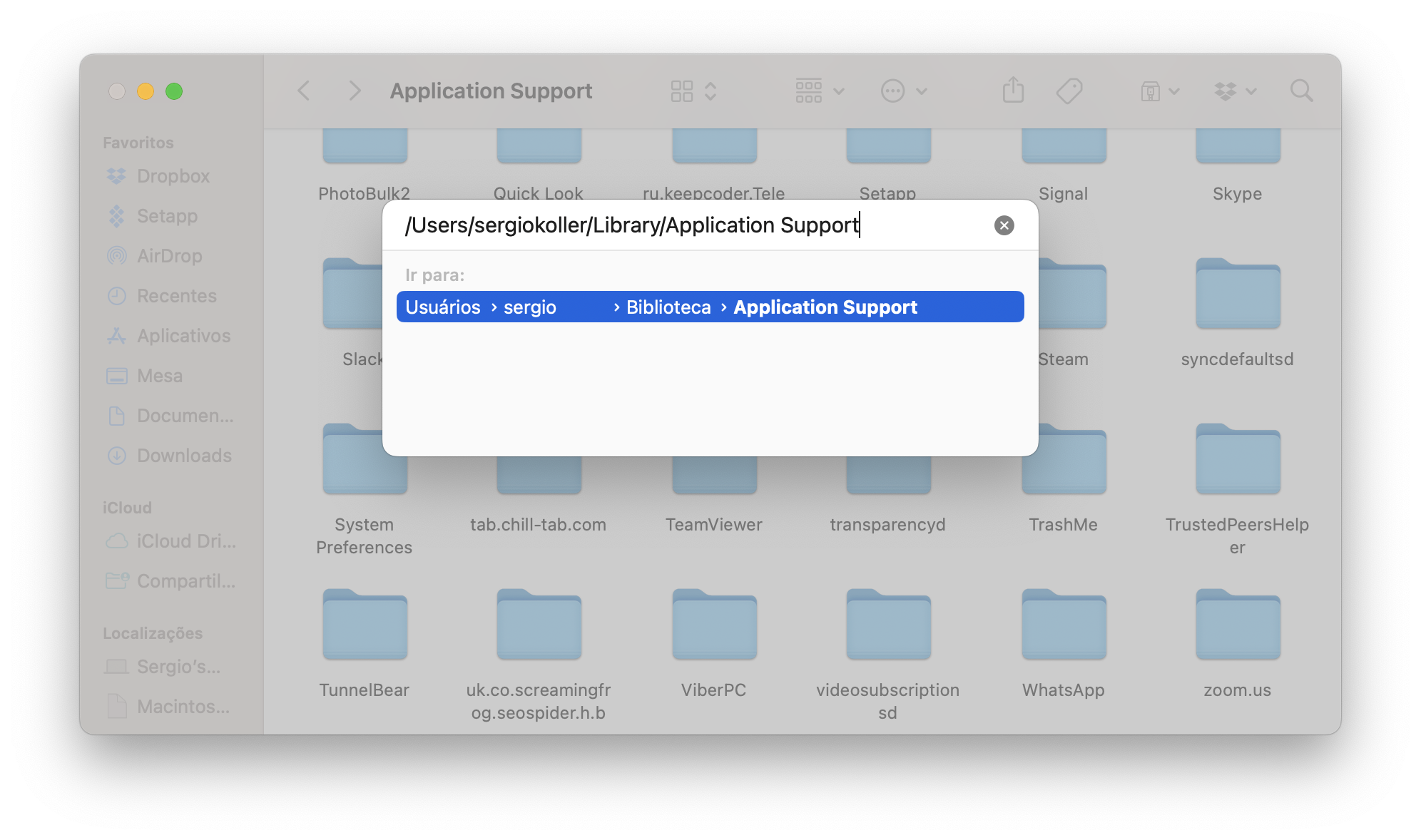
- Localize a pasta Chrome e abra-a.
- Procure a pasta Default e clique duas vezes para abri-la.
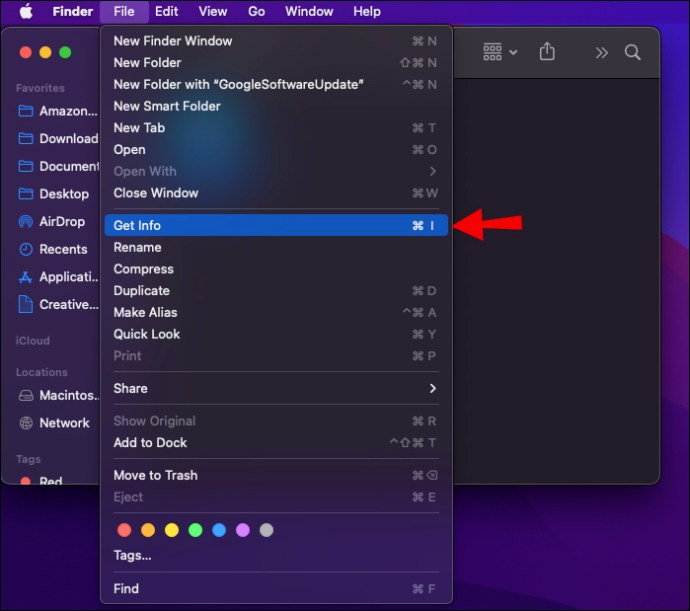
- Encontre os arquivos com nomes como History, History-journal e History Provider Cache.
- Selecione esses arquivos e mova-os para a Lixeira.
- Esvazie a Lixeira para excluir permanentemente os arquivos.
- Conclusão: Ao seguir essas etapas, você poderá excluir os arquivos de histórico da biblioteca no Mac e manter sua privacidade ao usar o Google Chrome.
Correção para Google Chrome
Se isso não resolver o problema, você pode tentar limpar o cache do navegador. Para fazer isso, vá em Configurações, Privacidade e segurança e Limpar dados de navegação. Certifique-se de marcar a opção Histórico de navegação e clique em Limpar dados.
Se o histórico ainda não estiver sendo apagado, pode ser necessário reiniciar o Chrome ou atualizá-lo para a versão mais recente. Certifique-se de manter o Chrome atualizado para evitar problemas de funcionamento. Esperamos que essas dicas tenham sido úteis para corrigir o problema de exclusão do histórico de navegação no Google Chrome.
Correção para Mozilla Firefox
Se você é um usuário do Mozilla Firefox e está enfrentando problemas para apagar o histórico de navegação, siga estas instruções para corrigir o problema:
1. Abra o Mozilla Firefox.
2. Clique no ícone do menu no canto superior direito e selecione Opções.
3. Vá para a guia Privacidade e Segurança.
4. Role para baixo até a seção Histórico e clique no botão Limpar seu histórico recente.
5. Na janela pop-up, selecione o intervalo de tempo para limpar o histórico ou escolha Tudo para apagar todo o histórico de navegação.
6. Certifique-se de marcar a opção Histórico de Navegação e desmarcar as outras opções, se desejar.
7. Clique no botão Limpar Agora para iniciar o processo de limpeza.
8. Reinicie o Mozilla Firefox e verifique se o histórico de navegação foi apagado com sucesso.
Essas instruções devem ajudar a resolver o problema de apagar o histórico de navegação no Mozilla Firefox. Se o problema persistir, considere atualizar para a versão mais recente do navegador ou procurar suporte técnico.
Recomendo que você não delete o histórico do Google. Faça o download desta ferramenta para executar uma varredura


