Bem-vindo(a) ao artigo sobre como solucionar problemas de gravação de voz no Windows 10. Neste guia, vamos explorar diferentes soluções e dicas para resolver quaisquer dificuldades encontradas ao gravar áudio no seu computador com o sistema operacional Windows 10. Acompanhe-nos e descubra como resolver esses problemas de maneira simples e eficaz.
Atualizado em July 2024: Pare de receber mensagens de erro e desacelerar o seu sistema com nossa ferramenta de otimização. Adquira agora em este link
- Baixe e instale a ferramenta de reparo aqui.
- Deixe-a escanear o seu computador.
- A ferramenta então reparará o seu computador.
Atualizar o driver do Windows
Atualize o driver de áudio do Windows para resolver problemas de gravação de voz no Windows 10. Isso pode ser feito seguindo estes passos:
1. Vá para o site oficial da Microsoft e pesquise driver de áudio para Windows 10.
2. Selecione a versão correta do driver de áudio para o seu sistema operacional.
3. Baixe o arquivo de atualização do driver.
4. Abra o arquivo baixado e siga as instruções para instalar a atualização.
5. Reinicie o seu computador.
Depois de atualizar o driver de áudio, verifique se o problema de gravação de voz foi resolvido. Caso contrário, você pode tentar outras soluções, como verificar as configurações do aplicativo de gravação de voz, desativar programas de inicialização desnecessários ou usar uma ferramenta de diagnóstico de áudio para identificar problemas adicionais.
Habilitar o microfone
Para habilitar o microfone no Windows 10, siga estes passos:
Passo 1: Abra as configurações do seu PC.
Passo 2: Selecione Sistema e, em seguida, Som.
Passo 3: Clique em Configurações de som adicionais.
Passo 4: Na guia Gravação, selecione o dispositivo de gravação desejado.
Passo 5: Clique com o botão direito no dispositivo de gravação escolhido e selecione Definir como dispositivo padrão.
Após seguir esses passos, seu microfone estará habilitado e pronto para uso. Se você ainda estiver enfrentando problemas de gravação de voz, verifique se o driver de áudio está atualizado e desative programas de inicialização que possam interferir na gravação.
Ajustar níveis do microfone
Ajustando os Níveis do Microfone
Se você está enfrentando problemas de gravação de voz no Windows 10, ajustar os níveis do microfone pode resolver o problema.
Siga estes passos para ajustar os níveis do microfone:
1. Clique com o botão direito no ícone de som na barra de tarefas e selecione Abrir Configurações de Som.
2. Na aba Entrada, encontre o dispositivo de gravação que você está usando.
3. Clique no dispositivo de gravação e, em seguida, clique em Propriedades.
4. Na próxima janela, vá para a guia Níveis.
5. Aqui você pode ajustar o volume do microfone usando o controle deslizante.
6. Certifique-se de que o nível do microfone não esteja muito baixo ou muito alto.
Essas etapas devem ajudar a resolver problemas de gravação de voz no Windows 10. Se o problema persistir, você pode precisar procurar outras soluções ou atualizar os drivers de áudio.
python
import sounddevice as sd
import soundfile as sf
def gravar_audio(nome_arquivo, duracao):
# Definir as configurações de gravação
taxa_amostragem = 44100 # taxa de amostragem em Hz
canais = 2 # número de canais de áudio (estéreo)
# Iniciar a gravação
gravacao = sd.rec(int(duracao * taxa_amostragem), samplerate=taxa_amostragem, channels=canais)
print(Gravação iniciada. Fale algo...)
# Esperar até a duração da gravação
sd.wait()
# Salvar a gravação em um arquivo WAV
sf.write(nome_arquivo, gravacao, taxa_amostragem)
print(fGravação salva como {nome_arquivo})
# Exemplo de uso
nome_arquivo = gravacao.wav
duracao_gravacao = 5 # duração em segundos
gravar_audio(nome_arquivo, duracao_gravacao)
Este código utiliza as bibliotecas `sounddevice` e `soundfile` para gravar áudio do microfone do sistema e salvar em um arquivo WAV. Você pode executar o código acima em um ambiente Python e ajustar o nome do arquivo e a duração da gravação de acordo com suas necessidades.
Selecionar o dispositivo de gravação correto
Passo 1: Clique com o botão direito do mouse no ícone de som na barra de tarefas e selecione Dispositivos de Gravação.
Passo 2: Na janela Dispositivos de Gravação, clique com o botão direito do mouse no dispositivo de gravação desejado e selecione Definir como dispositivo padrão.
Passo 3: Certifique-se de que o dispositivo de gravação selecionado está habilitado e ajuste o nível de volume adequado.
Ao seguir esses passos, você poderá resolver problemas de gravação de voz no Windows 10 e desfrutar de uma experiência de gravação de áudio sem problemas.
O Fortect pode automaticamente corrigir esses problemas, garantindo que a gravação de voz volte a funcionar normalmente. Além disso, se o problema estiver relacionado a arquivos do sistema ou configurações incorretas, o Fortect também pode repará-los.
Executar o solucionador de problemas de áudio
Passo 1: Clique com o botão direito no ícone de som na barra de tarefas e selecione Solucionar problemas de som.
Passo 2: Siga as instruções fornecidas pelo solucionador de problemas para identificar e corrigir o problema.
Passo 3: Reinicie o seu PC e tente gravar novamente.
Se o problema persistir, existem outras soluções que você pode tentar:
– Verifique se o seu microfone está conectado corretamente e não está com defeito.
– Verifique se o volume do microfone está configurado corretamente nas configurações de áudio do Windows.
– Atualize o driver de áudio do seu computador.
– Desative programas de inicialização que possam estar interferindo na gravação de áudio.
Lembre-se de que essas soluções podem variar dependendo da versão do Windows 10 que você está usando.
Reiniciar o computador em modo de inicialização limpa
Passo 1: Pressione o botão de energia do seu computador e escolha a opção Reiniciar.
Passo 2: Quando o computador estiver reiniciando, pressione a tecla F8 repetidamente até aparecer o menu Opções de inicialização avançadas.
Passo 3: Selecione a opção Modo de inicialização limpa e pressione Enter.
Ao reiniciar em modo de inicialização limpa, o Windows 10 iniciará apenas com os serviços e programas essenciais. Isso pode ajudar a resolver problemas de gravação de voz causados por programas ou configurações conflitantes. Se o problema persistir, recomendamos verificar as atualizações do driver de áudio, desativar programas de inicialização automática e restaurar as configurações padrão de áudio.
Usar um gravador de áudio alternativo
Existem várias opções disponíveis, como o Voice Recorder, desenvolvido pela Microsoft, ou o Fortect Audio Recorder, entre outros. Esses aplicativos podem oferecer mais recursos e soluções para problemas de gravação.
Para usar um gravador de áudio alternativo, siga estas etapas:
Passo 1: Faça o download do aplicativo de gravação de áudio de sua escolha.
Passo 2: Instale o aplicativo no seu computador.
Passo 3: Abra o aplicativo e configure as opções de gravação de acordo com sua preferência.
Passo 4: Verifique se o microfone ou dispositivo de gravação está configurado corretamente nas configurações do sistema.
Passo 5: Inicie a gravação e verifique se o problema foi resolvido.
Experimente essas soluções alternativas para resolver problemas de gravação de voz no Windows 10.
Por que o gravador de voz do Windows 10 não está funcionando
– Verifique se o microfone está conectado corretamente ao computador.
– Certifique-se de que o microfone não esteja com problemas.
– Reinicie o computador para atualizar as configurações do sistema.
– Verifique se o gravador de voz está configurado como o dispositivo de gravação padrão.
– Atualize o driver de áudio para a versão mais recente.
– Desative programas de inicialização que possam estar interferindo na gravação.
– Verifique as configurações de privacidade do microfone.
– Pesquise na internet por soluções específicas para o seu modelo de computador.
– Se essas etapas não funcionarem, procure ajuda especializada ou entre em contato com o suporte técnico da Microsoft.
Como corrigir o problema do gravador de voz no Windows 10
- Verifique as configurações do gravador de voz:
- Abra o Painel de Controle do Windows.
- Clique em Hardware e Som.
- Selecione Gravadores de som.
- Verifique se o gravador de voz está selecionado como o dispositivo padrão.
- Atualize os drivers de áudio:
- Abra o Gerenciador de Dispositivos do Windows.
- Expanda a categoria de Controladores de som, vídeo e jogos.
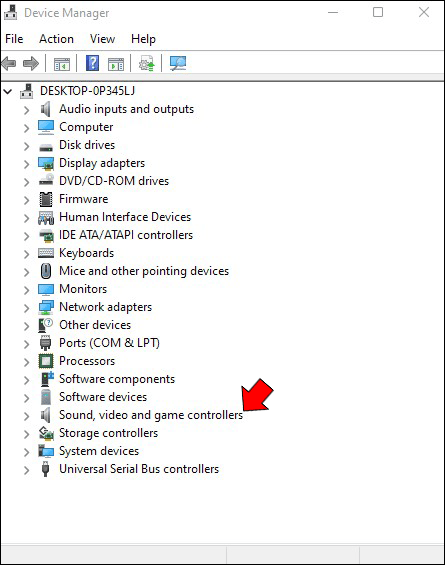
- Clique com o botão direito no dispositivo de áudio e selecione Atualizar driver.
- Selecione a opção Buscar automaticamente software de driver atualizado.
- Aguarde até que o Windows encontre e instale a versão mais recente do driver de áudio.
- Verifique as permissões de acesso ao microfone:
- Abra as Configurações do Windows.
- Clique em Privacidade.
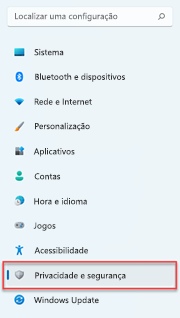
- No menu lateral, selecione Microfone.
- Verifique se o acesso ao microfone está ativado para o aplicativo que você está usando para gravar a voz.
- Execute a solução de problemas de áudio:
- Abra as Configurações do Windows.
- Clique em Atualização e Segurança.
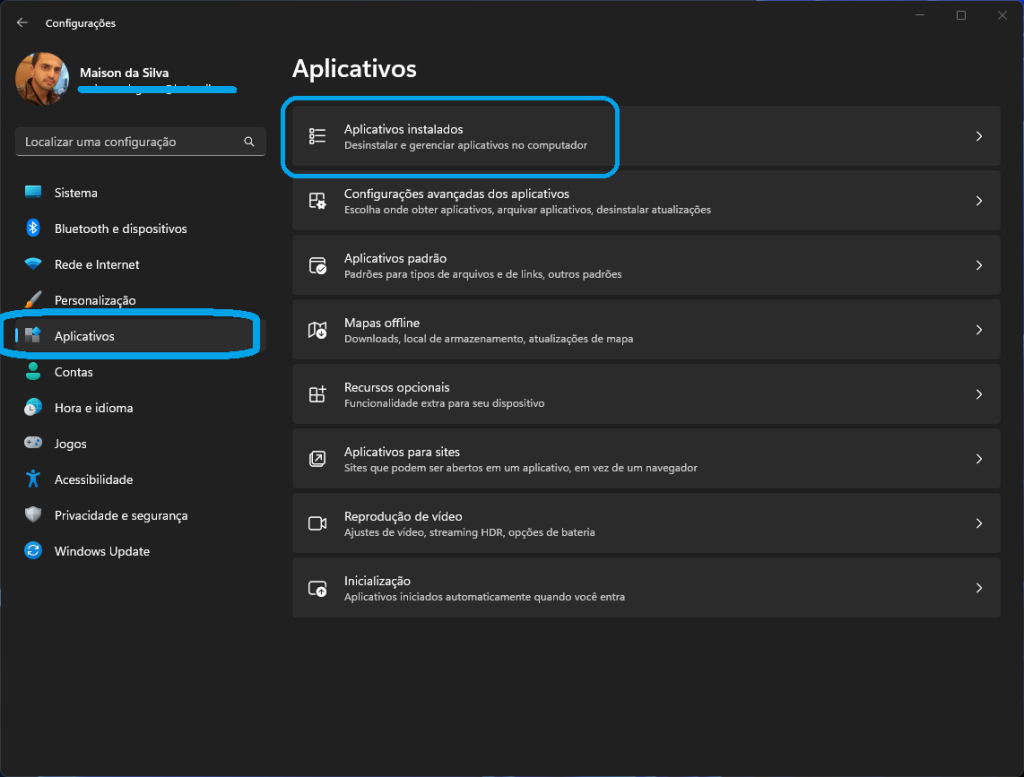
- No menu lateral, selecione Solução de Problemas.
- Clique em Executar a solução de problemas de áudio.
- Siga as instruções fornecidas pelo solucionador de problemas para corrigir quaisquer problemas detectados.
Como gravar áudio no Windows 10 sem usar o gravador de voz
Passo 1: Clique com o botão direito do mouse no ícone de som na barra de tarefas e selecione Dispositivos de gravação.
Passo 2: Na janela Dispositivos de gravação, clique com o botão direito do mouse em um espaço vazio e marque Mostrar dispositivos desabilitados e Mostrar dispositivos desconectados.
Passo 3: Agora você verá todos os dispositivos de gravação disponíveis. Clique com o botão direito do mouse no dispositivo que deseja usar e selecione Definir como dispositivo padrão.
Passo 4: Certifique-se de que o nível de volume do dispositivo de gravação esteja adequado. Para isso, clique com o botão direito do mouse no dispositivo selecionado e escolha Propriedades. Ajuste o nível de volume na aba Níveis.
Passo 5: Reinicie o seu computador para que as alterações tenham efeito.
Agora você pode gravar áudio no Windows 10 sem usar o gravador de voz.
Recomendo verificar as configurações de gravação de áudio no Windows 10, pois pode ser que a função de gravação de voz não esteja funcionando corretamente. Faça o download desta ferramenta para executar uma varredura


