Bem-vindo ao artigo sobre soluções para o QuickTime, quando a gravação de tela não funciona.
Por que a gravação de tela do QuickTime não está funcionando
Soluções para Gravação de Tela do QuickTime que Não Funciona:
– Verifique se a versão do QuickTime está atualizada. Faça isso clicando em QuickTime Player > Verificar Atualizações.
– Reinicie o seu Mac e tente novamente a gravação de tela.
– Certifique-se de ter selecionado a opção correta de gravação de tela no QuickTime Player.
– Se você estiver tentando gravar com áudio, verifique se o microfone está funcionando corretamente.
– Verifique se há espaço suficiente no disco rígido do seu Mac para gravar o arquivo.
– Se a gravação de tela ainda não estiver funcionando, você pode tentar usar um software alternativo, como o VLC Media Player.
– Se nenhum desses métodos funcionar, você pode tentar executar a verificação de Primeiros Socorros (First Aid) no Utilitário de Disco (Disk Utility) ou atualizar o sistema operacional do seu Mac.
– Lembre-se de que a gravação de tela do QuickTime pode apresentar alguns erros e limitações. Se você precisar de funcionalidades extras, considere usar um software de gravação de tela mais avançado.
Como corrigir a gravação de tela do QuickTime que não está funcionando
Se você está tendo problemas com a gravação de tela do QuickTime, existem algumas soluções que podem ajudar.
Primeiro, verifique se você está usando a versão mais recente do QuickTime e se o seu sistema operacional está atualizado.
Se o problema persistir, tente reiniciar o seu dispositivo e abrir novamente o QuickTime.
Se ainda não funcionar, verifique as configurações de áudio e certifique-se de que o microfone esteja ativado.
Outra opção é usar um software alternativo de gravação de tela, como o VLC Media Player, que oferece funcionalidades extras.
Se nenhum desses métodos funcionar, você pode tentar reparar o QuickTime usando a função First Aid ou procurar por atualizações de software.
Essas são algumas soluções comuns para problemas de gravação de tela do QuickTime. Esperamos que uma delas funcione para você.
Atualizar o software
Se você está tendo problemas com a gravação de tela no QuickTime, tente as seguintes soluções:
1. Certifique-se de que você selecionou a opção correta de gravação de tela. Abra o QuickTime, vá para Arquivo e selecione Nova Gravação de Tela.
2. Verifique se você possui espaço de armazenamento suficiente no seu Mac. Se o seu disco rígido estiver cheio, isso pode afetar a qualidade da gravação.
3. Se você estiver tentando gravar com áudio, verifique se o microfone está funcionando corretamente. Vá para Preferências do Sistema, selecione Som e certifique-se de que o microfone esteja definido corretamente.
4. Se o QuickTime ainda não estiver funcionando corretamente, você pode considerar a utilização de outros softwares de gravação de tela, como o Screen Recorder ou o QuickTime Alternative. Esses programas podem oferecer funcionalidades adicionais e soluções para os problemas que você está enfrentando.
Lembre-se de que essas soluções podem resolver a maioria dos problemas comuns de gravação de tela no QuickTime, mas se você ainda estiver enfrentando erros ou problemas, entre em contato com o suporte da Apple para obter assistência adicional.
Configurar o QuickTime corretamente
- Verifique se o QuickTime está atualizado para a versão mais recente.
- Abra o QuickTime Player no seu computador.
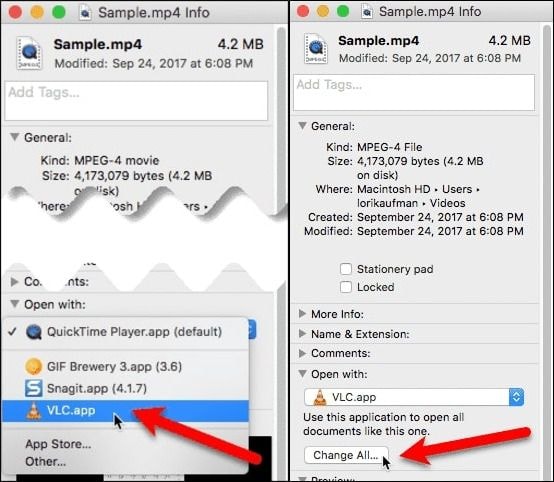
- Clique em Editar no menu superior.
- Selecione Preferências no menu suspenso.
- Na janela de preferências, clique na guia Avançado.
- Verifique se a opção Ativar aceleração de hardware está marcada.
- Clique em OK para salvar as alterações.
Reparar permissões de disco
– Se você está tendo problemas com a gravação de tela do QuickTime, uma solução pode ser reparar as permissões de disco do seu Mac.
– Para fazer isso, vá em Utilitários > Utilitário de Disco e selecione o seu disco rígido.
– Clique em Primeiros Socorros e depois em Executar.
– Espere até que o processo seja concluído e reinicie o seu Mac.
– Isso pode ajudar a corrigir qualquer problema que esteja afetando a gravação de tela do QuickTime.
Lembre-se de sempre verificar se o seu Mac está atualizado com as últimas atualizações de software da Apple, pois isso pode resolver problemas comuns do QuickTime.
Se o problema persistir, você pode tentar usar outros gravadores de tela como alternativa ao QuickTime, como o Screen Recorder ou o New Screen Recording. Esses softwares geralmente possuem mais funcionalidades e podem ajudar a solucionar problemas de gravação de tela.
Encontrar uma gravação presa no processo de finalização
Encontre uma gravação presa no processo de finalização? Aqui estão algumas soluções rápidas para resolver o problema:
1. Verifique se você está usando a versão mais recente do QuickTime. Faça uma atualização de software se necessário.
2. Se estiver tentando gravar a tela do seu Mac, use a função Nova Gravação de Tela do QuickTime. Certifique-se de que nada esteja bloqueando a gravação, como janelas ou outros programas abertos.
3. Se estiver gravando um vídeo com áudio, verifique se o microfone está funcionando corretamente. Certifique-se de que o QuickTime esteja configurado para gravar o áudio.
4. Se a gravação não estiver salvando corretamente, verifique se há espaço suficiente no disco rígido do seu Mac. Às vezes, o tamanho do arquivo pode ser um problema.
Essas são apenas algumas soluções comuns para problemas de gravação no QuickTime. Esperamos que isso ajude a resolver o seu problema!
Melhores alternativas para a gravação de tela do QuickTime
- Camtasia: Uma das melhores alternativas para a gravação de tela do QuickTime é o Camtasia. Com recursos avançados e uma interface intuitiva, o Camtasia permite capturar facilmente a tela do seu computador, além de oferecer ferramentas de edição e exportação de alta qualidade.
- ScreenFlow: O ScreenFlow é outra excelente opção para gravar a tela do seu dispositivo. Com recursos como gravação de áudio, edição de vídeo e exportação em diferentes formatos, o ScreenFlow é amplamente utilizado por profissionais que precisam criar tutoriais, apresentações e vídeos demonstrativos.
- OBS Studio: O OBS Studio é um software de código aberto que oferece recursos avançados de gravação e transmissão ao vivo. Com suporte para múltiplas fontes de entrada, como câmeras, microfones e captura de tela, o OBS Studio é uma opção versátil e poderosa para quem busca alternativas ao QuickTime.
- Snagit: O Snagit é uma ferramenta simples e eficiente para a gravação de tela. Com recursos como captura de tela, gravação de vídeo e edição básica, o Snagit é uma opção prática para quem precisa registrar ações na tela de forma rápida e fácil.
- Bandicam: O Bandicam é um programa popular para a gravação de tela, especialmente utilizado por gamers. Com recursos como gravação em alta definição, captura de áudio e suporte para diferentes formatos de vídeo, o Bandicam é uma alternativa confiável ao QuickTime para quem busca a melhor qualidade de gravação.
Perguntas frequentes sobre problemas do QuickTime no Mac
| Pergunta | Resposta |
|---|---|
| O QuickTime não está abrindo corretamente no meu Mac. O que devo fazer? | Primeiro, verifique se você possui a versão mais recente do QuickTime instalada. Se não tiver, faça o download e instale-a. Se já tiver a versão mais recente, tente reiniciar o seu Mac e abrir o QuickTime novamente. |
| O QuickTime está travando ou fechando inesperadamente durante a gravação de tela. Como resolver? | Esse problema pode ser causado por falta de espaço em disco ou conflitos com outros aplicativos. Certifique-se de ter espaço suficiente em disco para a gravação e tente fechar outros aplicativos em execução. Se o problema persistir, reinicie o seu Mac e tente novamente. |
| Estou tentando gravar a tela com o QuickTime, mas o áudio não está sendo capturado. O que devo fazer? | Verifique se o áudio está ativado corretamente nas configurações do QuickTime. Acesse as preferências do QuickTime e certifique-se de que a opção de captura de áudio esteja selecionada. Se o problema persistir, verifique se o seu Mac possui microfone incorporado ou conectado corretamente. |
| O QuickTime está gravando a tela, mas o vídeo resultante está distorcido ou pixelizado. Como corrigir? | Esse problema pode estar relacionado à configuração de resolução do QuickTime. Verifique se a resolução de gravação está configurada corretamente. Se necessário, experimente reduzir a resolução para obter melhores resultados. Além disso, certifique-se de ter espaço suficiente em disco para a gravação. |
| Estou tentando gravar um vídeo com o QuickTime, mas a gravação fica muito lenta ou travando. O que fazer? | Esse problema pode ser causado por um desempenho insuficiente do seu Mac. Verifique se existem outros aplicativos em execução que possam estar consumindo muitos recursos do sistema. Feche esses aplicativos e tente novamente. Se o problema persistir, considere atualizar o hardware do seu Mac para melhorar o desempenho. |
Conclusão
Se você está tendo problemas com a gravação de tela do QuickTime no seu Mac, existem algumas soluções possíveis.
Primeiro, verifique se você está usando a versão mais recente do QuickTime, fazendo uma atualização de software.
Se isso não resolver o problema, tente reiniciar o seu Mac e tentar novamente a gravação.
Se ainda assim não funcionar, você pode tentar usar outros softwares de gravação de tela, como o QuickTime Alternative, que oferece funcionalidades extras.
Outra opção é verificar se o problema está relacionado ao áudio. Certifique-se de que o microfone esteja funcionando corretamente e que você tenha selecionado a opção de gravação com áudio no QuickTime.
Se todas essas soluções não funcionarem, pode ser necessário entrar em contato com o suporte técnico da Apple para obter assistência adicional.

