Bem-vindo ao nosso artigo sobre como corrigir o erro Sua conexão não é particular no Google Chrome no Windows 7. Neste guia rápido, forneceremos soluções simples para resolver esse problema e permitir que você navegue na web com segurança. Vamos lá!
Atualizado em July 2024: Pare de receber mensagens de erro e desacelerar o seu sistema com nossa ferramenta de otimização. Adquira agora em este link
- Baixe e instale a ferramenta de reparo aqui.
- Deixe-a escanear o seu computador.
- A ferramenta então reparará o seu computador.
Reinicie seu computador
Verifique suas configurações de data e hora. Certifique-se de que a data e a hora no seu computador estejam corretas, pois isso pode causar o erro de conexão.
Limpe o cache do navegador. Às vezes, o cache do navegador pode causar problemas de conexão. Para fazer isso, vá para as configurações do Google Chrome, clique em Avançado e depois em Limpar dados de navegação.
Desative extensões e plugins. Algumas extensões e plugins podem interferir na conexão. Desative-os temporariamente para ver se isso resolve o problema.
Atualize o Google Chrome. Certifique-se de estar usando a versão mais recente do Google Chrome, pois atualizações podem corrigir erros de conexão.
Se o problema persistir, pode ser necessário entrar em contato com o suporte técnico ou procurar outras soluções online.
Corrija a data e hora do seu computador
1. Clique no ícone de três pontos no canto superior direito do navegador.
2. Selecione Configurações.
3. Role a página até o final e clique em Avançado.
4. Role novamente até encontrar a seção Sistema e clique em Data e hora.
5. Certifique-se de que a opção Definir data e hora automaticamente esteja ativada.
6. Reinicie o navegador e verifique se o problema foi resolvido.
Manter a data e hora corretas no seu computador é importante para a segurança da sua conexão. Caso o erro persista, verifique a sua conexão com a internet e certifique-se de que o certificado SSL do site que você está acessando é válido.
Limpe os dados de navegação
- Limpe os dados de navegação: uma das maneiras de corrigir o erro Sua conexão não é particular no Google Chrome no Windows 7 é limpando os dados de navegação.
- Abra o Google Chrome e clique no ícone de três pontos verticais no canto superior direito da tela.
- No menu suspenso, selecione Configurações.
- Role a página para baixo e clique em Avançado.
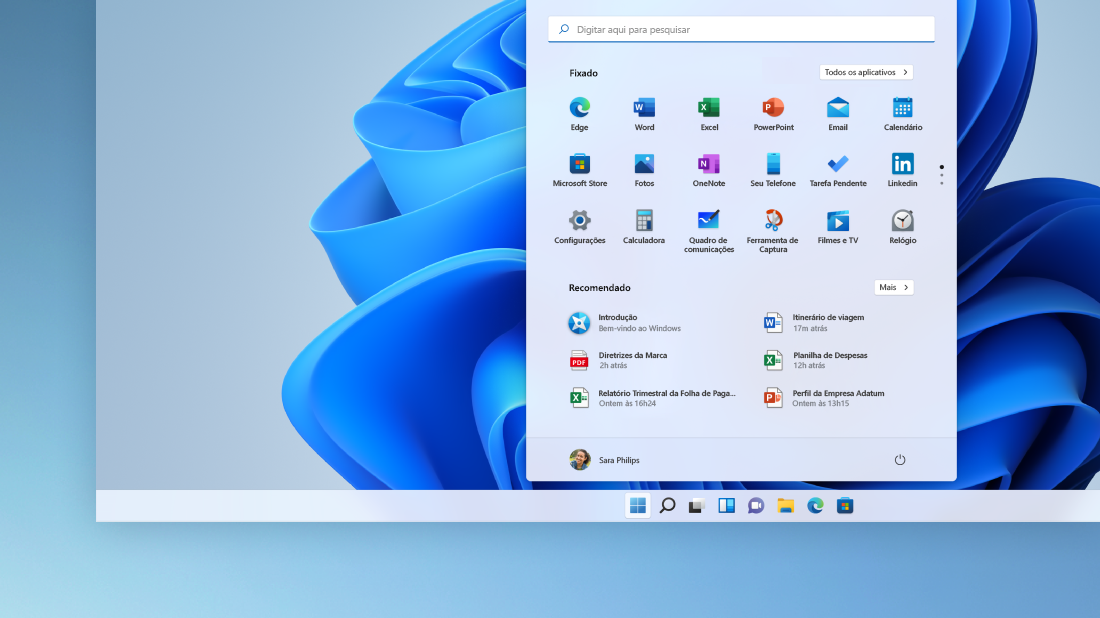
- Na seção Privacidade e segurança, clique em Limpar dados de navegação.
- No pop-up que aparece, marque as opções Cookies e outros dados do site e Imagens e arquivos armazenados em cache.
- Clique em Limpar dados para limpar os dados de navegação.
- Reinicie o Google Chrome e verifique se o erro Sua conexão não é particular foi corrigido.
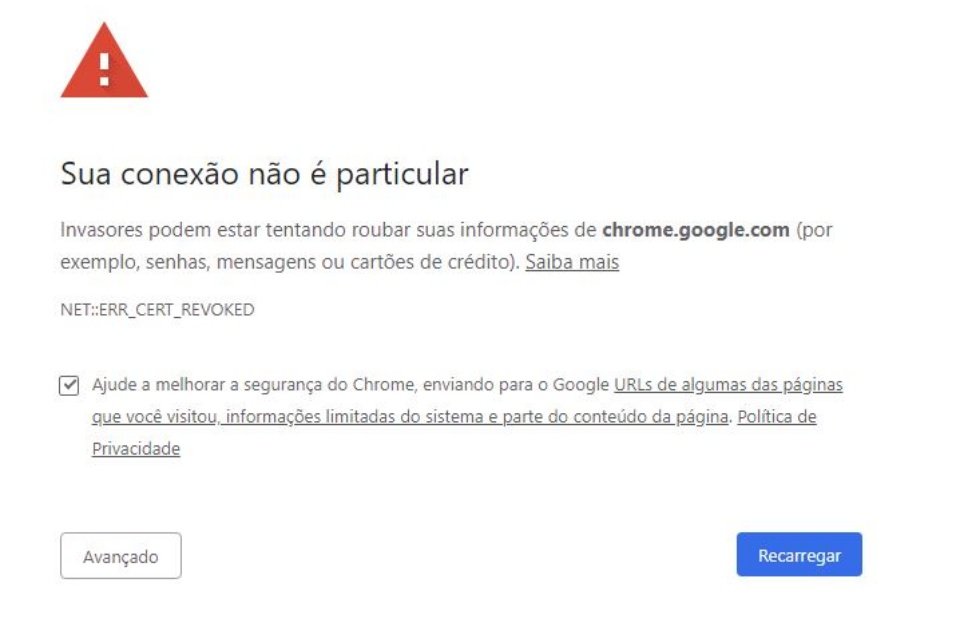
Altere as configurações do programa antivírus
Alterar as configurações do programa antivírus pode corrigir o erro Sua conexão não é particular no Google Chrome no Windows 7.
Para fazer isso, siga estas etapas:
1. Abra o programa antivírus instalado em seu computador.
2. Procure a seção de configurações ou opções avançadas.
3. Procure por configurações relacionadas à segurança da internet ou proteção do navegador.
4. Desative qualquer recurso de inspeção SSL ou verificação de certificado.
5. Salve as alterações e reinicie o computador.
Essas etapas podem variar dependendo do programa antivírus que você está usando, mas a ideia geral é desativar qualquer recurso que possa interferir na conexão segura do Chrome.
Lembrando que alterar as configurações do antivírus pode comprometer a segurança do seu computador. Portanto, certifique-se de confiar nos sites que você visita antes de fazer essas modificações.
Esperamos que essas dicas sejam úteis para corrigir o erro de conexão no Google Chrome!
Abra no modo de navegação anônima
Abra o Google Chrome e clique no ícone de três pontos no canto superior direito da tela. Selecione Configurações.
Role para baixo até encontrar Avançado e clique nele.
Role novamente até encontrar Privacidade e segurança e clique em Limpar dados de navegação.
Selecione Imagens e arquivos armazenados em cache e Cookies e outros dados do site.
Clique em Limpar dados.
Agora, volte para as configurações e clique em Configurações do site.
Selecione Cookies e, em seguida, Ver todos os cookies e dados do site.
Procure pelo site com o erro de conexão e clique no X ao lado dele para removê-lo.
Feche o Chrome e reinicie-o.
Agora, tente acessar o site novamente e verifique se o erro Sua conexão não é particular foi corrigido.
Prossiga manualmente com cautela
1. Verifique sua conexão com a internet e certifique-se de que esteja funcionando corretamente.
2. Limpe o cache do navegador para eliminar arquivos temporários que possam estar causando o erro.
3. Verifique se a data e hora do seu computador estão corretas, pois isso pode afetar a validade dos certificados SSL.
4. Certifique-se de que seu sistema operacional Windows 7 esteja atualizado com as últimas atualizações de segurança.
5. Se o problema persistir, tente desativar temporariamente seu software antivírus ou firewall para ver se eles estão interferindo na conexão.
Lembre-se de sempre seguir as melhores práticas de segurança online e nunca fornecer informações pessoais em sites não confiáveis.
Verifique as atualizações do Windows
Certifique-se de que seu computador esteja atualizado com as últimas atualizações do Windows. Isso pode resolver o problema de certificado SSL que está causando o erro.
Se você estiver usando o Windows 7, é importante atualizar para o Windows 10, pois o suporte para o Windows 7 foi encerrado. Isso garantirá que você tenha as últimas correções de segurança e privacidade.
Outra solução é verificar as configurações de segurança do seu navegador. Clique no ícone de menu no canto superior direito do Chrome e selecione Configurações. Em seguida, role para baixo e clique em Configurações avançadas. Procure a seção Privacidade e segurança e clique em Limpar dados de navegação.
Além disso, verifique se sua conexão com a internet está funcionando corretamente. Reinicie seu roteador ou modem e tente novamente.
Se o problema persistir, pode ser necessário entrar em contato com o suporte técnico ou procurar outras soluções online. Tenha em mente que existem muitas causas possíveis para esse erro e pode exigir algumas tentativas para resolvê-lo completamente.
Dica extra: Use uma VPN
Uma VPN (Rede Virtual Privada) pode ajudar a resolver o erro Sua conexão não é particular ao estabelecer uma conexão segura e criptografada entre o seu computador e a internet.
Siga estes passos para usar uma VPN no Windows 7:
1. Baixe e instale um cliente VPN confiável no seu computador.
2. Abra o cliente VPN e faça login na sua conta.
3. Selecione um servidor VPN em um local de sua preferência.
4. Conecte-se ao servidor VPN clicando no botão Conectar.
5. Agora você está conectado a uma VPN e sua conexão está mais segura. Tente acessar o Google Chrome novamente e verifique se o erro desapareceu.
Dica: Além de corrigir o erro Sua conexão não é particular, usar uma VPN também protege sua privacidade online, ocultando sua atividade de navegadores e possíveis ataques de hackers.
Erro Sua conexão não é privada
Se você está enfrentando o erro Sua conexão não é privada no Google Chrome no Windows 7, aqui estão algumas maneiras de corrigi-lo:
1. Verifique sua conexão com a Internet e certifique-se de que está funcionando corretamente.
2. Certifique-se de que a data e a hora do seu computador estejam corretas, pois isso pode afetar a validade do certificado SSL.
3. Tente limpar o cache e os cookies do seu navegador. Para fazer isso, vá para as configurações do Chrome, clique em Mais ferramentas e selecione Limpar dados de navegação.
4. Verifique se o certificado SSL do site que você está tentando acessar é válido. Se você confia no site, pode ignorar o erro e prosseguir, mas tenha cuidado ao fazer isso.
5. Se o problema persistir, reinicie o seu computador e tente novamente.
Esperamos que essas dicas possam ajudá-lo a corrigir o erro Sua conexão não é privada no Google Chrome no Windows 7.
O que é o erro Sua conexão não é privada?
O erro Sua conexão não é privada ocorre quando o Google Chrome detecta que a conexão com um site não é segura. Essa mensagem geralmente é causada por um problema com o certificado SSL do site, que é usado para garantir a segurança da conexão.
Existem algumas maneiras de corrigir esse erro no Windows 7.
Uma solução é verificar a data e hora do seu computador, pois um relógio incorreto pode causar problemas de certificado.
Outra opção é limpar o cache do navegador, que pode resolver problemas de certificado desatualizado.
Você também pode tentar desativar temporariamente os programas de segurança do seu computador, como antivírus ou firewall, para ver se eles estão interferindo na sua conexão.
Se nada disso funcionar, você pode tentar adicionar uma exceção de segurança para o site específico que está causando o erro.
Lembre-se de sempre ter cuidado ao visitar sites não seguros e evite fornecer informações pessoais em sites suspeitos.
Por que o erro Sua conexão não é privada está aparecendo?
O erro Sua conexão não é privada pode aparecer no Google Chrome no Windows 7 por várias razões. Pode ser devido a um problema com o certificado SSL do site que você está tentando acessar, problemas com a conexão com a internet ou configurações erradas no navegador.
Uma das maneiras de corrigir esse erro é limpar o cache do navegador. Para fazer isso, vá para as configurações do Chrome, clique no ícone de três pontos no canto superior direito e selecione Configurações. Em seguida, role para baixo e clique em Avançado e depois em Limpar dados de navegação.
Outra solução é verificar se a data e a hora do seu computador estão corretas, pois isso pode afetar a validade do certificado SSL. Certifique-se também de que sua conexão com a internet esteja funcionando corretamente.
Se essas soluções não resolverem o problema, pode ser necessário entrar em contato com o suporte técnico do site que você está tentando acessar ou verificar se há atualizações disponíveis para o Google Chrome.
Variações do erro Sua conexão não é privada
- Verifique sua data e hora: Certifique-se de que a data e hora do seu computador estejam corretas, pois um desajuste pode causar o erro de conexão não privada.
- Limpe o cache do navegador: Acesse as configurações do Google Chrome, vá para Configurações avançadas e clique em Limpar dados de navegação. Selecione Cookies e outros dados de site e plug-in e clique em Limpar dados. Reinicie o navegador.
- Desative extensões e plugins: Algumas extensões ou plugins podem interferir na conexão segura. Desative-os temporariamente e verifique se o problema persiste.
- Verifique sua conexão de rede: Certifique-se de que você está conectado à internet corretamente. Reinicie seu roteador ou modem e tente novamente.

- Desative o antivírus ou firewall: Em alguns casos, o antivírus ou firewall pode bloquear a conexão segura. Temporariamente, desative-os e verifique se o erro desaparece.
- Atualize o Google Chrome: Verifique se você está usando a versão mais recente do Google Chrome. Acesse as configurações do navegador e clique em Sobre o Google Chrome para verificar atualizações.
- Verifique as configurações de proxy: Certifique-se de que as configurações de proxy estão corretas. Acesse as configurações do Google Chrome, vá para Configurações avançadas e clique em Abrir configurações de proxy.
- Verifique seu certificado SSL: Certifique-se de que seu certificado SSL esteja válido e atualizado. Entre em contato com o administrador do site se necessário.
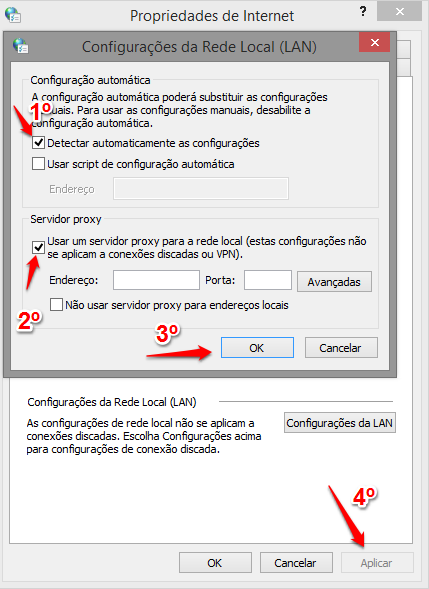
- Restaure as configurações padrão do navegador: Se todas as outras soluções falharem, você pode restaurar as configurações padrão do Google Chrome. Acesse as configurações do navegador, vá para Configurações avançadas e clique em Restaurar configurações para os padrões originais.
Sua conexão não é privada no Google Chrome
1. Verifique sua conexão com a Internet e certifique-se de que esteja funcionando corretamente.
2. Limpe o cache e os cookies do seu navegador. Para fazer isso, vá para Configurações > Privacidade > Limpar dados de navegação e selecione as opções relevantes.
3. Verifique se a data e a hora do seu computador estão corretas. Se não estiverem, corrija-as manualmente.
4. Tente reiniciar o seu computador e o roteador.
5. Certifique-se de que o seu sistema operacional esteja atualizado para a versão mais recente.
6. Verifique se há atualizações disponíveis para o Google Chrome e instale-as, se houver.
7. Desative temporariamente o antivírus ou o firewall e verifique se o erro persiste.
8. Se nada funcionar, tente reinstalar o Google Chrome.
Esperamos que essas dicas ajudem a corrigir o erro Sua conexão não é privada no Google Chrome. Se o problema persistir, recomendamos entrar em contato com o suporte técnico para obter assistência adicional.
Sua conexão não é segura no Mozilla Firefox
Se você está recebendo o erro Sua conexão não é segura no Mozilla Firefox, existem algumas maneiras de corrigir esse problema.
Uma solução é verificar se o seu computador está com a data e hora corretas. Isso pode afetar a validade do certificado SSL do site que você está tentando acessar.
Outra solução é limpar o cache do seu navegador. Isso pode resolver problemas de conexão e certificados SSL desatualizados.
Você também pode tentar desativar temporariamente o antivírus ou o firewall para ver se isso resolve o problema.
Se nenhuma dessas soluções funcionar, você pode tentar adicionar uma exceção de segurança para o site que você está tentando acessar. Para fazer isso, clique no ícone do cadeado na barra de endereço e selecione Mais informações. Em seguida, clique em Ver certificado e, na aba Detalhes, clique em Adicionar exceção.
Lembre-se de que essas soluções podem variar dependendo da versão do Firefox e do sistema operacional que você está usando. Esperamos que essas dicas possam ajudá-lo a corrigir o erro de conexão não segura no Mozilla Firefox.
Sua conexão não é privada no Microsoft Edge
Se você está enfrentando o erro Sua conexão não é privada no Microsoft Edge, aqui estão algumas soluções rápidas para corrigir o problema:
1. Verifique sua conexão com a internet e certifique-se de que está funcionando corretamente.
2. Limpe o cache do navegador, pois isso pode resolver problemas de certificado SSL.
3. Certifique-se de que a data e a hora do seu computador estejam corretas, pois isso também pode causar o erro.
4. Verifique se você está usando a versão mais recente do Microsoft Edge.
5. Tente desativar temporariamente o antivírus ou o firewall, pois eles podem interferir na conexão.
6. Se tudo mais falhar, você pode tentar redefinir as configurações do navegador para as configurações padrão.
Lembre-se de que essas são apenas algumas soluções comuns e pode haver outras maneiras de corrigir o erro.
Esta conexão não é privada no Safari
A conexão não é privada no Safari. Se você está recebendo esse erro, existem algumas maneiras de corrigi-lo.
Uma das soluções é limpar o cache do seu navegador. Para fazer isso, vá para as configurações do Safari e selecione Limpar histórico e dados do site.
Outra opção é verificar se o seu certificado SSL está válido. Certifique-se de que o certificado esteja atualizado e corretamente instalado no seu site.
Se o problema persistir, você pode tentar reiniciar o seu computador ou verificar as configurações de segurança do seu navegador. Certifique-se de que as configurações de privacidade estejam adequadas.
Além disso, você também pode tentar usar outro navegador, como o Google Chrome, para acessar o site.
Lembre-se de que a conexão não ser privada pode ser causada por diversas razões, então pode ser necessário tentar diferentes soluções até encontrar a que funciona para você.
Como corrigir o erro Sua conexão não é privada
Se você está enfrentando o erro Sua conexão não é privada no Google Chrome no Windows 7, existem algumas maneiras de corrigir esse problema.
Uma solução é limpar o cache e os cookies do seu navegador. Para fazer isso, clique no ícone de menu no canto superior direito do Chrome e selecione Configurações. Role para baixo e clique em Avançado. Em seguida, vá para Privacidade e segurança e clique em Limpar dados de navegação. Marque as opções de cookies e cache e clique em Limpar dados.
Outra opção é verificar a data e a hora do seu computador. Certifique-se de que elas estejam corretas, pois um desajuste pode causar problemas de certificado.
Se essas soluções não funcionarem, você pode desativar temporariamente seu antivírus, pois às vezes ele pode interferir na conexão segura. Lembre-se de ativá-lo novamente após resolver o problema.
Experimente essas dicas e você terá uma boa chance de corrigir o erro Sua conexão não é privada no Google Chrome.
Tente recarregar a página
Outra maneira de corrigir esse erro é limpar o cache do seu navegador. Isso pode resolver problemas de certificado SSL. Para fazer isso, clique no ícone de três pontos no canto superior direito do seu navegador e selecione Configurações. Vá para a seção de privacidade e segurança e clique em Limpar dados de navegação.
Se essas soluções não funcionarem, pode haver um problema com o certificado SSL do site que você está tentando acessar. Nesse caso, você pode tentar acessar o site em outro navegador ou entrar em contato com o suporte do site para obter mais informações.
Prossiga manualmente (inseguro)
1. Abra o Google Chrome e digite chrome://net-internals/#dns na barra de endereço.
2. Clique em Limpar cache DNS e em seguida, Limpar host cache.
3. Reinicie o navegador e verifique se o erro persiste.
4. Se o erro continuar, verifique a data e hora do seu computador. Certifique-se de que estejam corretas.
5. Se a data e hora estiverem corretas, o erro pode ser causado por um certificado SSL inválido.
6. Para contornar o erro, clique com o botão direito do mouse no ícone do Chrome na barra de tarefas e selecione Configurações.
7. Role para baixo e clique em Avançado.
8. Em Segurança, desative a opção Verificar se o servidor de certificados é válido.
9. Reinicie o Chrome e verifique se o erro foi corrigido.
Essas etapas devem ajudar a corrigir o erro Sua conexão não é particular no Google Chrome no Windows 7. Se o problema persistir, pode ser necessário entrar em contato com o suporte técnico ou buscar soluções adicionais online.
Você está em um café ou aeroporto?
Se você está recebendo o erro Sua conexão não é particular no Google Chrome no Windows 7, há algumas maneiras de corrigi-lo.
Primeiro, verifique se você está conectado à internet. Às vezes, problemas de conexão podem causar esse erro. Tente reiniciar o seu roteador e verificar se o problema persiste.
Outra solução é limpar o cache e os cookies do navegador. Vá para as configurações do Chrome, clique no ícone de três pontos no canto superior direito e selecione Configurações. Em seguida, role para baixo e clique em Avançado. Na seção Privacidade e segurança, clique em Limpar dados de navegação e marque as opções Cookies e outros dados do site e Imagens e arquivos armazenados em cache. Clique em Limpar dados para concluir.
Se o problema persistir, pode ser um problema com o certificado SSL do site que você está tentando acessar. Nesse caso, tente acessar o site em outro navegador para ver se o erro persiste.
Esperamos que essas dicas ajudem a corrigir o erro Sua conexão não é particular no Google Chrome no Windows 7.
Verifique o relógio do seu computador
1. Clique no ícone de configurações no canto superior direito do navegador.
2. Selecione Configurações.
3. Role para baixo e clique em Avançado para expandir as opções.
4. Role novamente para baixo até encontrar a seção Privacidade e segurança.
5. Clique em Limpar dados de navegação.
6. Certifique-se de que a opção Cookies e outros dados do site esteja marcada e clique em Limpar dados.
7. Reinicie o navegador.
Isso deve corrigir o erro de conexão e permitir que você navegue normalmente. Certifique-se de que seu computador esteja sempre atualizado e protegido para evitar problemas semelhantes no futuro.
Tente no modo de navegação anônima
Se você estiver enfrentando o erro Sua conexão não é particular no Google Chrome no Windows 7, uma solução pode ser tentar navegar no modo de navegação anônima. Para fazer isso, siga estas etapas:
1. Abra o Google Chrome.
2. Clique no ícone de três pontos no canto superior direito da janela.
3. Selecione Nova janela anônima no menu suspenso.
Ao navegar no modo de navegação anônima, você pode contornar o erro e acessar sites sem problemas de certificado. No entanto, lembre-se de que isso não resolve o problema permanentemente e é apenas uma solução temporária.
Esperamos que esta dica seja útil para você corrigir o erro Sua conexão não é particular no Google Chrome no Windows 7.
Limpe o cache e os cookies do navegador
1. Clique no ícone de três pontos no canto superior direito do navegador.
2. Selecione Configurações.
3. Role para baixo e clique em Avançado.
4. Na seção Privacidade e segurança, clique em Limpar dados de navegação.
5. Selecione Cookies e outros dados do site e Imagens e arquivos armazenados em cache.
6. Clique em Limpar dados.
7. Reinicie o navegador.
Isso deve resolver o problema de certificado inválido e garantir uma conexão segura. Certifique-se de também verificar sua conexão com a internet e atualizar o Windows 7 para obter as últimas correções de segurança.
Tente limpar o estado SSL do seu computador
Net Err_Cert_Authority_Invalid and Net Err_Cert_Common_Name_Invalid are common SSL certificate errors that can occur when browsing websites on Google Chrome. These errors indicate that there is an issue with the SSL certificate of the website you are trying to access.
To fix these errors, you can try a few different solutions. First, make sure that your computer’s SSL state is clean. To do this, follow these steps:
1. Abra o Google Chrome e clique no ícone de três pontos no canto superior direito da tela.
2. Selecione Configurações.
3. Role para baixo e clique em Avançado para expandir as configurações adicionais.
4. Role para baixo novamente e clique em Limpar dados de navegação.
5. Selecione Imagens e arquivos armazenados em cache e Cookies e outros dados do site.
6. Clique em Limpar dados para limpar o estado SSL do seu computador.
Depois de limpar o estado SSL, você também pode tentar reiniciar o seu roteador e verificar se a conexão com a Internet está funcionando corretamente.
Se essas soluções não resolverem o problema, pode haver um problema com o certificado SSL do próprio site. Nesse caso, entre em contato com o administrador do site ou tente acessar o site em um navegador diferente.
Espero que essas dicas possam ajudar a corrigir o erro Sua conexão não é particular no Google Chrome.
Altere os servidores de DNS
Alterando os servidores de DNS no Google Chrome no Windows 7:
1. Abra o Google Chrome e clique no ícone de três pontos no canto superior direito.
2. Selecione Configurações no menu suspenso.
3. Role para baixo e clique em Avançado para expandir as opções.
4. Na seção Sistema, clique em Abrir configurações de proxy.
5. Na guia Conexões, clique em Configurações de LAN.
6. Marque a opção Usar um servidor proxy para a LAN e clique em Avançado.
7. Na seção Servidor proxy, desmarque a opção Usar o mesmo servidor proxy para todos os protocolos.
8. Insira o endereço do servidor DNS preferido no campo HTTP e o endereço do servidor DNS alternativo no campo HTTPS.
9. Clique em OK para salvar as alterações e feche todas as janelas abertas do Chrome.
10. Reinicie o computador para que as alterações entrem em vigor.
Essas etapas podem ajudar a corrigir o erro Sua conexão não é particular no Google Chrome no Windows 7. Certifique-se de inserir os endereços corretos dos servidores DNS para obter uma conexão estável e segura.
Desative temporariamente a VPN e o antivírus
Desative temporariamente a VPN e o antivírus. Verifique se a sua conexão à internet está funcionando corretamente. Reinicie o computador e o roteador para resolver problemas de conexão. Ajuste as configurações do Google Chrome. Clique no ícone de três pontos no canto superior direito do navegador e selecione Configurações. Na seção Privacidade e segurança, clique em Limpar dados de navegação e marque as opções relevantes.
Além disso, verifique se o relógio do seu computador está correto, pois isso pode causar erros de certificado. Se o problema persistir, tente acessar o site em outro navegador ou dispositivo para descartar problemas específicos do Chrome.
Verifique se o certificado não expirou
Para corrigir esse erro, siga estas etapas:
1. Feche o Google Chrome e abra-o novamente.
2. Certifique-se de que você está conectado à internet.
3. Verifique se a data e a hora do seu computador estão corretas.
4. Se o problema persistir, tente limpar o cache do seu navegador.
5. Se nenhuma dessas soluções funcionar, tente acessar o site em outro navegador.
Essas são algumas das maneiras mais comuns de corrigir o erro Sua conexão não é particular no Google Chrome no Windows 7. Esperamos que essas dicas sejam úteis para resolver o problema.
Verifique o domínio alternativo do certificado
1. Clique no ícone de menu no canto superior direito do navegador.
2. Selecione Configurações.
3. Role para baixo e clique em Configurações avançadas.
4. Na seção Privacidade e segurança, clique em Configurações de conteúdo.
5. Em Certificados, clique em Gerenciar certificados.
6. Na guia Autoridades de certificação confiáveis, verifique se há algum certificado com o mesmo domínio do site que está apresentando o erro.
7. Se houver, clique nele e depois em Excluir.
8. Reinicie o navegador.
Isso pode resolver o problema de conexão não particular no Google Chrome. Certifique-se de reiniciar o navegador após excluir o certificado.
O certificado é SHA-1?
Aqui estão algumas maneiras de corrigir esse erro:
1. Verifique se a data e a hora do seu computador estão corretas. Isso pode causar problemas de certificado.
2. Limpe o cache do seu navegador para remover qualquer informação antiga que possa estar causando o erro.
3. Certifique-se de que seu sistema operacional esteja atualizado para a versão mais recente do Windows 7.
4. Verifique suas configurações de segurança e privacidade no navegador. Certifique-se de que as configurações não estejam bloqueando o site em questão.
5. Tente usar outro navegador para ver se o erro persiste.
Lembre-se de que esse erro pode ter outras causas, então essas soluções podem não funcionar em todos os casos. Se você ainda estiver enfrentando problemas, é recomendável entrar em contato com o suporte técnico.
O certificado foi emitido pela Symantec?
Sim, o certificado foi emitido pela Symantec.
Se você está vendo o erro Sua conexão não é particular no Google Chrome no Windows 7, existem algumas maneiras de corrigi-lo.
Uma das soluções é ajustar as configurações de segurança do seu navegador. Para fazer isso, siga estas etapas:
1. Clique no ícone de três pontos no canto superior direito do navegador.
2. Selecione Configurações.
3. Role para baixo e clique em Avançado.
4. Em Privacidade e segurança, clique em Configurações de conteúdo.
5. Clique em Certificados.
6. Certifique-se de que Verificar a revogação do certificado do servidor esteja marcado.
Se isso não resolver o problema, pode ser necessário atualizar o sistema operacional ou verificar se há problemas de conexão com a Internet.
Lembre-se de que a segurança da sua conexão é importante para proteger suas informações pessoais ao navegar na web.
Além disso, o programa pode lidar com problemas relacionados a DLLs danificadas, congelamentos do computador e até mesmo o temido “Tela Azul da Morte”.
Execute um teste de servidor SSL
Executar um teste de servidor SSL pode ajudar a corrigir o erro Sua conexão não é particular no Google Chrome no Windows 7.
Para fazer isso, vá para as configurações do navegador clicando no ícone de três pontos no canto superior direito e selecione Configurações.
Em seguida, role para baixo e clique em Avançado para expandir as opções.
Procure pela seção Privacidade e segurança e clique em Configurações de conteúdo.
Aqui, escolha Certificados e clique em Gerenciar certificados.
Na janela que aparece, clique na aba Autoridades de Certificação e depois em Importar.
Siga as instruções para importar um novo certificado e reinicie o navegador.
Isso pode ajudar a corrigir o erro e garantir uma conexão segura.
Atualize seu sistema operacional
Para resolver esse problema, é importante manter seu sistema operacional atualizado. Atualizações regulares podem corrigir bugs e vulnerabilidades de segurança que podem causar erros de conexão.
Além disso, verifique suas configurações de privacidade no Chrome. Clique no ícone de três pontos no canto superior direito do navegador e selecione Configurações. Em seguida, role para baixo e clique em Avançado. Procure a seção Privacidade e segurança e clique em Limpar dados de navegação. Selecione as opções relevantes e clique em Limpar dados.
Se o erro persistir, você também pode tentar outros navegadores para verificar se o problema está relacionado apenas ao Chrome. Além disso, verifique sua conexão com a internet e certifique-se de que está estável.
Essas são algumas soluções simples que podem ajudar a corrigir o erro Sua conexão não é particular no Google Chrome no Windows 7. Experimente essas dicas e veja se elas resolvem o problema para você.
Reinicie seu computador
1. Certifique-se de que você está conectado à internet e sua conexão está estável.
2. Verifique se a data e a hora do seu computador estão corretas.
3. Limpe o cache e os cookies do seu navegador.
4. Desative temporariamente seu antivírus ou firewall para ver se isso resolve o problema.
5. Verifique se o site que está tentando acessar possui um certificado SSL válido.
6. Se o erro persistir, tente reiniciar seu roteador ou modem.
7. Se nenhum dos passos acima funcionar, pode haver um problema com a configuração do seu sistema operacional. Considere atualizar para o Windows 10 ou procurar por soluções específicas para o Windows 7.
Lembre-se de que esse erro pode ter várias causas e essas são apenas algumas das soluções mais comuns. Se o problema persistir, é recomendável buscar assistência técnica especializada.
Procure ajuda
Se você está vendo o erro Sua conexão não é particular no Google Chrome no Windows 7, existem algumas maneiras de corrigir esse problema.
1. Certifique-se de que sua conexão com a internet esteja funcionando corretamente. Verifique se outros sites estão carregando normalmente.
2. Limpe o cache e os cookies do seu navegador. Isso pode resolver problemas de conexão e melhorar o desempenho.
3. Verifique as configurações de privacidade do seu navegador. Certifique-se de que as configurações de segurança estão definidas corretamente.
4. Certifique-se de estar usando a versão mais recente do Google Chrome. Atualizações frequentes podem corrigir bugs e problemas de segurança.
5. Se você estiver usando um antivírus ou firewall, verifique se eles não estão bloqueando a conexão com o site.
Se nenhuma dessas soluções funcionar, pode ser necessário entrar em contato com o suporte técnico do Google Chrome ou procurar ajuda em fóruns e comunidades online.
Desative a verificação de certificados SSL no Chrome
Para fazer isso, siga estas etapas:
1. Clique no ícone de menu no canto superior direito do navegador.
2. Selecione Configurações.
3. Role para baixo e clique em Avançado.
4. Role novamente para baixo até encontrar a seção Privacidade e segurança.
5. Clique em Configurações de conteúdo.
6. Em seguida, clique em Certificados.
7. Desmarque a opção Verificar automaticamente certificados de servidor.
8. Reinicie o navegador.
Isso deve desativar a verificação de certificados SSL e corrigir o erro de conexão. Lembre-se de que, ao desativar essa verificação, você pode estar comprometendo sua segurança online. Certifique-se de visitar apenas sites confiáveis.
Permita certificados inválidos de localhost
Se você está enfrentando o erro Sua conexão não é particular no Google Chrome no Windows 7, uma das possíveis soluções é permitir certificados inválidos de localhost.
Para fazer isso, siga estas etapas:
1. Abra o Google Chrome e clique no ícone de três pontos no canto superior direito.
2. Selecione Configurações.
3. Role para baixo e clique em Avançado.
4. Na seção Privacidade e segurança, clique em Configurações de conteúdo.
5. Em Certificados, clique em Gerenciar certificados.
6. Na guia Autoridades de certificação confiáveis, clique em Importar.
7. Localize o certificado inválido de localhost em seu computador e clique em Abrir.
8. Reinicie o Google Chrome.
Agora você deve conseguir acessar o site sem o erro de conexão não ser particular. Lembre-se de que permitir certificados inválidos pode expor seu computador a possíveis riscos de segurança, então faça isso apenas se você confiar na fonte do certificado.
Desative a verificação de todos os certificados SSL no Chrome
1. Abra o Google Chrome.
2. Clique no ícone de três pontos no canto superior direito.
3. Selecione Configurações.
4. Role para baixo e clique em Avançado para mostrar mais opções.
5. Procure a seção Privacidade e segurança e clique em Configurações de conteúdo.
6. Em seguida, clique em Certificados.
7. Desative a opção Verificar certificados de servidor para desativar a verificação de todos os certificados SSL.
8. Reinicie o Chrome para que as alterações tenham efeito.
Agora, você pode navegar em sites com certificados SSL inválidos sem receber o erro Sua conexão não é particular. Lembre-se de que essa solução pode comprometer a segurança de sua conexão, pois os certificados SSL não serão mais verificados.
O que é o erro Sua conexão não é privada?
O erro Sua conexão não é privada ocorre no Google Chrome quando há um problema de segurança com a conexão com o site. Isso pode acontecer por várias razões, como certificados inválidos ou configurações incorretas.
Existem algumas maneiras de corrigir esse erro no Windows 7.
Uma solução é ajustar as configurações de segurança do navegador. Para fazer isso, clique no ícone de três pontos no canto superior direito da janela do Chrome e selecione Configurações. Em seguida, role para baixo e clique em Configurações avançadas. Role novamente até a seção Privacidade e segurança e clique em Configurações de conteúdo. Em seguida, clique em Certificados e certifique-se de que as opções Verificar se os servidores possuem certificados válidos e Verificar se os certificados do servidor foram revogados estejam ativadas.
Outra solução é limpar o cache e os cookies do navegador. Para fazer isso, clique novamente no ícone de três pontos e selecione Mais ferramentas e depois Limpar dados de navegação. Marque as opções Cookies e outros dados do site e Imagens e arquivos armazenados em cache e clique em Limpar dados.
Essas são apenas algumas maneiras de corrigir o erro Sua conexão não é privada no Google Chrome no Windows 7. Experimente essas soluções e veja qual funciona melhor para você.
Mensagens de erro alternativas
- O seu certificado de segurança expirou: Verifique se a data e hora do seu computador estão corretas e atualizadas.
- O site não possui um certificado de segurança válido: Evite inserir informações pessoais ou confidenciais neste site.
- O certificado de segurança não corresponde ao nome do site: Tenha cuidado ao prosseguir, pois pode ser um site falso ou malicioso.
- O seu antivírus ou firewall está bloqueando a conexão: Verifique as configurações do seu programa de segurança.
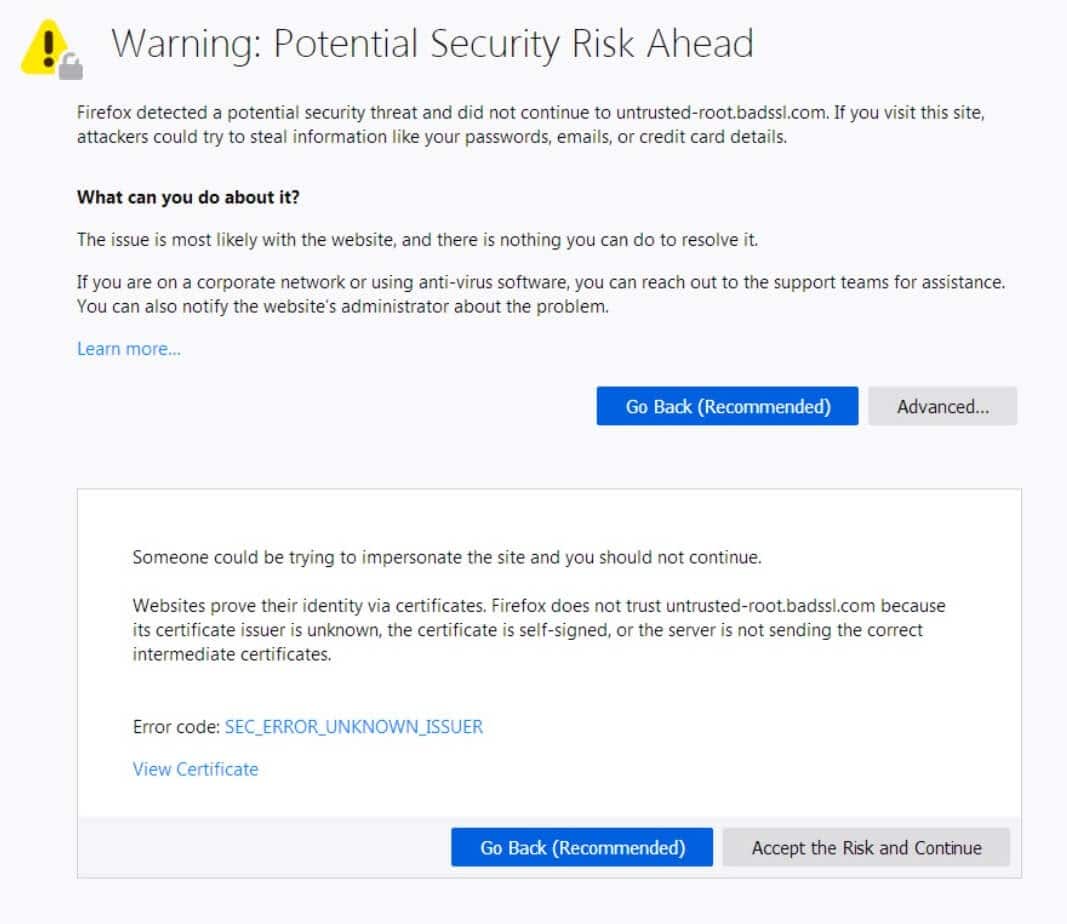
- A conexão está sendo interceptada por um programa indesejado: Realize uma análise completa do seu computador em busca de malware.
- O servidor remoto não está respondendo corretamente: Tente novamente mais tarde ou entre em contato com o administrador do site.
- O proxy configurado está impedindo a conexão segura: Verifique as configurações de proxy no seu navegador.
- O navegador está desatualizado: Atualize o Google Chrome para a versão mais recente.
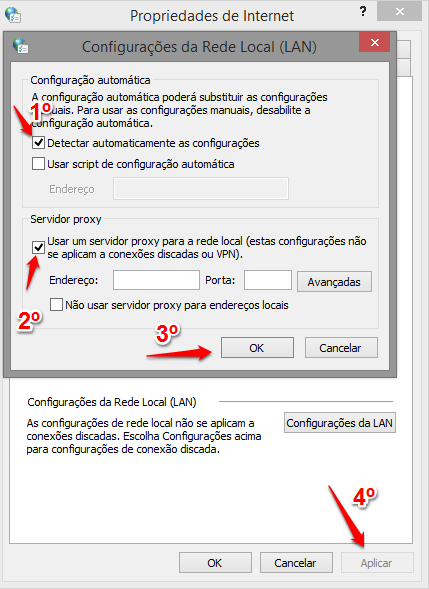
- O cache do navegador está causando conflitos: Limpe o cache do seu navegador e reinicie-o.
Possíveis razões gerais para o erro Sua conexão não é privada
Uma solução é limpar o cache do navegador, pois isso pode resolver erros de carregamento de página. Para fazer isso, selecione Configurações no canto superior direito do navegador.
Outra opção é verificar se a data e a hora do seu computador estão corretas, pois isso pode afetar a validade do certificado de segurança.
Se o erro persistir, você pode tentar desativar temporariamente seu antivírus ou firewall para ver se eles estão causando o problema.
Lembre-se de que essas são apenas algumas soluções gerais e pode haver outras causas específicas para o erro. Se necessário, consulte um profissional de tecnologia para obter assistência adicional.
Verifique de que lado está o problema
1. Verifique se a conexão com a internet está funcionando corretamente. Reinicie o roteador ou modem, e tente novamente.
2. Limpe o cache e os cookies do seu navegador. Vá para as configurações do Google Chrome, clique no ícone de três pontos no canto superior direito e selecione Configurações. Em seguida, role para baixo e clique em Avançado. Na seção Privacidade e segurança, clique em Limpar dados de navegação. Selecione Cookies e outros dados do site e Imagens e arquivos armazenados em cache. Clique em Limpar dados.
3. Verifique se a data e hora do seu computador estão corretas. Clique com o botão direito do mouse no relógio na barra de tarefas e selecione Ajustar data/hora.
4. Se o problema persistir, pode ser necessário verificar se há atualizações disponíveis para o Google Chrome e instalá-las. Clique no ícone de três pontos no canto superior direito, vá para Ajuda e selecione Sobre o Google Chrome. O navegador verificará automaticamente as atualizações e as instalará, se disponíveis.
Lembrando que essas são algumas soluções comuns para o erro Sua conexão não é particular no Google Chrome no Windows 7. Se o problema persistir, é recomendado buscar mais informações ou pedir ajuda em fóruns e comunidades online.
Defina/atualize a hora do sistema
Defina/atualize a hora do sistema para corrigir o erro Sua conexão não é particular no Google Chrome no Windows 7.
Se você está recebendo o erro Sua conexão não é particular no Google Chrome no Windows 7, pode ser devido a um problema com a hora do sistema do seu computador. Isso ocorre porque o Google Chrome verifica a validade do certificado de um site com base na hora do sistema.
Para corrigir esse erro, siga estas etapas:
1. Clique no ícone de menu do Chrome no canto superior direito do navegador.
2. Selecione Configurações.
3. Role para baixo e clique em Avançado.
4. Role para baixo até a seção Sistema e clique em Data e hora.
5. Certifique-se de que a opção Definir data e hora automaticamente esteja ativada.
6. Reinicie o Chrome e tente novamente acessar o site que estava causando o erro.
Atualizar a hora do sistema pode resolver o problema de conexão não particular e permitir que você navegue na internet sem problemas de segurança.
Solucione problemas do navegador
Soluções para corrigir o erro Sua conexão não é particular no Google Chrome no Windows 7:
1. Verifique sua conexão com a internet e reinicie o roteador, pois problemas de conexão podem causar esse erro.
2. Limpe o cache do navegador: vá para as configurações do Chrome, clique no ícone de três pontos no canto superior direito e selecione Configurações. Role para baixo e clique em Avançado, depois em Limpar dados de navegação. Selecione o período desejado e marque a opção Imagens e arquivos armazenados em cache. Clique em Limpar dados.
3. Verifique a data e a hora do seu computador, pois configurações incorretas podem causar problemas de certificado.
4. Certifique-se de que seu antivírus ou firewall não esteja bloqueando a conexão com o site. Temporariamente, desative-os e verifique se o erro persiste.
5. Se o problema persistir, você pode tentar acessar o site em outro navegador para descartar problemas específicos do Chrome.
Esperamos que essas soluções ajudem você a resolver o erro Sua conexão não é particular no Google Chrome.
Abra a página no modo Incognito
Essa é uma das maneiras de resolver o erro, mas existem outras soluções possíveis. Verifique sua conexão com a internet, reinicie o computador e atualize as configurações do navegador. Se o erro persistir, pode ser necessário entrar em contato com o suporte técnico ou pesquisar na internet por soluções específicas para o código de erro que você está recebendo.
Lembre-se de que a segurança e a privacidade são importantes ao navegar na internet. Mantenha seu navegador atualizado, evite compartilhar informações pessoais em sites não confiáveis ??e utilize ferramentas de segurança, como um antivírus, para proteger seu computador.
Verifique as extensões do navegador
Se você está enfrentando o erro Sua conexão não é particular no Google Chrome no Windows 7, a verificação das extensões do navegador pode ajudar a resolver o problema.
Para fazer isso, siga estas etapas:
1. Clique no ícone do menu no canto superior direito do navegador.
2. Selecione Configurações.
3. Na seção Extensões, desative todas as extensões.
4. Reinicie o navegador e verifique se o erro persiste.
Isso pode resolver o problema, pois algumas extensões podem interferir nas configurações de privacidade e segurança do navegador.
Além disso, certifique-se de que sua conexão com a internet esteja estável e funcionando corretamente.
Experimente essas dicas e veja se elas ajudam a corrigir o erro. Caso contrário, pode ser necessário buscar outras soluções ou entrar em contato com o suporte técnico para obter assistência adicional.
Limpe o cache e os cookies
1. Abra o Google Chrome e clique no ícone de três pontos no canto superior direito.
2. Selecione Configurações.
3. Role para baixo e clique em Avançado para abrir mais opções.
4. Na seção Privacidade e segurança, clique em Limpar dados de navegação.
5. Marque as opções Cookies e outros dados do site e Imagens e arquivos armazenados em cache.
6. Clique em Limpar dados para confirmar.
7. Reinicie o Google Chrome e tente acessar o site novamente.
Essas etapas ajudam a resolver problemas de conexão e privacidade, excluindo informações antigas que podem estar causando o erro. Certifique-se de reiniciar o navegador após limpar o cache e os cookies.
Restaure as configurações do navegador
1. Clique no ícone de menu no canto superior direito do navegador.
2. Selecione Configurações.
3. Role a página até o final e clique em Avançado.
4. Role novamente até encontrar a seção Restaurar configurações para os padrões originais.
5. Clique em Restaurar configurações para os padrões originais.
6. Confirme a ação clicando em Restaurar novamente.
Isso restaurará as configurações do navegador para as padrões originais, o que pode corrigir o erro de conexão. Lembre-se de que isso também removerá suas extensões e configurações personalizadas. Se o problema persistir, pode ser necessário procurar outras soluções ou entrar em contato com o suporte técnico do Google Chrome.
Reinstale o navegador
1. Feche o Google Chrome completamente.
2. Abra o Painel de Controle do Windows e vá para Programas ou Programas e Recursos.
3. Encontre o Google Chrome na lista de programas instalados.
4. Clique com o botão direito do mouse no Google Chrome e selecione Desinstalar.
5. Siga as instruções na tela para desinstalar o Google Chrome.
6. Após a desinstalação, reinicie o seu computador.
7. Baixe a versão mais recente do Google Chrome no site oficial.
8. Após o download, instale o Google Chrome novamente.
9. Abra o navegador e verifique se o erro Sua conexão não é particular ainda aparece.
Se você ainda estiver enfrentando o erro, consulte outras soluções disponíveis na internet ou entre em contato com o suporte técnico do Google Chrome para obter ajuda adicional.
Configurações incorretas de conexão de rede
1. Verifique sua conexão com a Internet e certifique-se de que está funcionando corretamente.
2. Abra o Google Chrome e clique no ícone de menu no canto superior direito.
3. Selecione Configurações no menu suspenso.
4. Role para baixo e clique em Avançado para expandir as opções.
5. Procure pela seção Privacidade e segurança e clique em Limpar dados de navegação.
6. Selecione Cookies e outros dados do site e Imagens e arquivos armazenados em cache.
7. Clique em Limpar dados para remover os dados de navegação antigos.
Isso deve resolver o erro de conexão e melhorar o desempenho do navegador. Se o problema persistir, pode ser necessário reiniciar o computador ou entrar em contato com o suporte técnico.
Altere os endereços de DNS de provedores para públicos
1. Abra o Google Chrome e clique no ícone de menu no canto superior direito.
2. Selecione Configurações.
3. Role até o final da página e clique em Avançado.
4. Em Sistema, clique em Abrir configurações de proxy.
5. Na janela que abrirá, clique na guia Conexões.
6. Clique em Configurações de LAN.
7. Marque a opção Usar um servidor proxy para a LAN.
8. Digite os endereços de DNS públicos nos campos Endereço e Porta.
9. Clique em OK para salvar as alterações.
10. Reinicie o Google Chrome e verifique se o erro Sua conexão não é particular foi corrigido.
Essas etapas devem ajudar a resolver o problema de conexão no Google Chrome no Windows 7. Se o erro persistir, você pode tentar outras soluções ou procurar mais informações online.
Desative VPN e servidores proxy, se estiverem sendo usados para acessar a internet
1. Abra o Google Chrome e clique no ícone de três pontos no canto superior direito.
2. Selecione Configurações.
3. Role para baixo e clique em Avançado.
4. Em Sistema, desative a opção Usar um servidor proxy.
5. Em Privacidade e segurança, clique em Limpar dados de navegação.
6. Marque as opções Cookies e outros dados do site e Imagens e arquivos armazenados em cache.
7. Clique em Limpar dados.
8. Reinicie o navegador.
Ao desativar VPN e servidores proxy, você poderá corrigir o erro de conexão e navegar na internet de forma segura novamente. Certifique-se de verificar suas configurações de rede e garantir uma conexão estável para evitar problemas futuros.
Alterando as configurações de descoberta de rede do computador
Se você está recebendo o erro Sua conexão não é particular no Google Chrome no Windows 7, uma maneira de corrigir isso é alterando as configurações de descoberta de rede do seu computador. Essas configurações podem ajudar a resolver problemas de conexão e privacidade.
Para fazer isso, siga estas etapas:
1. Clique no ícone de menu no canto superior direito do navegador.
2. Selecione Configurações.
3. Role até o final da página e clique em Configurações avançadas.
4. Role novamente até encontrar a seção Rede e clique em Alterar configurações de proxy.
5. Na janela que se abre, vá para a guia Conexões.
6. Clique em Configurações de LAN.
7. Desmarque a opção Detectar automaticamente as configurações.
8. Marque a opção Usar um servidor proxy para a sua LAN.
9. Insira as informações do servidor proxy fornecidas pelo seu provedor de Internet ou rede.
10. Clique em OK para salvar as alterações.
Após fazer essas alterações, reinicie o navegador e verifique se o erro persiste. Esperamos que essas instruções ajudem a resolver o problema de conexão no Google Chrome.
Redefina as configurações de TCP/IP, Winsock e cache de DNS
Redefina as configurações de TCP/IP, Winsock e cache de DNS para corrigir o erro Sua conexão não é particular no Google Chrome no Windows 7.
Para fazer isso, siga as etapas abaixo:
1. Abra o Google Chrome e clique no ícone de três pontos no canto superior direito da janela.
2. Selecione Configurações no menu suspenso.
3. Role até o final da página e clique em Avançado para expandir as opções.
4. Role novamente até encontrar a seção Sistema e clique em Abrir as configurações de proxy.
5. Nas configurações de proxy, clique em Configurações de rede para abrir a janela de configurações de rede.
6. Clique em Alterar configurações do adaptador para abrir a janela de conexões de rede.
7. Clique com o botão direito do mouse na conexão de rede ativa e selecione Propriedades.
8. Na janela de propriedades, clique em Protocolo IP Versão 4 (TCP/IPv4) e, em seguida, clique em Propriedades.
9. Selecione Obter um endereço IP automaticamente e Obter o endereço do servidor DNS automaticamente.
10. Clique em OK para salvar as alterações e feche todas as janelas.
Depois de redefinir as configurações de TCP/IP, Winsock e cache de DNS, reinicie o seu computador e verifique se o erro Sua conexão não é particular no Google Chrome no Windows 7 foi corrigido.
Verifique se há antivírus ou firewall
Verifique se há antivírus ou firewall ativados em seu computador. Eles podem estar bloqueando a conexão segura do Google Chrome. Se você tiver algum antivírus instalado, verifique as configurações e certifique-se de que o Chrome está permitido. Da mesma forma, verifique as configurações do firewall e certifique-se de que o Chrome está na lista de programas permitidos. Se necessário, desative temporariamente o antivírus ou o firewall para ver se o erro desaparece.
Certifique-se de reiniciar o computador após fazer essas alterações. Se o problema persistir, tente limpar o cache e os cookies do navegador. Isso pode resolver problemas de conexão e melhorar o desempenho do Chrome.
Problemas do sistema
Existem várias razões pelas quais você pode estar enfrentando o erro Sua conexão não é particular no Google Chrome. Felizmente, existem várias soluções possíveis para corrigir esse problema.
Uma das maneiras de resolver esse erro é limpar o cache do seu navegador. Para fazer isso, vá para as configurações do Chrome, clique no ícone de três pontos no canto superior direito e selecione Configurações. Em seguida, role para baixo e clique em Avançado. Na seção Privacidade e segurança, clique em Limpar dados de navegação. Selecione Cookies e outros dados do site e clique em Limpar dados.
Outra solução possível é verificar suas configurações de data e hora no computador. Se a data e a hora estiverem incorretas, isso pode causar problemas de conexão. Certifique-se de que a data e a hora estejam corretas e atualizadas.
Se nenhuma dessas soluções funcionar, pode haver um problema com o certificado de segurança do site que você está tentando acessar. Nesse caso, você pode tentar acessar o site em outro navegador ou dispositivo para ver se o problema persiste.
Esperamos que essas dicas possam ajudá-lo a corrigir o erro Sua conexão não é particular no Google Chrome. Se você tiver algum outro problema ou dúvida, consulte o artigo completo para obter mais informações.
Como desativar a mensagem de erro Sua conexão não é privada e restaurar o acesso ao site?
Uma maneira de corrigir o erro Sua conexão não é privada no Google Chrome no Windows 7 é ajustar as configurações de segurança do navegador.
Para fazer isso, siga estas etapas:
1. Clique no ícone de três pontos no canto superior direito do navegador.
2. Selecione Configurações.
3. Role para baixo e clique em Configurações avançadas.
4. Role novamente para baixo e encontre a seção Privacidade e segurança.
5. Clique em Limpar dados de navegação.
6. Marque as opções Cookies e outros dados do site e Imagens e arquivos armazenados em cache.
7. Clique em Limpar dados.
Isso deve resolver o erro de conexão não privada e restaurar o acesso ao site. Certifique-se de reiniciar o navegador após seguir essas etapas.
Lembre-se de que existem várias causas possíveis para esse erro, portanto, se essas etapas não funcionarem, pode ser necessário explorar outras soluções ou entrar em contato com o suporte técnico.
Perguntas frequentes
- O que significa o erro Sua conexão não é particular no Google Chrome?
- Quais são as possíveis causas desse erro?
- Como posso resolver o erro de conexão não segura no Google Chrome?
- Quais configurações devo verificar no meu Windows 7 para corrigir esse problema?
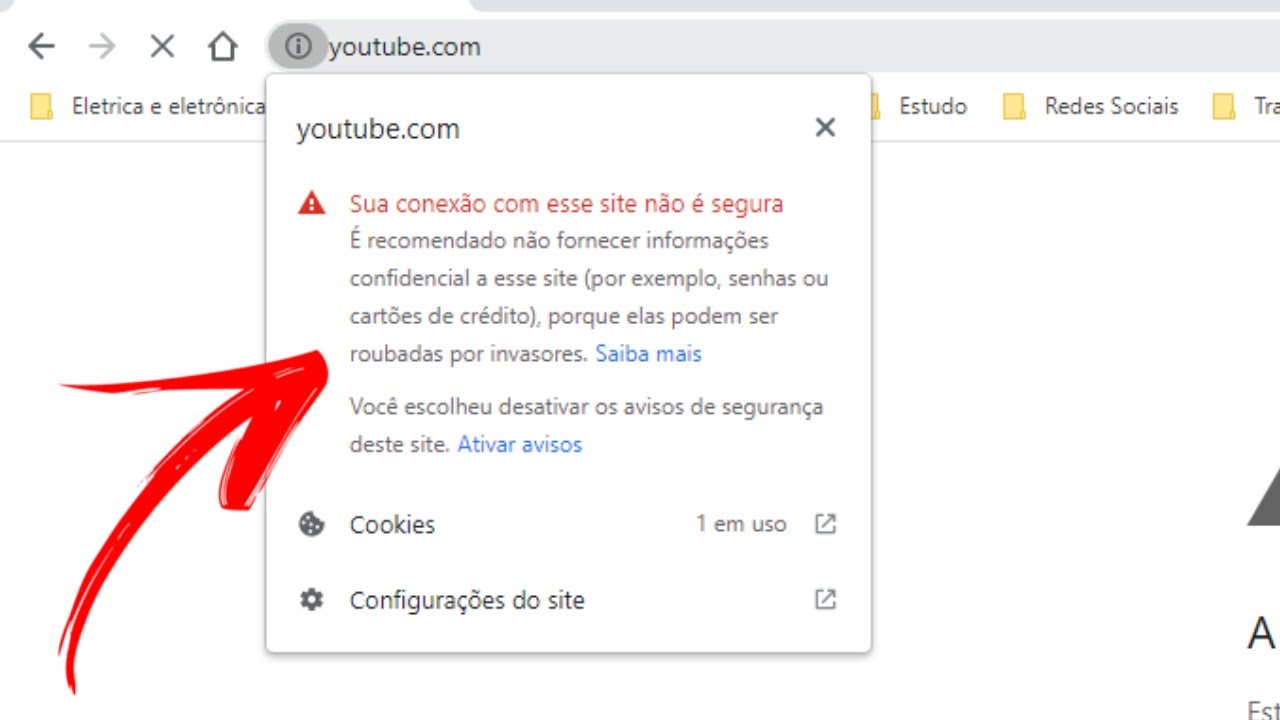
- Existe alguma solução específica para corrigir esse erro no Google Chrome?
- Como posso atualizar o Google Chrome para corrigir o erro de conexão não segura?
- É possível resolver o problema sem atualizar o navegador?
- Como posso verificar se o meu antivírus está interferindo na conexão segura do Google Chrome?
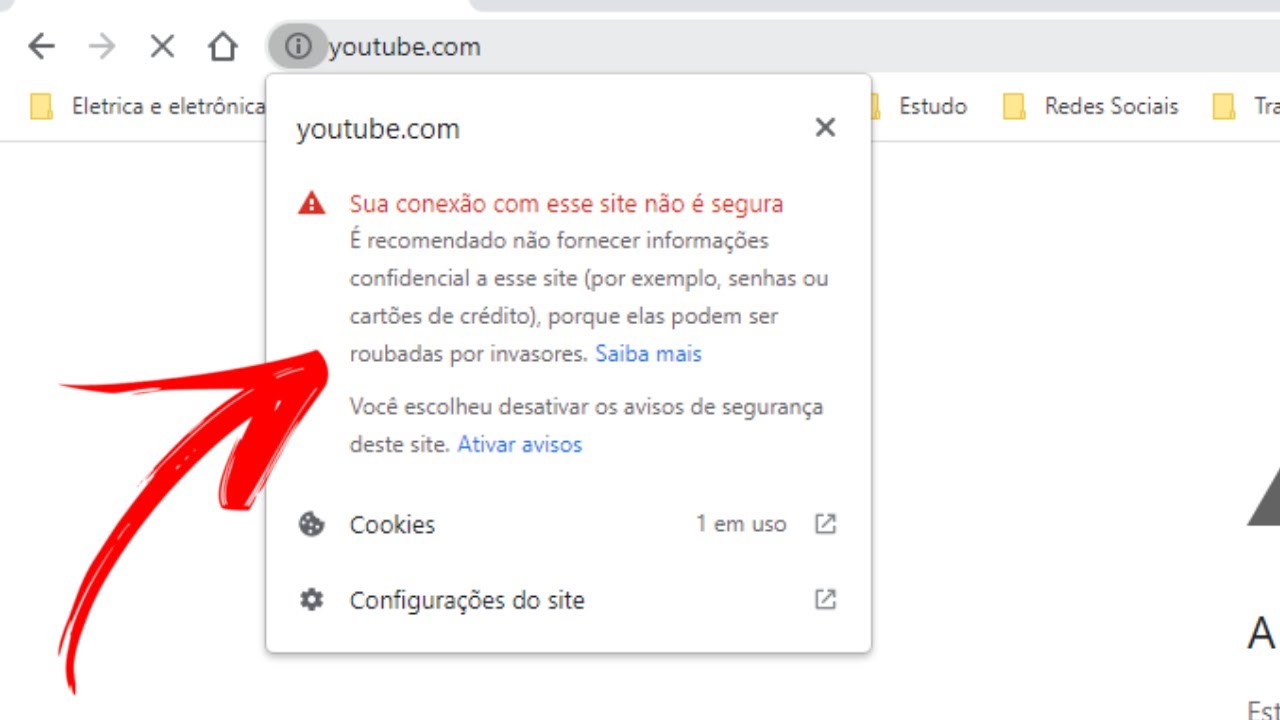
- Quais são as melhores práticas para evitar erros de conexão não segura no futuro?
- Existem outras alternativas de navegadores seguros que posso utilizar no Windows 7?
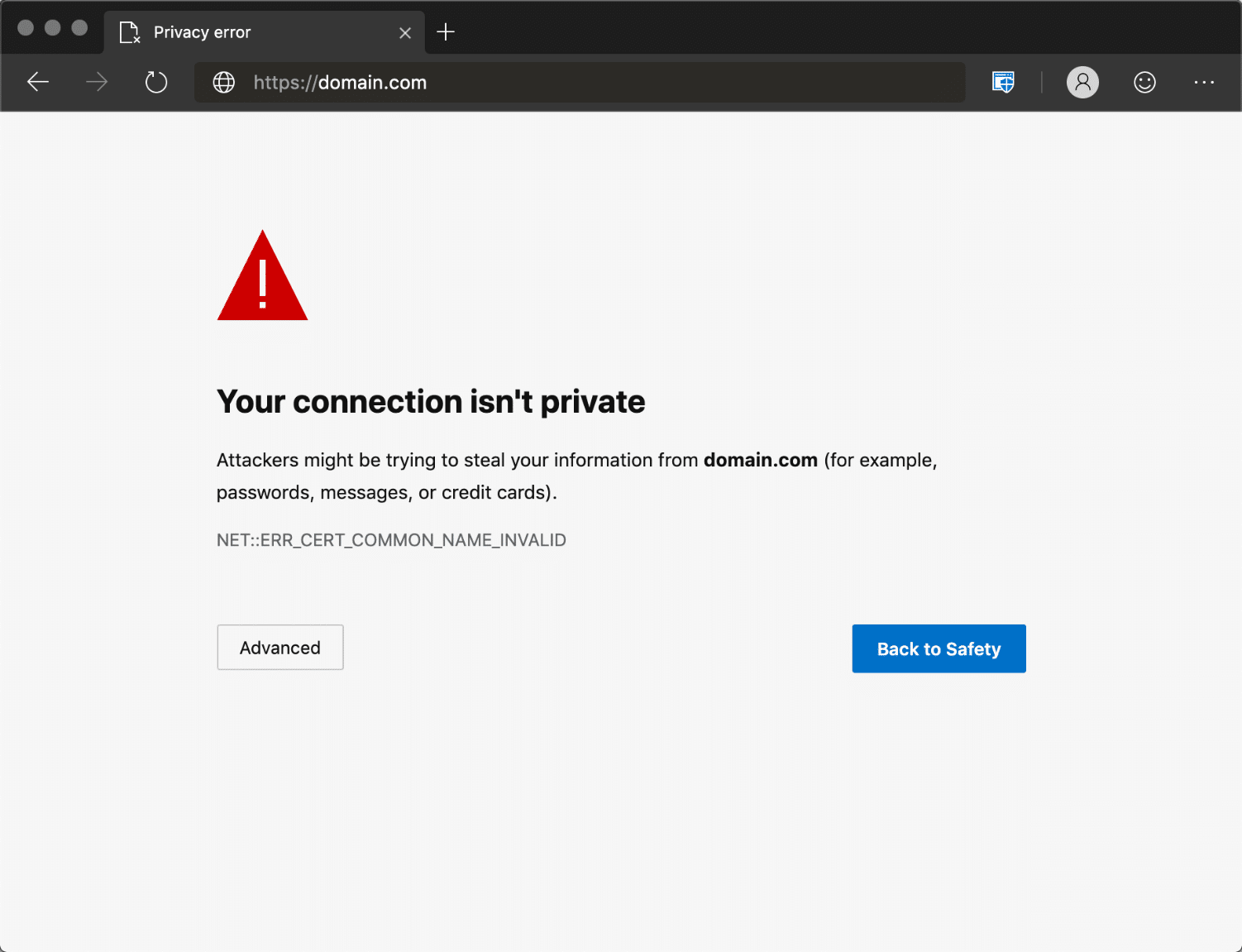
Por que o Chrome continua dizendo Sua conexão não é privada?
Existem várias razões pelas quais você pode estar vendo esse erro no Google Chrome. Uma das principais causas é quando o certificado de segurança do site não é reconhecido pelo navegador. Isso pode acontecer se o certificado estiver expirado ou se o nome do site não corresponder ao nome no certificado.
Outra possibilidade é que seu computador esteja com a data e hora incorretas, o que pode interferir na verificação do certificado.
Uma maneira de corrigir esse erro é limpar o cache e os cookies do navegador. Você também pode tentar reiniciar o roteador ou verificar se há algum problema com sua conexão com a internet.
Se essas soluções não funcionarem, você pode tentar adicionar uma exceção de segurança clicando no ícone de cadeado na barra de endereço e selecionando Detalhes e Visitar este site mesmo assim. Lembre-se de que isso pode comprometer a segurança do seu computador, então só faça isso em sites confiáveis.
Espero que essas dicas sejam úteis para corrigir o erro Sua conexão não é privada no Google Chrome.
Por que meu iPhone diz Esta conexão não é privada?
Esse erro ocorre quando o Google Chrome detecta que a conexão com o website não é segura. Existem várias razões pelas quais isso pode acontecer, como problemas de certificado SSL ou configurações de segurança inadequadas.
Felizmente, existem algumas maneiras de corrigir esse erro. Uma delas é limpar o cache do navegador, pois isso pode resolver problemas de certificado expirado ou inválido. Para fazer isso, vá em Configurações > Privacidade e segurança > Limpar dados de navegação e selecione as opções apropriadas.
Outra solução é verificar as configurações de segurança do seu iPhone. Certifique-se de que as configurações de data e hora estejam corretas e que você esteja conectado a uma rede segura.
Se essas soluções não funcionarem, pode ser necessário entrar em contato com o suporte técnico do Google Chrome ou verificar se há atualizações disponíveis para o seu iPhone.
Como corrigir Sua conexão não é privada no Google Chrome?
Se você está recebendo o erro Sua conexão não é privada no Google Chrome no Windows 7, aqui estão algumas maneiras de corrigi-lo:
1. Verifique sua conexão com a internet. Certifique-se de que você esteja conectado à internet corretamente.
2. Atualize o Google Chrome para a versão mais recente. Isso pode corrigir problemas de segurança e erros.
3. Limpe o cache do seu navegador. Isso pode ajudar a resolver problemas de carregamento de página.
4. Verifique o relógio do seu computador. Se o relógio estiver incorreto, pode causar erros de certificado.
5. Desative temporariamente seu antivírus ou firewall. Às vezes, eles podem interferir na conexão segura.
6. Experimente usar outro navegador. Se o problem


