Bem-vindos! Neste artigo exploraremos soluções para lidar com o alto consumo de CPU pelo Google Chrome. Descubra como resolver esse problema e otimizar o desempenho do seu navegador favorito.
Atualizado em July 2024: Pare de receber mensagens de erro e desacelerar o seu sistema com nossa ferramenta de otimização. Adquira agora em este link
- Baixe e instale a ferramenta de reparo aqui.
- Deixe-a escanear o seu computador.
- A ferramenta então reparará o seu computador.
Liberar espaço no disco
Liberar espaço no disco é uma das maneiras mais fáceis de resolver o problema de alto uso de CPU pelo Google Chrome. Para fazer isso, desinstale o Chrome e reinstale-o novamente. Verifique também se há extensões desnecessárias instaladas e remova-as. Outra solução é limpar o cache do disco, que pode ser feito nas configurações do Chrome. Se você está com pouco espaço no disco rígido, pode ser necessário excluir arquivos desnecessários ou transferi-los para outro local. Certifique-se também de que seu sistema operacional e drivers de dispositivo estejam atualizados.
Se você ainda está enfrentando problemas de uso de CPU, pode ser necessário procurar outras soluções ou buscar assistência técnica.
Desativar extensões desnecessárias
- Identifique as extensões que você não usa ou que consomem muitos recursos do sistema.
- Abra o Google Chrome e clique em Configurações.
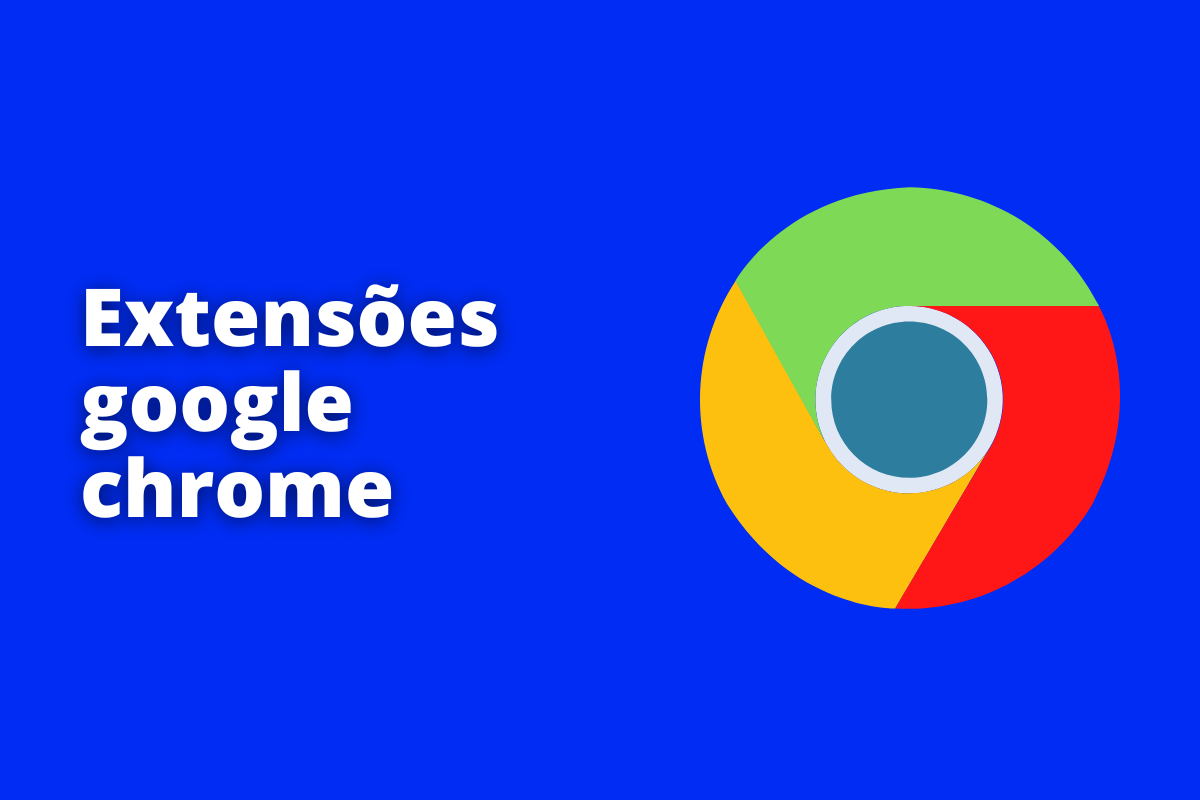
- No menu lateral, selecione Extensões.
- Desative as extensões desnecessárias deslizando o botão para a posição Desativado.
- Reinicie o Chrome para que as alterações tenham efeito.
- Verifique se o uso de CPU diminuiu após desativar as extensões.
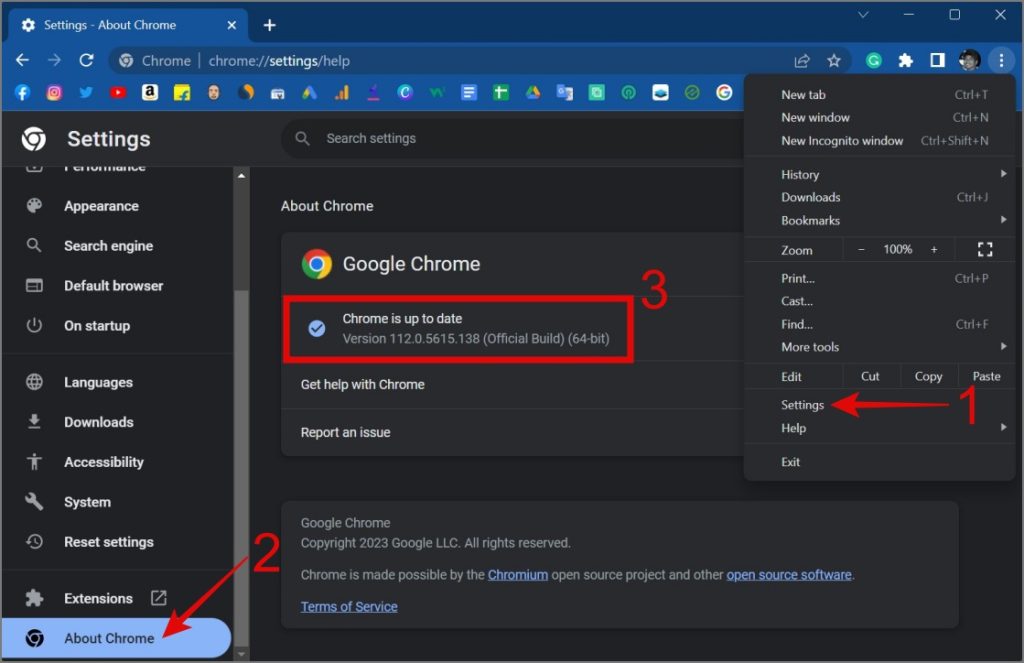
Restaurar as configurações padrão do Chrome
Se você está enfrentando problemas de alto uso de CPU pelo Google Chrome, uma solução possível é restaurar as configurações padrão do navegador. Isso pode ajudar a resolver problemas causados por configurações incorretas ou extensões problemáticas.
Para fazer isso, siga estes passos:
1. Abra o Google Chrome.
2. Clique no ícone de três pontos no canto superior direito da janela.
3. Selecione Configurações.
4. Role até o final da página e clique em Avançado.
5. Role novamente até o final da página e clique em Restaurar as configurações padrão.
6. Confirme a ação clicando em Restaurar configurações.
Após a restauração, reinicie o Chrome e verifique se o problema de alto uso de CPU foi resolvido. Se não, você pode tentar outras soluções, como desativar extensões desnecessárias ou limpar o cache do navegador.
Lembre-se de que o alto uso de CPU pode ser causado por vários fatores, como extensões problemáticas, navegação intensiva em sites pesados ou até mesmo problemas com o sistema operacional do seu computador. Certifique-se de manter seu sistema atualizado e realizar manutenções regulares para garantir um desempenho ideal.
Atualizar os drivers do dispositivo
Para resolver o problema de alto uso de CPU pelo Google Chrome, uma possível solução é atualizar os drivers do dispositivo. Os drivers são responsáveis por permitir que o sistema operacional se comunique corretamente com o hardware do computador.
Para atualizar os drivers, você pode seguir os seguintes passos:
1. Abra o Gerenciador de Tarefas pressionando as teclas Ctrl + Shift + Esc.
2. Na guia Processos, procure pelo processo do Google Chrome que está consumindo muita CPU.
3. Clique com o botão direito do mouse no processo e selecione Abrir local do arquivo.
4. Na pasta de instalação do Chrome, procure pelo arquivo executável do Chrome (geralmente chamado de chrome.exe).
5. Clique com o botão direito do mouse no arquivo e escolha Propriedades.
6. Na guia Compatibilidade, marque a opção Executar este programa como administrador e clique em Aplicar e depois em OK.
7. Reinicie o Google Chrome e verifique se o problema de alto uso de CPU foi resolvido.
Lembre-se de que atualizar os drivers do dispositivo pode melhorar o desempenho do Chrome e resolver problemas de uso excessivo de CPU.
Desinstalar o Chrome, excluir sua pasta de instalação e reinstalar o Chrome
Desinstale o Chrome, exclua a pasta de instalação e reinstale o Chrome para resolver o problema de alto uso de CPU pelo Google Chrome.
Abra o Desinstalador de Programas no Painel de Controle e desinstale o Chrome do seu computador. Em seguida, vá para a pasta de instalação do Chrome e exclua todos os arquivos relacionados.
Após isso, faça o download da versão mais recente do Chrome e reinstale-o. Certifique-se de reiniciar o seu computador após a reinstalação.
Isso pode ajudar a solucionar o problema de alto uso de CPU pelo Google Chrome. Certifique-se também de verificar se há extensões problemáticas instaladas, limpar o cache do navegador e liberar espaço no disco rígido.
Além disso, ele também pode lidar com problemas como registros corrompidos, arquivos ausentes e outros elementos desnecessários que podem causar travamentos ou congelamentos no computador. Embora não possa garantir a solução para todos os problemas, Fortect oferece uma solução abrangente para melhorar o desempenho do sistema.
Verificar o Gerenciador de Tarefas do Chrome
- Passo 1: Abra o navegador Google Chrome
- Passo 2: Clique no ícone de menu no canto superior direito da janela
- Passo 3: Selecione a opção Mais ferramentas
- Passo 4: No menu suspenso, clique em Gerenciador de tarefas
- Passo 5: Uma nova guia será aberta mostrando as tarefas em execução no Chrome
- Passo 6: Identifique quais processos estão consumindo mais CPU
- Passo 7: Clique com o botão direito no processo e selecione Finalizar tarefa para encerrá-lo
- Passo 8: Verifique se o uso da CPU diminui após encerrar os processos problemáticos
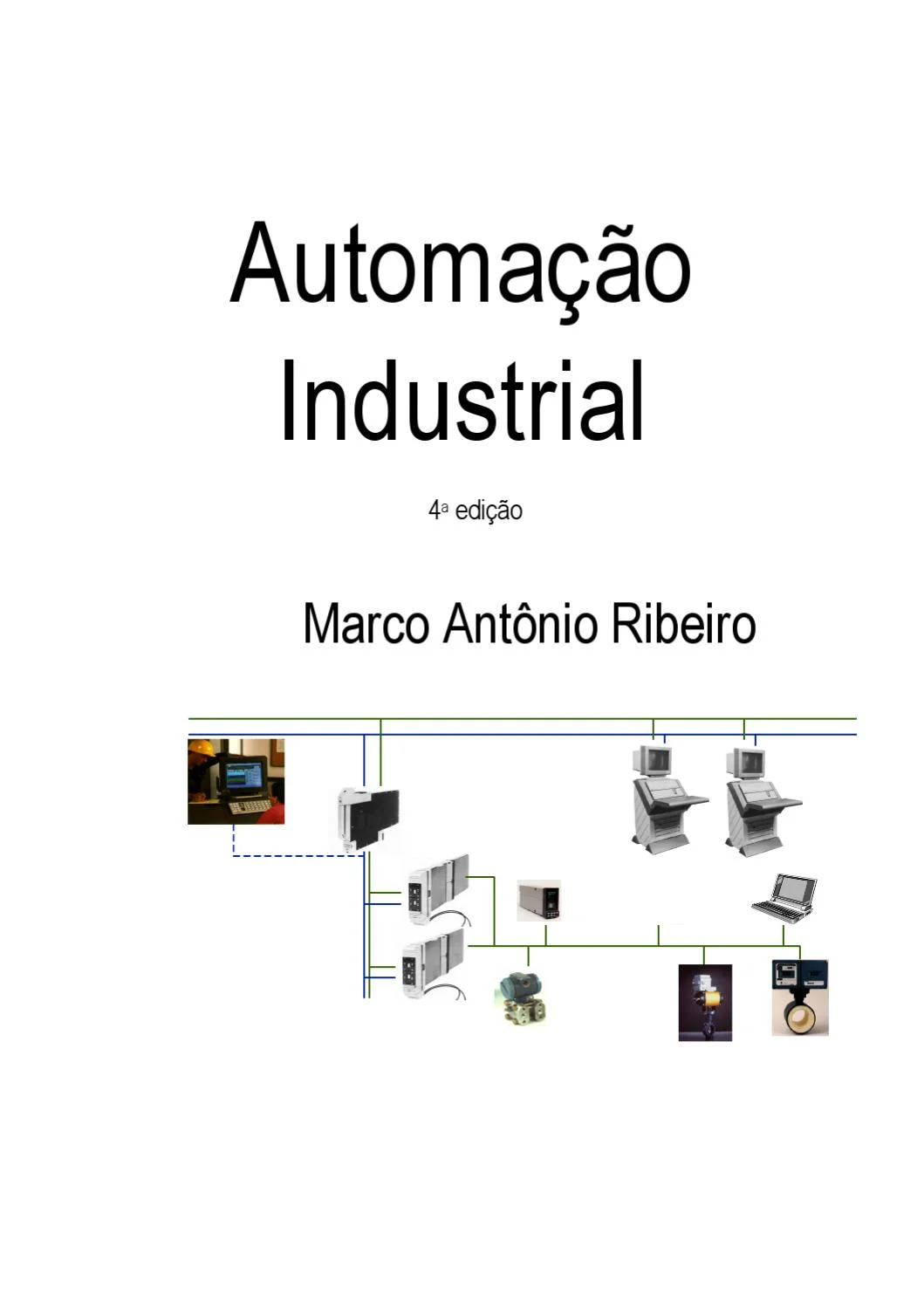
- Passo 9: Caso o problema persista, tente atualizar o Google Chrome para a versão mais recente
- Passo 10: Reinicie o navegador e verifique se o alto uso de CPU foi resolvido

Minimizar o número de abas
Minimize o número de abas abertas no Google Chrome para resolver o problema de alto uso de CPU. Abra o Gerenciador de Tarefas pressionando as teclas Shift + Esc e verifique quais abas estão consumindo mais recursos. Feche as abas desnecessárias para liberar espaço na CPU. Outra solução é desinstalar o Chrome e reinstalá-lo novamente. Verifique se o problema de alto uso de CPU persiste após a reinstalação. Certifique-se de que seus drivers de dispositivo estejam atualizados, pois drivers desatualizados podem causar problemas de desempenho.
Desative extensões desnecessárias e evite reproduzir vídeos ou fazer muitas atividades de navegação de arquivos enquanto usa o navegador. Limpe o cache do disco regularmente para liberar espaço no seu dispositivo. Essas são algumas soluções simples para resolver o problema de alto uso de CPU pelo Google Chrome.
Reiniciar o Google Chrome
Para fazer isso, siga estas etapas:
1. Feche todas as abas do Google Chrome.
2. Abra o Gerenciador de Tarefas pressionando as teclas Ctrl + Shift + Esc.
3. Na guia Processos, procure por chrome.exe.
4. Clique com o botão direito do mouse em chrome.exe e selecione Finalizar Tarefa.
5. Abra novamente o Google Chrome e verifique se o uso da CPU está normal.
Se o problema persistir, você pode tentar desinstalar o Google Chrome e instalá-lo novamente. Certifique-se de salvar seus favoritos e outros dados importantes antes de desinstalar.
Lembre-se de que existem várias razões para o alto uso de CPU pelo Google Chrome, como extensões problemáticas, vídeos pesados ou até mesmo a falta de espaço livre no disco.
Esperamos que essas soluções ajudem a resolver o problema de alto uso de CPU pelo Google Chrome.
Desativar tarefas em segundo plano do Chrome
1. Abra o Chrome e clique nos três pontos verticais no canto superior direito.
2. Selecione Configurações no menu suspenso.
3. Role para baixo e clique em Avançado.
4. Em Sistema, desative a opção Continuar executando aplicativos em segundo plano quando o Chrome estiver fechado.
Isso impedirá que o Chrome execute tarefas em segundo plano quando você fechar o navegador, reduzindo o uso da CPU. Se você ainda estiver enfrentando problemas de alto uso de CPU, verifique se há extensões problemáticas ou arquivos de navegação pesados. Além disso, certifique-se de ter espaço livre suficiente no seu dispositivo e mantenha seus drivers atualizados.
Liberar espaço
1. Verifique o Gerenciador de Tarefas para identificar os processos do Chrome que estão usando mais CPU.
2. Desinstale o Chrome e reinstale-o novamente. Isso pode resolver problemas de instalação antiga ou corrompida.
3. Limpe o cache de disco do Chrome para liberar espaço e melhorar o desempenho.
4. Desative extensões desnecessárias ou problemáticas que podem estar consumindo recursos do sistema.
5. Evite abrir muitas abas ou reproduzir vídeos pesados, pois isso aumenta o uso da CPU.
6. Verifique se há atualizações de drivers para sua CPU e dispositivo.
7. Considere usar outros navegadores, como o Firefox ou o Opera, se o problema persistir.
Liberar espaço e otimizar o uso da CPU no Google Chrome pode melhorar significativamente o desempenho do seu computador. Experimente essas soluções e aproveite uma experiência de navegação mais rápida e eficiente.
Atualizar os drivers de gráficos
Atualize os drivers de gráficos para resolver o problema de alto uso de CPU pelo Google Chrome. Verifique se você tem os drivers mais recentes instalados em seu computador. Use o Gerenciador de Tarefas para verificar o uso da CPU pelo Chrome. Se o problema persistir, desinstale o Chrome e faça uma nova instalação. Limpe o cache de disco e os dados do site para melhorar o desempenho.
Verifique se há extensões desnecessárias ou vídeos em execução que possam estar causando o problema. Certifique-se de ter espaço livre suficiente no disco. Se todas essas soluções não funcionarem, pode haver outros motivos para o alto uso de CPU, como problemas com outros aplicativos ou drivers. Consulte um guia ou entre em contato com o suporte para obter mais assistência.
Habilitar/desabilitar aceleração de hardware
Habilitar/desabilitar aceleração de hardware
Se você estiver enfrentando um alto uso de CPU pelo Google Chrome, uma solução pode ser habilitar ou desabilitar a aceleração de hardware.
Para habilitar ou desabilitar a aceleração de hardware, siga estas etapas:
1. Abra o Chrome e vá para o menu Configurações.
2. Role para baixo e clique em Avançado.
3. Em Sistema, ative ou desative a opção Usar aceleração de hardware quando disponível.
4. Reinicie o Chrome para que as alterações entrem em vigor.
Isso pode ajudar a reduzir o uso de CPU e melhorar o desempenho do navegador. Experimente e veja se isso resolve o problema.
Lembre-se de que o alto uso de CPU pode ser causado por vários fatores, como extensões, vídeos pesados, navegação de arquivos e outros. Considere também verificar o Gerenciador de Tarefas para identificar quais processos estão consumindo mais recursos de CPU.
Esperamos que essas dicas sejam úteis para resolver o problema de alto uso de CPU pelo Google Chrome.
O Google Chrome está consumindo muita CPU, recomendo fechar algumas abas ou reiniciar o navegador. Faça o download desta ferramenta para executar uma varredura


