Bem-vindo ao artigo sobre soluções para o Chrome não aparecer no Mixer de Volume do Windows. Aqui você encontrará dicas úteis e alternativas para resolver esse problema específico. Vamos explorar juntos como garantir que o som do Chrome esteja devidamente controlado pelo Mixer de Volume. Acompanhe-nos nesta jornada!
Atualizado em July 2024: Pare de receber mensagens de erro e desacelerar o seu sistema com nossa ferramenta de otimização. Adquira agora em este link
- Baixe e instale a ferramenta de reparo aqui.
- Deixe-a escanear o seu computador.
- A ferramenta então reparará o seu computador.
Problemas de som no Google Chrome
1. Reinicie o Google Chrome e o computador. Às vezes, um reinício simples pode resolver problemas de som.
2. Verifique as configurações de áudio do Google Chrome. Clique com o botão direito do mouse no ícone de alto-falante na área de notificação e selecione Abrir Mixer de Volume. Verifique se o Google Chrome está aparecendo no Mixer de Volume e se o controle deslizante está no volume adequado.
3. Limpe o cache e os cookies do Google Chrome. Isso pode ajudar a resolver problemas de som relacionados a arquivos temporários.
4. Verifique as configurações de áudio do Windows. Abra o Mixer de Volume novamente e verifique se o controle deslizante do Google Chrome está ativo e no nível adequado.
5. Verifique se o driver de som do seu computador está atualizado. Consulte o site do fabricante do seu computador para obter as versões mais recentes do driver.
Esperamos que essas soluções ajudem a resolver seus problemas de som no Google Chrome. Se ainda estiver enfrentando dificuldades, sugerimos procurar mais suporte técnico especializado.
Além disso, o Fortect também é capaz de reparar DLLs corrompidas, identificar hardware com mau funcionamento e restaurar arquivos do sistema necessários para o funcionamento do sistema operacional.
Corrigir aplicativos ausentes no Volume Mixer
Corrigindo aplicativos ausentes no Mixer de Volume:
1. Abra o Editor de Registro pressionando as teclas Windows + R e digitando regedit.
2. Navegue até a seguinte chave do Registro: HKEY_CURRENT_USERSoftwareMicrosoftWindowsCurrentVersionAppletsVolume Mixer.
3. Verifique se há uma subchave com o nome do aplicativo ausente. Se não houver, crie uma nova subchave com o nome do aplicativo.
4. Dentro da subchave do aplicativo, crie um novo valor DWORD chamado Services e defina-o como 1.
5. Reinicie o PC para que as alterações tenham efeito.
6. Verifique se o aplicativo ausente agora aparece no Mixer de Volume.
Se você ainda estiver enfrentando problemas, verifique se o driver de som está atualizado e se o aplicativo em questão está configurado corretamente para reproduzir som. Certifique-se também de que as configurações de áudio no aplicativo estão corretas.
Esperamos que essas soluções ajudem a resolver o problema de aplicativos ausentes no Mixer de Volume do Windows.
Soluções para o Chrome não reproduzir sons
- Verifique as configurações de áudio do Chrome: certifique-se de que o volume não esteja no mínimo e que nenhum dispositivo de áudio esteja desativado.
- Reinicie o Chrome e o computador: às vezes, um simples reinício pode resolver o problema.
- Atualize o Chrome para a versão mais recente: as atualizações geralmente incluem correções de bugs e melhorias de desempenho.
- Verifique as configurações de som do sistema operacional: verifique se o Chrome está selecionado como o dispositivo de áudio padrão.
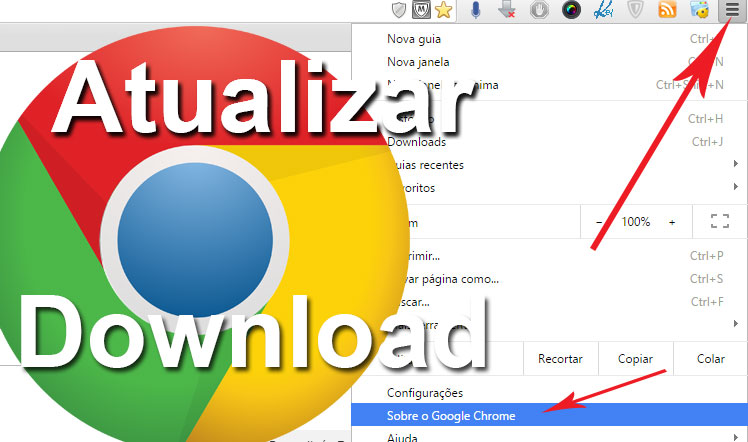
- Desative as extensões do Chrome: algumas extensões podem interferir na reprodução de sons, desative-as temporariamente para verificar se isso resolve o problema.
- Limpe o cache e os dados do Chrome: arquivos temporários e dados corrompidos podem causar problemas de reprodução de som.
- Desative o bloqueador de pop-ups: algumas vezes, bloqueadores de pop-ups podem impedir a reprodução de sons em determinados sites.
- Verifique se há conflitos com outros programas ou aplicativos em execução: feche outros programas e aplicativos que possam estar usando o áudio do sistema.
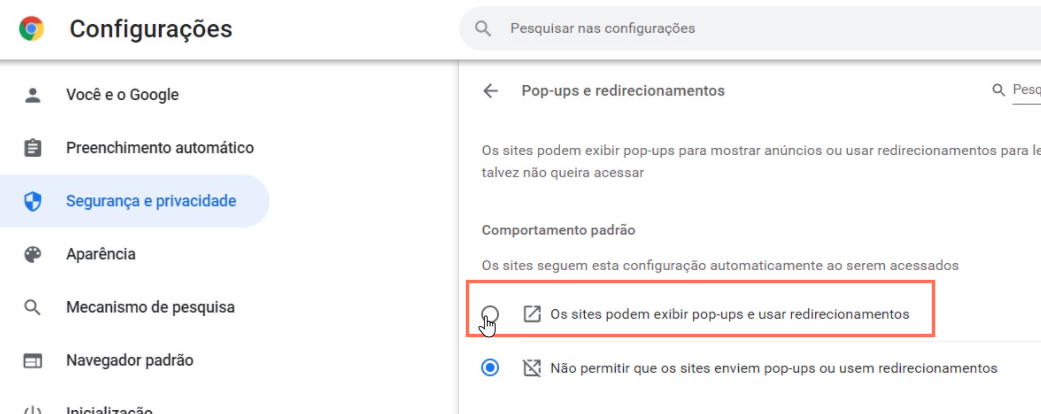
- Verifique as configurações de firewall e antivírus: certifique-se de que o Chrome esteja permitido a acessar a internet e reproduzir sons.
- Reinstale o Chrome: se todas as outras soluções falharem, tente desinstalar e reinstalar o Chrome.
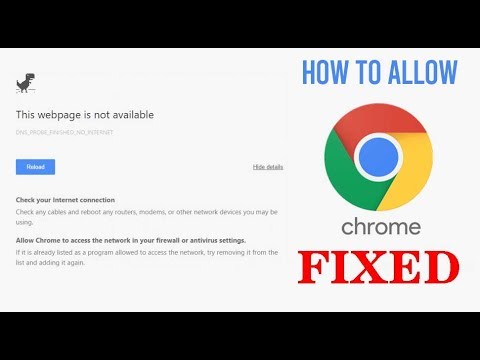
Atualizar drivers de áudio
Atualizar drivers de áudio
No artigo Soluções para o Chrome não aparecer no Mixer de Volume do Windows, uma possível solução para o problema pode ser a atualização dos drivers de áudio. Siga os passos abaixo para atualizar os drivers:
| Passo | Descrição |
|---|---|
| 1 | Acesse o site do fabricante do seu computador ou da placa de som. |
| 2 | Procure pela seção de suporte ou drivers. |
| 3 | Encontre o modelo do seu computador ou placa de som. |
| 4 | Baixe o driver mais recente para o seu sistema operacional. |
| 5 | Após o download, execute o arquivo e siga as instruções de instalação. |
| 6 | Reinicie o computador. |
Sugiro verificar as configurações de áudio do Chrome, pois ele pode não estar aparecendo no mixer de volume. Faça o download desta ferramenta para executar uma varredura


