Bem-vindo ao artigo sobre como solucionar o problema de 100% de uso de disco no Windows 10. Se você está enfrentando lentidão no seu computador, não se preocupe, pois neste guia forneceremos dicas valiosas para resolver esse inconveniente. Vamos começar!
Reinicie seu sistema
Reinicie seu sistema para resolver o problema de 100% de uso de disco no Windows 10. Isso pode ser causado por processos em execução em segundo plano. Abra o Gerenciador de Tarefas pressionando Ctrl + Shift + Esc e vá para a guia Processos. Verifique quais processos estão usando mais recursos do disco e encerre-os clicando com o botão direito e selecionando Finalizar Tarefa. Se isso não resolver, verifique se há atualizações de driver para seus dispositivos.
Outra opção é desabilitar o SuperFetch, que pode causar alto uso de disco. Abra o Prompt de Comando como administrador, digite net. exe stop superfetch e pressione Enter. Reinicie o computador e verifique se o problema foi resolvido. Se o problema persistir, pode ser necessário verificar a capacidade do disco rígido ou procurar outras soluções.
Atualize o Windows
Para atualizar o Windows, siga estas etapas:
1. Abra o menu Iniciar e clique em Configurações.
2. Selecione Atualização e Segurança.
3. Clique em Windows Update.
4. Clique em Verificar se há atualizações e aguarde até que o Windows verifique e instale as atualizações disponíveis.
Depois de atualizar o Windows, reinicie o computador e verifique se o problema de uso de disco foi resolvido. Se o problema persistir, você pode tentar outras soluções, como verificar a integridade do disco, desativar programas em segundo plano ou atualizar os drivers do dispositivo. Lembre-se de sempre fazer backup dos seus arquivos antes de fazer alterações no sistema.
Desative a Pesquisa do Windows
Desativar a Pesquisa do Windows pode ajudar a resolver problemas de uso de disco no Windows 10. Para fazer isso, siga estas etapas:
1. Abra o Gerenciador de Tarefas, pressionando as teclas Ctrl + Shift + Esc juntas.
2. Clique na guia Processos para ver os processos em execução no seu computador.
3. Encontre o processo chamado SearchUI.exe na lista.
4. Clique com o botão direito nele e selecione a opção Finalizar tarefa.
5. Uma janela de aviso aparecerá, clique em Finalizar tarefa novamente para confirmar.
6. Verifique se o uso de disco diminuiu após desativar a Pesquisa do Windows.
Lembre-se de que desativar a Pesquisa do Windows pode afetar a funcionalidade de pesquisa no seu computador, mas pode resolver problemas de uso de disco. Se você deseja reativar a Pesquisa do Windows, basta reiniciar o computador.
python
import psutil
def check_disk_usage():
disk_usage = psutil.disk_usage('/')
return disk_usage.percent
if __name__ == __main__:
disk_usage = check_disk_usage()
if disk_usage >= 90:
print(High disk usage detected!)
# Perform actions to mitigate the issue, such as terminating resource-intensive processes or freeing up disk space.
else:
print(Disk usage is within normal range.)
Este código utiliza a biblioteca `psutil` para obter informações sobre o uso do disco. A função `check_disk_usage()` retorna a porcentagem de uso do disco principal. Em seguida, é verificado se o uso do disco está acima de 90%. Se estiver, uma mensagem será exibida indicando um alto uso de disco e você pode adicionar ações para mitigar o problema, como encerrar processos que consomem muitos recursos ou liberar espaço em disco.
Lembre-se de que este é apenas um exemplo básico e você pode adaptá-lo às suas necessidades específicas.
Verifique se há malware
Se você estiver enfrentando problemas de uso de disco no Windows 10, uma possível causa pode ser a presença de malware em seu computador. Malware é um software malicioso que pode afetar o desempenho do sistema.
Para verificar se há malware em seu computador, siga estas etapas:
1. Abra o Gerenciador de Tarefas pressionando as teclas Ctrl + Shift + Esc.
2. Na guia Processos, verifique se há algum processo suspeito consumindo muitos recursos do disco.
3. Na guia Usuários, verifique se há algum usuário desconhecido ou suspeito.
4. Outra maneira de verificar é usar um utilitário de segurança confiável para fazer uma verificação completa do sistema em busca de malware.
Se você encontrar algum malware, siga as instruções fornecidas pelo utilitário de segurança para removê-lo.
Verificar se há malware é uma etapa importante para resolver problemas de uso de disco no Windows 10. Certifique-se de manter seu sistema atualizado, executar verificações regulares de segurança e evitar baixar arquivos ou programas de fontes não confiáveis. Isso ajudará a manter seu computador seguro e livre de malware.
Pare o serviço Superfetch
Abra o Gerenciador de Tarefas pressionando Ctrl + Shift + Esc.
Vá para a guia Processos e localize Superfetch na lista de processos em execução.
Clique com o botão direito em Superfetch e selecione Finalizar Tarefa.
Isso interromperá o serviço Superfetch e ajudará a reduzir o uso de disco.
Lembre-se de que desabilitar o Superfetch pode afetar o desempenho de algumas tarefas, como o tempo de inicialização do sistema.
Se você estiver enfrentando problemas de desempenho, pode ser necessário reativar o Superfetch.
Altere as opções de energia de Balanceado para Alto Desempenho
1. Abra o Menu Iniciar e digite Painel de Controle. Clique no resultado correspondente.
2. No Painel de Controle, clique em Opções de Energia.
3. Selecione a opção Alto Desempenho para alterar as configurações de energia do seu computador.
4. Feche o Painel de Controle.
Essa alteração pode melhorar o desempenho do seu sistema, reduzindo o uso excessivo do disco. Verifique se o problema persiste após essa alteração. Se sim, você pode tentar outras soluções, como verificar se há vírus ou malware, atualizar os drivers do dispositivo ou executar uma verificação de disco.
Lembre-se de reiniciar o seu computador após realizar qualquer alteração nas configurações.
Desative temporariamente seu software antivírus
Desative temporariamente seu software antivírus para resolver o problema de uso de disco no Windows 10. Abra o Gerenciador de Tarefas pressionando as teclas Ctrl + Shift + Esc. Na guia Processos, encontre o processo do seu antivírus na coluna Nome do processo. Clique com o botão direito no processo e selecione a opção Finalizar tarefa. Verifique se o uso de disco diminuiu.
Se sim, isso indica que o antivírus pode estar causando o problema. Para evitar que isso aconteça, você pode desativar temporariamente o software antivírus enquanto executa outras tarefas. Lembre-se de ativá-lo novamente quando terminar.
Redefina a memória virtual no Windows 10
Outra maneira de resolver o problema é atualizar os drivers do dispositivo. Acesse o Gerenciador de Dispositivos, clique com o botão direito no dispositivo problemático e selecione a opção Atualizar driver.
Se essas etapas não resolverem o problema, verifique o espaço em disco disponível. Abra o Painel de Controle e vá para Sistema e Segurança e clique em Central de Ações. Clique em Limpar espaço em disco e selecione as opções adequadas para liberar espaço no disco rígido.
Reinicie o computador para ver se o problema foi resolvido. Se ainda tiver problemas, consulte artigos específicos sobre o assunto ou entre em contato com o suporte técnico.
Execute o Check Disk
Execute o Check Disk para resolver o problema de 100% de uso de disco no Windows 10. Primeiro, abra o Prompt de Comando como administrador. Digite chkdsk /f e pressione Enter. Isso verificará e corrigirá erros no disco. Se solicitado a reiniciar o computador, digite S e pressione Enter. Após a reinicialização, verifique se o problema foi resolvido.
Se não, abra o Gerenciador de Tarefas pressionando Ctrl + Shift + Esc. Vá para a guia Processos e ordene por Uso de Disco. Verifique se algum processo está usando muitos recursos. Se sim, clique com o botão direito e selecione Finalizar Tarefa. Verifique também os drivers do dispositivo e atualize-os, se necessário. Limpar arquivos temporários também pode ajudar.
Altere as configurações no Google Chrome e Skype
No Google Chrome, vá para as Configurações e clique em Avançado. Em Sistema, desative a opção Continuar a executar aplicativos em segundo plano quando o Google Chrome estiver fechado. Isso pode reduzir o uso de disco.
No Skype, vá para as Configurações e clique em Chamadas. Em Configurações avançadas, desative a opção Permitir que o Skype seja executado em segundo plano. Isso também pode ajudar a reduzir o uso de disco.
Além disso, verifique o Gerenciador de Tarefas para identificar quais processos estão utilizando mais disco. Clique com o botão direito do mouse na barra de tarefas e selecione Gerenciador de Tarefas. Na guia Processos, ordene a coluna Uso de disco para encontrar os processos com maior consumo.
Atualizar drivers de dispositivo, liberar espaço no disco rígido e desabilitar programas de inicialização também podem ser soluções para o problema de uso de disco.
Desative o SuperFetch
Para desativar o SuperFetch, siga estas etapas:
1. Abra o Gerenciador de Tarefas pressionando as teclas Ctrl + Shift + Esc.
2. Clique na guia Processos.
3. Role para baixo e procure o processo SysMain ou SuperFetch.
4. Clique com o botão direito no processo e selecione Abrir local do arquivo.
5. Na pasta que se abre, clique com o botão direito no arquivo SysMain.exe ou SuperFetch.exe e selecione Propriedades.
6. Na guia Geral, clique em Parar e, em seguida, selecione Desativado no menu suspenso Tipo de inicialização.
7. Clique em Aplicar e depois em OK.
Isso deve desativar o SuperFetch e resolver o problema de uso de disco. Lembre-se de reiniciar o computador para que as alterações entrem em vigor.
Atualize os drivers do seu dispositivo
- Verifique a versão do seu sistema operacional – Certifique-se de estar usando a versão mais recente do Windows 10.
- Acesse o site oficial do fabricante – Visite o site do fabricante do seu dispositivo para obter os drivers mais recentes.
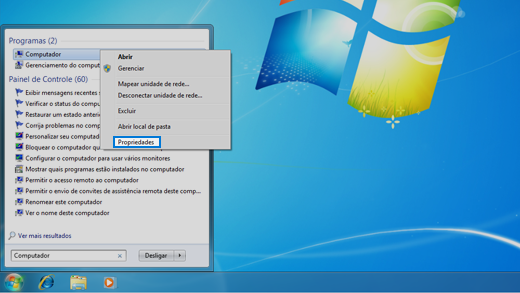
- Procure pelo modelo do seu dispositivo – Encontre a página de suporte do seu dispositivo e procure pelo modelo específico.
- Localize os drivers mais recentes – Baixe os drivers mais recentes disponíveis para o seu dispositivo.
- Desinstale os drivers antigos – Remova os drivers antigos do seu dispositivo antes de instalar os novos.
- Instale os novos drivers – Siga as instruções de instalação fornecidas pelo fabricante para instalar os novos drivers.
- Reinicie o seu dispositivo – Após a instalação dos novos drivers, reinicie o seu dispositivo para que as alterações entrem em vigor.
- Verifique se há atualizações regulares – Mantenha-se atualizado verificando regularmente se há novas atualizações de drivers.
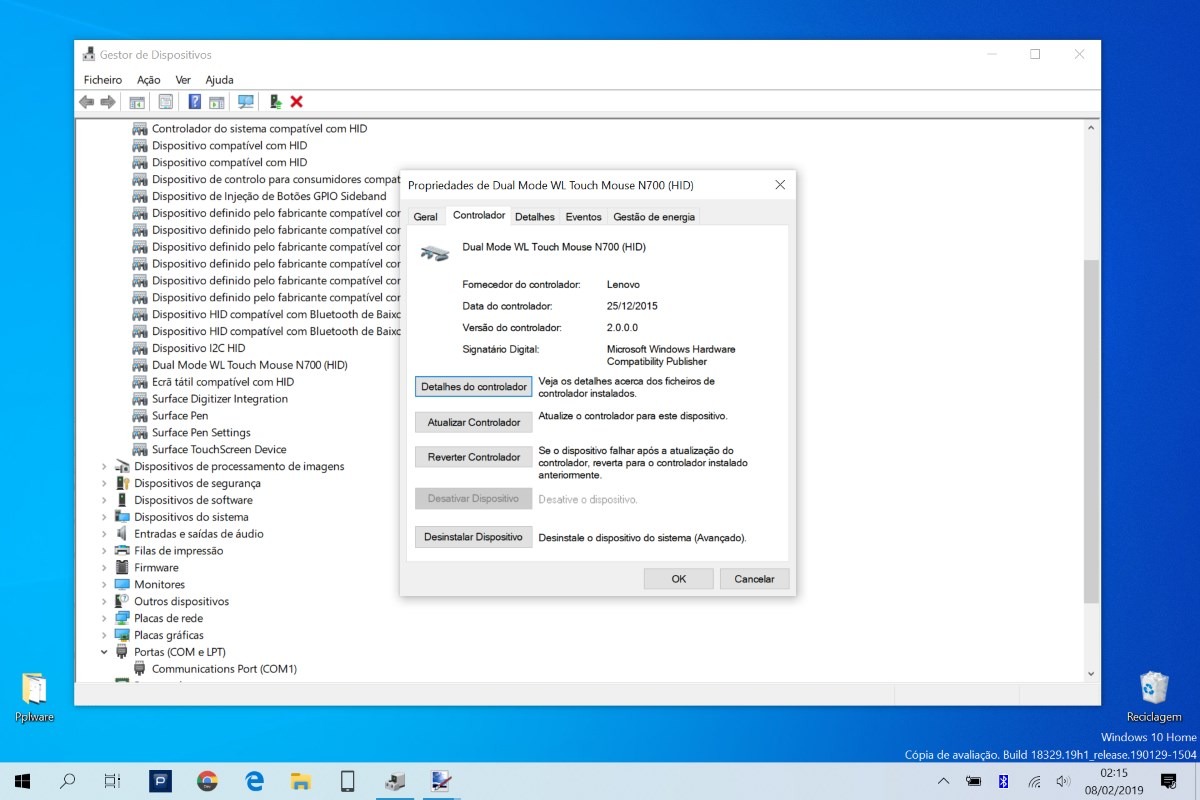
- Utilize uma ferramenta de atualização automática – Considere o uso de uma ferramenta confiável para atualizar automaticamente os drivers do seu dispositivo.
Verifique se há arquivos de sistema corrompidos
1. Abra o Windows Task Manager pressionando as teclas Ctrl + Shift + Esc.
2. Clique na guia Processos para visualizar os processos em execução no seu computador.
3. Verifique se há algum processo com alto uso de disco. Se houver, clique com o botão direito do mouse e selecione Finalizar tarefa para encerrar o processo.
4. Verifique se há algum programa ou serviço em execução que esteja consumindo muitos recursos. Se houver, clique com o botão direito do mouse na barra de tarefas e selecione Gerenciador de tarefas para abrir o Windows Task Manager.
5. Na guia Desempenho, verifique o uso de disco e a capacidade do disco rígido. Se o uso estiver acima de 90%, você pode estar enfrentando um problema de uso de disco.
6. Para corrigir o problema, você pode tentar reiniciar o computador, atualizar os drivers do dispositivo ou liberar espaço no disco rígido.
7. Se o problema persistir, você pode precisar executar uma verificação de arquivos do sistema corrompidos usando o prompt de comando. Pressione a tecla do logotipo do Windows + R, digite cmd e pressione Enter.
8. No prompt de comando, digite sfc /scannow e pressione Enter para iniciar a verificação.
9. Aguarde até que o processo seja concluído e siga as instruções fornecidas para corrigir quaisquer arquivos corrompidos encontrados.
Essas etapas devem ajudar a resolver o problema de uso de disco no Windows 10 e melhorar o desempenho do seu computador.
Execute uma verificação de disco
Para fazer isso, siga estas etapas:
1. Abra o Prompt de Comando (pressione a tecla do logotipo do Windows e digite prompt de comando, depois clique com o botão direito em Prompt de Comando e selecione Executar como administrador).
2. Digite o comando chkdsk /f e pressione Enter.
3. Será exibida uma mensagem informando que o disco está em uso e perguntando se você deseja agendar uma verificação de disco na próxima vez que reiniciar o computador. Digite S e pressione Enter.
4. Reinicie o computador.
5. Durante a reinicialização, o Windows executará uma verificação de disco para corrigir erros no disco rígido.
6. Aguarde até que a verificação seja concluída.
7. Após a conclusão, verifique se o problema de uso de disco foi resolvido.
Esta é uma maneira eficaz de resolver problemas de uso de disco no Windows 10. Se o problema persistir, pode ser necessário considerar outras soluções, como atualizar os drivers do dispositivo ou liberar espaço em disco.
Redefina a memória virtual
– No menu Iniciar, digite Sistema e abra as Configurações do Sistema.
– Na coluna esquerda, clique em Sistema e vá para a guia Configurações avançadas do sistema.
– Em Desempenho, clique em Configurações.
– Vá para a guia Avançado e clique em Alterar em Memória virtual.
– Desmarque a opção Gerenciar automaticamente o tamanho do arquivo de paginação para todas as unidades.
– Selecione a unidade do sistema e marque a opção Tamanho personalizado.
– Digite o tamanho inicial e o tamanho máximo da memória virtual.
– Clique em Definir e depois em OK para confirmar as alterações.
Isso deve resolver o problema de uso de disco no seu computador.
Desative temporariamente o software antivírus
1. Clique com o botão direito do mouse na barra de tarefas e abra o Gerenciador de Tarefas.
2. Vá para a guia Processos e procure por processos com alto uso de disco.
3. Clique com o botão direito do mouse em cada processo e selecione Finalizar tarefa.
4. Certifique-se de que o software antivírus esteja desativado temporariamente.
5. Reinicie o computador e verifique se o problema foi resolvido.
Lembre-se de reativar o software antivírus após resolver o problema de uso de disco. Isso garantirá a segurança do seu computador.

