Introdução:
Bem-vindo(a) ao artigo sobre o problema de fones de ouvido não reconhecidos no Windows 10. Neste texto, abordaremos as dificuldades enfrentadas por usuários ao conectar seus fones de ouvido ao sistema operacional Windows 10 e exploraremos possíveis soluções para essa questão.
Atualizado em July 2024: Pare de receber mensagens de erro e desacelerar o seu sistema com nossa ferramenta de otimização. Adquira agora em este link
- Baixe e instale a ferramenta de reparo aqui.
- Deixe-a escanear o seu computador.
- A ferramenta então reparará o seu computador.
O que fazer primeiro se o seu computador não reconhecer os fones de ouvido
1. Pressione WIN + R para abrir a caixa de diálogo Executar.
2. Digite devmgmt.msc (sem aspas) e pressione ENTER para abrir o Gerenciador de Dispositivos.
3. No Gerenciador de Dispositivos, procure a categoria Controladores de som, vídeo e jogos.
4. Clique com o botão direito do mouse no dispositivo de áudio listado e selecione Atualizar driver.
5. Selecione a opção Pesquisar automaticamente software de driver atualizado e siga as instruções na tela para concluir a atualização.
6. Reinicie o seu computador e verifique se os fones de ouvido são reconhecidos.
Se esse procedimento não resolver o problema, você pode tentar outras soluções, como verificar se os drivers de áudio estão corretamente instalados, conectar os fones de ouvido em uma porta USB diferente, ou verificar se há corrupção nos drivers. Se necessário, consulte um tutorial específico sobre problemas de detecção de fones de ouvido para encontrar uma solução mais detalhada.
Como corrigir um erro nos fones de ouvido atualizando o driver de áudio do seu computador
Para corrigir um erro nos fones de ouvido não reconhecidos no Windows 10, você pode tentar atualizar o driver de áudio do seu computador. Siga estas etapas:
1. Pressione WIN + X e selecione Gerenciador de Dispositivos.
2. Procure a categoria Controladores de som, vídeo e jogos e clique para expandir.
3. Clique com o botão direito no driver de áudio e selecione Atualizar driver.
4. Selecione Buscar automaticamente por drivers atualizados e aguarde o processo de atualização.
5. Reinicie o computador e verifique se os fones de ouvido estão sendo reconhecidos.
Se o problema persistir, você pode tentar outras soluções, como verificar se os fones de ouvido estão conectados corretamente, trocar de porta USB, reiniciar o dispositivo de áudio ou verificar se há corrupção no driver.
Espero que essas dicas ajudem a resolver o problema com os fones de ouvido não reconhecidos no Windows 10.
Como corrigir um erro nos fones de ouvido definindo os fones de ouvido como dispositivo de saída de áudio padrão
1. Pressione a tecla WIN + X e selecione Gerenciador de Dispositivos.
2. No Gerenciador de Dispositivos, clique em Controladores de Som, Vídeo e Jogos para expandir a lista.
3. Localize o seu dispositivo de áudio, que pode ser listado como Fones de Ouvido ou Áudio de Alta Definição, e clique com o botão direito do mouse nele.
4. Selecione Definir como Dispositivo Padrão no menu suspenso.
5. Reinicie o computador para salvar as alterações.
Se essas etapas não corrigirem o problema, pode ser necessário atualizar o driver de áudio. Para fazer isso, siga estas etapas adicionais:
6. No Gerenciador de Dispositivos, clique com o botão direito do mouse no dispositivo de áudio novamente.
7. Selecione Atualizar driver e escolha a opção Procurar automaticamente por drivers atualizados.
8. Aguarde enquanto o Windows procura e instala a versão mais recente do driver de áudio.
Essas etapas devem ajudar a corrigir problemas com fones de ouvido não reconhecidos no Windows 10. Lembre-se de reiniciar o computador após fazer as alterações.
python
import platform
def verificar_fones_de_ouvido():
sistema_operacional = platform.system()
if sistema_operacional == Windows:
# Verificar a detecção de fones de ouvido no Windows
# Código para Windows
elif sistema_operacional == Linux:
# Verificar a detecção de fones de ouvido no Linux
# Código para Linux
elif sistema_operacional == Darwin:
# Verificar a detecção de fones de ouvido no macOS
# Código para macOS
else:
print(Sistema operacional não suportado.)
Este é apenas um exemplo básico para ilustrar como você poderia começar a abordar a detecção de fones de ouvido em diferentes sistemas operacionais. Lembre-se de que você precisará pesquisar e implementar os métodos específicos de detecção de fones de ouvido para cada sistema operacional separadamente.
Espero que isso seja útil para você começar a desenvolver sua ferramenta relacionada à detecção de fones de ouvido. Lembre-se de consultar a documentação relevante do sistema operacional e buscar mais informações sobre como acessar e verificar a detecção de fones de ouvido em cada plataforma específica.
Como corrigir um erro nos fones de ouvido desativando os aprimoramentos de áudio
1. Pressione a tecla WIN + X e selecione Gerenciador de Dispositivos.
2. No Gerenciador de Dispositivos, expanda a categoria Dispositivos de Áudio, Vídeo e Jogos.
3. Clique com o botão direito do mouse no dispositivo de áudio ou fones de ouvido com problema e selecione Propriedades.
4. Na janela de Propriedades, vá para a guia Aprimoramentos.
5. Marque a opção Desativar todos os aprimoramentos de áudio e clique em OK.
6. Reinicie o seu computador.
Isso deve resolver o problema de detecção de fones de ouvido e corrigir os erros de áudio no Windows 10. Se o problema persistir, você pode tentar atualizar os drivers de áudio ou verificar se há corrupção nos drivers.
No entanto, se o problema estiver relacionado a hardware defeituoso, o Fortect pode identificar o mau funcionamento e sugerir a substituição. Além disso, o programa pode solucionar erros de DLL ausentes ou corrompidas, garantindo um funcionamento adequado dos programas.
Verifique os fones de ouvido
- Verifique a conexão: Certifique-se de que os fones de ouvido estejam corretamente conectados ao computador.
- Experimente diferentes portas: Conecte os fones de ouvido em diferentes portas USB ou de áudio do seu dispositivo.

- Atualize os drivers: Verifique se os drivers dos fones de ouvido estão atualizados.
- Tente usar os fones de ouvido em outro dispositivo para verificar se o problema é específico do computador.
- Verifique as configurações de áudio do Windows 10 para garantir que os fones de ouvido estejam selecionados como dispositivo de reprodução padrão.
- Execute a solução de problemas de áudio do Windows para identificar e corrigir possíveis problemas.
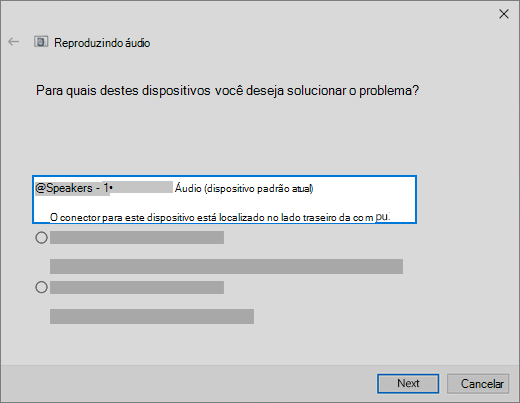
- Desative temporariamente qualquer software antivírus ou firewall que possa estar interferindo na detecção dos fones de ouvido.
- Considere testar outros fones de ouvido para descartar a possibilidade de um problema com o próprio dispositivo.
- Reinicie o computador para garantir que as alterações feitas tenham efeito.
- Entre em contato com o suporte técnico do fabricante dos fones de ouvido se o problema persistir.

Atualize ou reinstale os drivers
1. Pressione a tecla WIN + X e selecione Gerenciador de Dispositivos.
2. Localize a categoria Dispositivos de Áudio, Vídeo e Jogos.
3. Clique com o botão direito do mouse no dispositivo de áudio ou fone de ouvido com problema e selecione Atualizar driver.
4. Selecione Buscar automaticamente software de driver atualizado.
5. Aguarde enquanto o Windows procura por atualizações de driver.
6. Se o Windows não encontrar nenhuma atualização, clique com o botão direito do mouse no dispositivo de áudio novamente e selecione Desinstalar dispositivo.
7. Reinicie o computador.
8. Após reiniciar, o Windows deve instalar automaticamente o driver correto para o dispositivo de áudio.
Se essas etapas não resolverem o problema, pode haver um problema de hardware com o fone de ouvido ou o conector de áudio do computador. Nesse caso, tente conectar os fones de ouvido em outro dispositivo para verificar se eles funcionam corretamente. Se não funcionarem, pode ser necessário substituí-los.
Espero que essas dicas ajudem a resolver o problema com fones de ouvido não reconhecidos no Windows 10.
Verifique a entrada de áudio
- Verifique a conexão do fone de ouvido: Certifique-se de que o fone de ouvido esteja corretamente conectado à entrada de áudio do seu computador.
- Limpe a entrada de áudio: Verifique se não há poeira ou sujeira obstruindo a entrada de áudio. Utilize um pano seco ou um cotonete para limpar delicadamente.

- Atualize os drivers de áudio: Verifique se os drivers de áudio estão atualizados para garantir a compatibilidade com o Windows 10.
- Reinicie o dispositivo: Reinicie o computador para aplicar as alterações e verificar se o problema foi resolvido.
- Tente em outra porta de áudio: Se o seu computador possuir mais de uma porta de áudio, tente conectar o fone de ouvido em uma porta diferente para verificar se o problema está relacionado à entrada específica.
- Verifique as configurações de áudio: Acesse as configurações de áudio do Windows 10 para garantir que o fone de ouvido esteja selecionado como dispositivo de áudio padrão.
- Experimente outro fone de ouvido: Se possível, teste o seu fone de ouvido em outro dispositivo para descartar a possibilidade de um problema com o próprio fone.
- Execute a solução de problemas de áudio: Utilize a ferramenta de solução de problemas do Windows 10 para identificar e corrigir possíveis problemas relacionados ao áudio.

- Entre em contato com o suporte técnico: Se todas as etapas anteriores não resolverem o problema, entre em contato com o suporte técnico do fabricante do seu computador ou do fone de ouvido para obter assistência adicional.
Certifique-se de que os fones de ouvido estão habilitados
Siga estas etapas para corrigir problemas de reconhecimento de fones de ouvido:
Passo 1: Pressione a tecla WIN + X e abra o Gerenciador de Dispositivos.
Passo 2: Procure a categoria Dispositivos de áudio, vídeo e jogos e clique para expandi-la.
Passo 3: Verifique se há algum ícone de fone de ouvido ou dispositivo de áudio listado.
Passo 4: Se não houver, clique com o botão direito do mouse em qualquer lugar da janela do Gerenciador de Dispositivos e escolha Verificar alterações de hardware.
Passo 5: Se ainda assim o problema persistir, pode haver corrupção do driver. Nesse caso, você precisará atualizar ou reinstalar o driver de áudio.
Siga essas etapas para resolver o problema com fones de ouvido não reconhecidos no Windows 10.
Corrigindo erros nos fones de ouvido
Se você está enfrentando problemas com seus fones de ouvido não sendo reconhecidos no Windows 10, aqui estão algumas soluções rápidas para corrigir o problema:
1. Pressione a tecla WIN + X e selecione Gerenciador de Dispositivos.
2. Localize a categoria Dispositivos de Áudio, Vídeo e Jogos.
3. Expanda essa categoria e procure por qualquer ícone de ponto de exclamação ou sinal de interrogação. Esses ícones indicam problemas com os drivers de áudio.
4. Clique com o botão direito no dispositivo de fone de ouvido problemático e selecione Atualizar driver.
5. Siga as instruções para atualizar o driver de áudio.
6. Reinicie o computador e verifique se o problema foi resolvido.
Se essas soluções não funcionarem, você também pode tentar verificar se há problemas de hardware com seus fones de ouvido. Conecte-os a outros dispositivos, como um laptop ou telefone, para ver se eles funcionam corretamente. Se não funcionarem em nenhum dispositivo, pode ser necessário substituí-los.
Esperamos que essas dicas ajudem a corrigir o problema com seus fones de ouvido no Windows 10.
Experimente essas correções
- Passo 1: Feche todos os programas e arquivos abertos no seu computador.
- Passo 2: Clique no menu Iniciar e selecione Reiniciar.
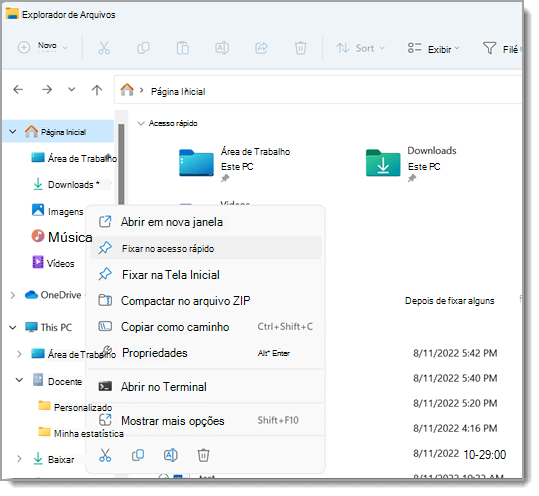
- Passo 3: Aguarde o computador reiniciar completamente.
Verifique as conexões do fone de ouvido
- Passo 1: Desconecte o fone de ouvido do computador.
- Passo 2: Verifique se há sujeira ou danos nos conectores do fone de ouvido.

- Passo 3: Reconecte o fone de ouvido ao computador.
Atualize os drivers de áudio
- Passo 1: Abra o Gerenciador de Dispositivos pressionando as teclas Windows + X e selecionando Gerenciador de Dispositivos.
- Passo 2: Expanda a categoria Controladores de som, vídeo e jogos.
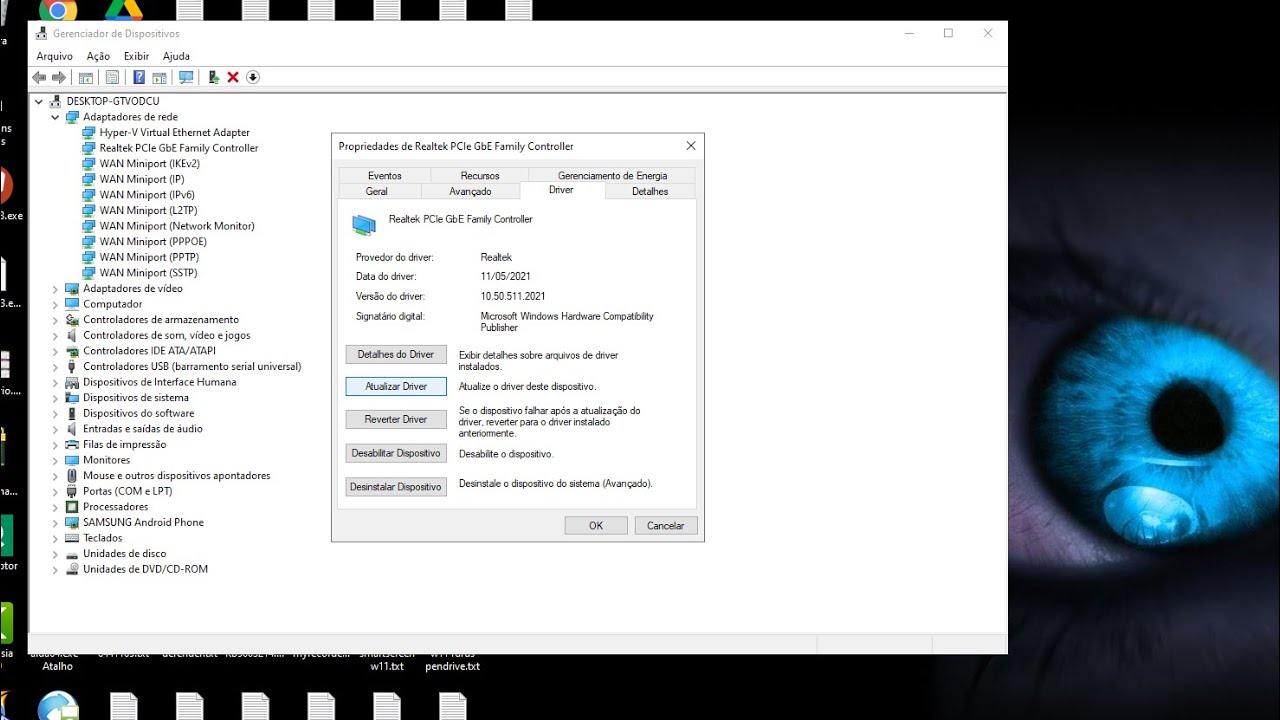
- Passo 3: Clique com o botão direito no dispositivo de áudio e selecione Atualizar driver.
- Passo 4: Selecione a opção Buscar automaticamente software de driver atualizado.
- Passo 5: Aguarde o Windows buscar e instalar o driver de áudio mais recente.
Execute o solucionador de problemas de áudio
- Passo 1: Clique no menu Iniciar e selecione Configurações.
- Passo 2: Na janela de configurações, clique em Atualização e Segurança.
- Passo 3: Selecione Solucionar problemas na barra lateral esquerda.
- Passo 4: Clique em Reprodução de Áudio e depois em Executar o solucionador de problemas.
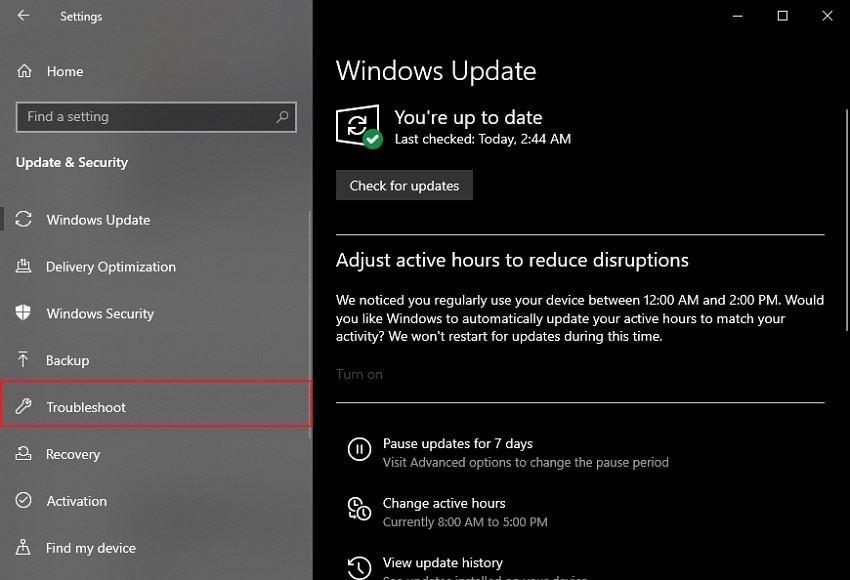
- Passo 5: Siga as instruções fornecidas pelo solucionador de problemas para diagnosticar e corrigir problemas de áudio.
Verifique as configurações de áudio
- Passo 1: Clique com o botão direito no ícone de volume na barra de tarefas e selecione Configurações de Som.
- Passo 2: Na janela de configurações de som, verifique se o dispositivo de áudio correto está selecionado como dispositivo de reprodução padrão.
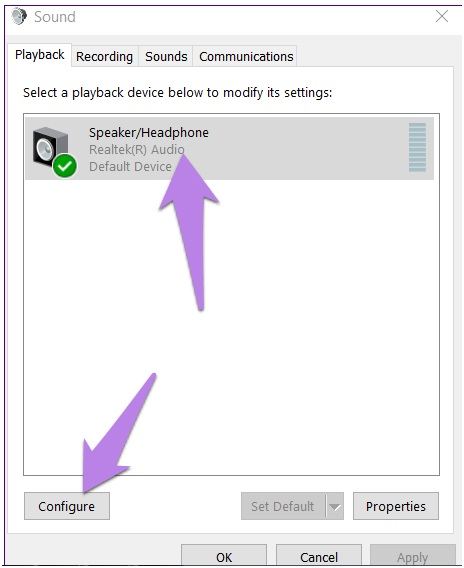
- Passo 3: Selecione o dispositivo de áudio correto e clique em Definir padrão.
- Passo 4: Clique em Aplicar e depois em OK para salvar as alterações.
Verifique se os fones de ouvido estão corretamente conectados, pois eles podem não ser detectados. Faça o download desta ferramenta para executar uma varredura


