Bem-vindos ao Guia Completo para Corrigir Erro Ndis.sys Falhou no Windows 10, onde compartilharemos soluções eficazes para resolver esse problema comum.
Atualizado em July 2024: Pare de receber mensagens de erro e desacelerar o seu sistema com nossa ferramenta de otimização. Adquira agora em este link
- Baixe e instale a ferramenta de reparo aqui.
- Deixe-a escanear o seu computador.
- A ferramenta então reparará o seu computador.
Sobre o ndis.sys e o Erro ndis.sys
O erro ndis.sys é um problema comum que pode ocorrer no Windows 10 e resultar em uma tela azul da morte (BSoD). Esse erro está relacionado ao arquivo ndis.sys, que faz parte do driver de interface de rede NDIS.
Para corrigir esse erro, você pode tentar algumas soluções. Primeiro, reinicie o computador e verifique se o problema persiste. Em seguida, atualize os drivers de rede para a versão mais recente. Você também pode usar a ferramenta de verificação de arquivos do sistema para verificar se há problemas com os arquivos do sistema.
Se essas soluções não funcionarem, você pode tentar usar o Prompt de Comando para executar alguns comandos de reparo. Outra opção é usar uma ferramenta de terceiros, como o MiniTool Partition Wizard, para verificar e reparar possíveis erros no disco rígido.
Lembre-se de sempre fazer backup dos seus arquivos importantes antes de realizar qualquer alteração no sistema. Se você ainda estiver enfrentando o erro ndis.sys, pode ser necessário procurar ajuda profissional.
Guia completo para corrigir o erro de tela azul ndis.sys no Windows 10
Guia Completo para Corrigir Erro Ndis.sys Falhou no Windows 10
Se você está enfrentando o erro de tela azul ndis.sys no Windows 10, siga estas etapas para corrigi-lo:
1. Reinicie o computador e pressione F8 para entrar no modo de segurança.
2. Abra o Prompt de Comando como administrador.
3. Digite o seguinte comando: sfc /scannow e pressione Enter para verificar e reparar os arquivos do sistema.
4. Verifique se há problemas com os drivers de rede. Vá para o Gerenciador de Dispositivos e verifique se há um ponto de exclamação amarelo ao lado dos drivers de rede.
5. Atualize ou reinstale os drivers de rede problemáticos.
6. Execute uma verificação completa do sistema com um programa antivírus confiável.
7. Se o problema persistir, você pode tentar restaurar o sistema para um ponto de restauração anterior ou usar a ferramenta Partition Wizard para verificar e corrigir erros no disco rígido.
8. Se todas as etapas acima falharem, pode ser necessário reinstalar o sistema operacional.
Lembre-se de fazer backup dos seus arquivos importantes antes de realizar qualquer alteração no sistema.
Solução 1: Atualizar os drivers do dispositivo
Uma solução comum para corrigir o erro Ndis.sys falhou no Windows 10 é atualizar os drivers do dispositivo. Os drivers desatualizados podem causar conflitos e erros no sistema operacional.
Para atualizar os drivers, você pode seguir estas etapas:
1. Abra o Gerenciador de Dispositivos. Você pode fazer isso clicando com o botão direito do mouse no botão Iniciar e selecionando Gerenciador de Dispositivos.
2. Localize o dispositivo de rede que está causando o erro. Pode ser um adaptador de rede ou uma placa de rede.
3. Clique com o botão direito do mouse no dispositivo e selecione a opção Atualizar driver.
4. Escolha a opção Buscar software de driver no computador.
5. Selecione a opção Permitir que eu escolha em uma lista de drivers disponíveis no meu computador.
6. Selecione o driver mais recente disponível na lista e clique em Avançar.
7. Siga as instruções na tela para concluir a atualização do driver.
Atualizar os drivers pode resolver o erro Ndis.sys falhou e melhorar o funcionamento do sistema.
python
import os
def reparar_ndis_sys():
# Verificar se o arquivo ndis.sys está presente no sistema
if os.path.exists(C:\Windows\System32\drivers\ndis.sys):
# Fazer algo para reparar o arquivo ndis.sys
# Por exemplo, você pode tentar substituí-lo por uma versão anterior funcional
# ou verificar se há atualizações de driver disponíveis para o dispositivo de rede
print(O arquivo ndis.sys foi encontrado. Reparando...)
# Código para reparar o arquivo ndis.sys
else:
print(O arquivo ndis.sys não foi encontrado. Verifique se ele está ausente ou renomeado.)
# Exemplo de uso da função
reparar_ndis_sys()
Observe que este é apenas um exemplo básico e genérico, pois a resolução do problema ndis sys failed pode variar dependendo do contexto específico e das circunstâncias em que o erro ocorre. É importante adaptar o código conforme necessário e consultar recursos adicionais para solucionar o problema de forma mais precisa.
Solução 2: Reverter o driver de rede
1. Pressione as teclas Windows + X e escolha Gerenciador de Dispositivos.
2. Expanda a categoria Adaptadores de Rede.
3. Clique com o botão direito no driver de rede e selecione Propriedades.
4. Na guia Driver, clique em Reverter Driver.
5. Siga as instruções na tela para concluir o processo de reversão.
6. Reinicie o computador e verifique se o erro Ndis.sys foi corrigido.
Reverter o driver de rede pode ajudar a resolver problemas causados por uma atualização ou incompatibilidade do driver. Certifique-se de reiniciar o computador após a reversão para que as alterações entrem em vigor.
Se o problema persistir, continue para a próxima solução.
Solução 3: Verificar o computador em busca de malware
Verificar o computador em busca de malware é uma etapa importante para corrigir o erro Ndis.sys falhou no Windows 10. Malware pode causar problemas no sistema e afetar o funcionamento dos arquivos do sistema.
Para fazer isso, siga estas etapas:
1. Abra o Prompt de Comando como administrador.
2. Digite sfc /scannow e pressione Enter. Isso irá iniciar a verificação de todos os arquivos do sistema e corrigir qualquer corrupção encontrada.
3. Em seguida, digite dism /online /cleanup-image /restorehealth e pressione Enter. Isso irá verificar e reparar a imagem de restauração do sistema.
4. Reinicie o computador e verifique se o erro Ndis.sys falhou no Windows 10 foi corrigido.
Essas etapas ajudam a garantir que não haja malware ou problemas nos arquivos do sistema que possam estar causando o erro. Lembre-se de manter seu computador protegido com um programa antivírus confiável para evitar problemas futuros.
Solução 4: Desativar temporariamente o programa antivírus
Se você está enfrentando o erro Ndis.sys falhou no Windows 10, uma solução possível é desativar temporariamente o programa antivírus. Isso pode ser feito seguindo estas etapas:
1. Clique com o botão direito do mouse no ícone do programa antivírus na barra de tarefas.
2. Selecione a opção Desativar proteção em tempo real ou algo semelhante.
3. Confirme a desativação temporária do programa antivírus.
4. Reinicie o computador para que as alterações tenham efeito.
Lembre-se de que desativar temporariamente o programa antivírus pode expor seu computador a ameaças de segurança. Portanto, certifique-se de reativá-lo assim que terminar de corrigir o erro Ndis.sys.
Essa solução pode ajudar a resolver o erro Ndis.sys falhou no Windows 10, permitindo que você continue usando o computador sem problemas.
Ele também resolve congelamentos e lentidão causados por registros danificados, arquivos ausentes ou lixo excessivo, mantendo o Windows e outros programas rodando suavemente. Em casos de tela azul da morte, Fortect identifica e repara as causas, como DLLs incompatíveis, drivers e bugs do Windows. Ele também pode auxiliar na recuperação do sistema operacional, restaurando arquivos vitais para reiniciar o Windows sem afetar os dados do usuário.
Solução 5: Executar a verificação SFC
Se você está enfrentando o erro Ndis.sys falhou no Windows 10, uma solução possível é executar a verificação SFC (System File Checker). Esse utilitário verifica e repara arquivos de sistema corrompidos ou ausentes que podem estar causando o erro.
Para executar a verificação SFC, siga estes passos:
1. Abra o Prompt de Comando como administrador. (Pressione Windows + X e escolha Prompt de Comando (Admin)).
2. Digite o comando sfc /scannow e pressione Enter.
3. Aguarde até que o processo seja concluído. Isso pode levar algum tempo.
4. Se a verificação SFC encontrar e reparar algum arquivo corrompido, reinicie o computador.
Após reiniciar, verifique se o erro Ndis.sys falhou foi corrigido. Caso contrário, tente outras soluções mencionadas neste guia.
Solução 6: Verificar o disco rígido em busca de erros
Para corrigir o erro Ndis.sys falhou no Windows 10, é importante verificar o disco rígido em busca de erros. Siga estas etapas:
1. Pressione a tecla Windows + R para abrir a caixa de diálogo Executar.
2. Digite cmd e pressione Enter para abrir o Prompt de Comando.
3. Digite chkdsk C: /f e pressione Enter para verificar o disco rígido C: em busca de erros.
4. Aguarde até que a verificação seja concluída.
5. Se forem encontrados erros, digite Y e pressione Enter para corrigi-los.
6. Reinicie o computador e verifique se o erro Ndis.sys foi corrigido.
Essas etapas ajudarão a verificar e corrigir quaisquer erros no disco rígido que possam estar causando o erro Ndis.sys. Certifique-se de seguir todas as soluções anteriores antes de realizar essa etapa.
Usar o Explorador de Arquivos
Usando o Explorador de Arquivos:
1. Abra o Explorador de Arquivos.
2. Navegue até a pasta C:WindowsSystem32.
3. Localize o arquivo ndis.sys.
4. Verifique se o arquivo possui um ponto de exclamação (!) ao lado dele.
5. Se houver um ponto de exclamação, clique com o botão direito do mouse no arquivo e selecione Restaurar versões anteriores.
6. Selecione uma versão anterior do arquivo e clique em Restaurar.
7. Reinicie o seu computador.
Essas etapas podem ajudar a corrigir o erro Ndis.sys falhou no Windows 10. Certifique-se de reiniciar o computador após a restauração do arquivo. Se o problema persistir, recomendamos entrar em contato com um técnico ou consultar fóruns e comunidades online para obter mais soluções.
Usar o Prompt de Comando
Se você está enfrentando o erro Ndis.sys falhou no Windows 10, você pode corrigi-lo usando o Prompt de Comando. Siga estas etapas para resolver o problema:
1. Abra o Prompt de Comando como administrador.
2. Digite sfc /scannow e pressione Enter. Isso verificará e reparará os arquivos do sistema corrompidos.
3. Em seguida, digite dism /online /cleanup-image /restorehealth e pressione Enter. Isso irá corrigir quaisquer problemas relacionados aos arquivos de imagem do sistema.
4. Reinicie o computador e verifique se o erro foi corrigido.
Essas etapas ajudarão a resolver o erro Ndis.sys falhou no Windows 10. Certifique-se de executar o Prompt de Comando como administrador e seguir as instruções cuidadosamente. Se o problema persistir, você pode considerar a atualização ou reinstalação dos drivers de rede.
Usar o MiniTool Partition Wizard
Usando o MiniTool Partition Wizard para corrigir o erro Ndis.sys falhou no Windows 10:
1. Abra o MiniTool Partition Wizard.
2. Selecione a unidade onde o sistema operacional Windows está instalado.
3. Clique com o botão direito do mouse na partição e selecione Verificar sistema de arquivos.
4. Siga as instruções na tela para iniciar a verificação e reparação dos arquivos do sistema.
5. Aguarde até que o processo seja concluído.
6. Reinicie o computador e verifique se o erro Ndis.sys falhou foi corrigido.
Lembre-se de sempre fazer um backup dos seus arquivos importantes antes de realizar qualquer modificação no sistema.
Se o erro persistir, pode ser necessário atualizar ou reinstalar os drivers de rede. Consulte o site do fabricante do seu computador ou entre em contato com o suporte técnico para obter mais informações.
Esperamos que essas instruções tenham sido úteis para resolver o erro Ndis.sys falhou no Windows 10. Se você tiver alguma dúvida, deixe um comentário abaixo e teremos prazer em ajudar.
Solução 7: Realizar uma restauração do sistema
Se você estiver enfrentando o erro Ndis.sys falhou no Windows 10, uma opção é realizar uma restauração do sistema. Isso permitirá que você volte para um ponto anterior no tempo em que seu sistema estava funcionando corretamente.
Para fazer isso, siga estas etapas:
1. Abra o menu Iniciar e pesquise por Restauração do Sistema.
2. Selecione Criar um ponto de restauração nas opções exibidas.
3. Na janela que abre, clique em Restauração do Sistema.
4. Selecione um ponto de restauração anterior em que o erro Ndis.sys não estava presente.
5. Clique em Avançar e, em seguida, siga as instruções na tela para concluir o processo.
Lembre-se de que a restauração do sistema pode reverter alterações feitas recentemente no seu computador. Certifique-se de salvar qualquer trabalho importante antes de prosseguir.
Esperamos que esta solução ajude a corrigir o erro Ndis.sys falhou no Windows 10. Se o problema persistir, recomendamos procurar assistência técnica especializada.
Perguntas frequentes sobre ndis.sys
- O que é o arquivo ndis.sys? – O arquivo ndis.sys é um driver do sistema operacional Windows que permite que o seu computador se conecte à rede.
- Por que estou recebendo o erro Ndis.sys falhou? – Esse erro geralmente ocorre quando há um problema com o driver ndis.sys, como corrupção, incompatibilidade ou arquivos ausentes.
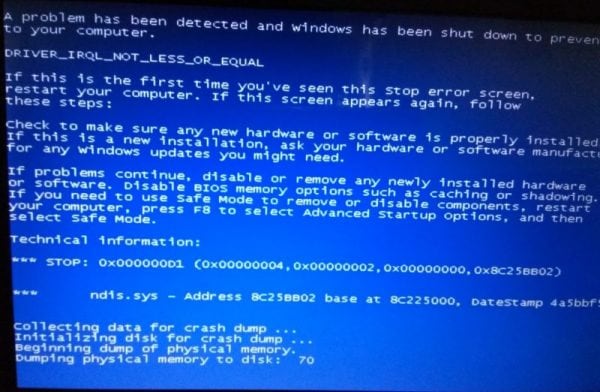
- Como corrigir o erro Ndis.sys falhou no Windows 10? – Existem várias soluções possíveis para corrigir esse erro, incluindo atualizar os drivers de rede, executar uma verificação de disco, desativar programas de terceiros e realizar uma restauração do sistema.
- Como atualizar os drivers de rede? – Para atualizar os drivers de rede, você pode usar o Gerenciador de Dispositivos do Windows, baixar os drivers mais recentes do site do fabricante do seu computador ou usar software de atualização de drivers confiável.
- Como executar uma verificação de disco? – Para executar uma verificação de disco, abra o Prompt de Comando como administrador e digite chkdsk /f /r e pressione Enter. Isso verificará e corrigirá erros no disco rígido.
- Quais programas de terceiros podem causar o erro Ndis.sys falhou? – Alguns programas de segurança ou utilitários de rede podem entrar em conflito com o driver ndis.sys. Desativar temporariamente esses programas pode ajudar a resolver o problema.
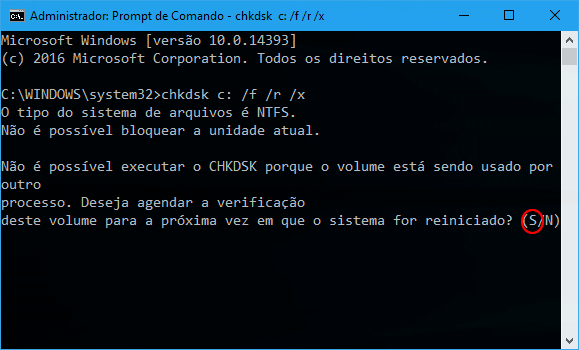
- Como fazer uma restauração do sistema? – Para fazer uma restauração do sistema, vá para as Configurações do Windows, selecione Atualização e Segurança, escolha Recuperação e clique em Restaurar o sistema. Siga as instruções na tela para escolher um ponto de restauração anterior.
- Existe alguma outra solução para corrigir o erro Ndis.sys falhou? – Se as soluções acima não resolverem o problema, você pode tentar desinstalar e reinstalar os drivers de rede, atualizar o sistema operacional ou procurar ajuda de um profissional de TI.
Corrigindo o erro ndis.sys em diferentes versões do Windows
O erro ndis.sys é um problema comum que pode levar a uma tela azul da morte (BSoD) no Windows. Esse erro está relacionado ao driver de rede ndis.sys, que é responsável pela comunicação entre o sistema operacional e os dispositivos de rede.
Para corrigir esse erro, você pode tentar as seguintes soluções:
1. Reinicie o computador: Às vezes, um reinício simples pode resolver o problema.
2. Verifique os arquivos do sistema: Use o comando sfc /scannow no Prompt de Comando para verificar e reparar os arquivos do sistema corrompidos.
3. Atualize os drivers de rede: Baixe e instale as versões mais recentes dos drivers de rede do site do fabricante ou use um programa confiável para atualizar automaticamente os drivers.
4. Verifique as configurações do driver de rede: Verifique se as configurações do driver de rede estão corretas e atualize-as, se necessário.
Lembre-se de sempre fazer backup dos seus arquivos importantes antes de realizar qualquer alteração no sistema. Se o problema persistir, pode ser necessário entrar em contato com um técnico especializado para obter assistência adicional.
Se você está enfrentando problemas com o erro “ndis sys failed”, recomendo que procure ajuda de um técnico especializado para solucionar o problema. Faça o download desta ferramenta para executar uma varredura


