Bem-vindo ao artigo sobre o problema com o Windows Explorer que impede a exibição das pastas à esquerda. Neste texto, abordaremos essa questão e forneceremos soluções para ajudá-lo a resolver esse incômodo.
Privacidade e Transparência
Se o Windows Explorer não estiver mostrando pastas à esquerda, siga estas instruções para corrigir o problema:
1. Clique com o botão direito do mouse na barra de menus e certifique-se de que Barra de menus esteja marcada.
2. Certifique-se de que a opção Painel de navegação esteja ativada. Para fazer isso, vá em Exibir e clique em Painel de navegação.
3. Verifique se a opção OneDrive está ativada na barra de navegação. Caso contrário, clique com o botão direito do mouse na barra de navegação, vá em Opções e marque a opção OneDrive.
4. Se o problema persistir, tente reiniciar o Windows Explorer. Pressione as teclas Ctrl + Shift + Esc para abrir o Gerenciador de Tarefas, vá para a guia Processos, procure por Explorer.exe, clique com o botão direito do mouse nele e selecione Reiniciar.
Esperamos que essas instruções ajudem a resolver o problema de pastas não aparecendo à esquerda no Windows Explorer.
Problemas de Compatibilidade de Aplicativos de Terceiros
1. Clique com o botão direito do mouse no ícone do Windows File Explorer na barra de tarefas e selecione Propriedades.
2. Na guia Atalho, clique em Abrir local do arquivo.
3. Na janela do File Explorer que se abre, clique com o botão direito do mouse na barra de navegação do File Explorer (à esquerda) e selecione Propriedades.
4. Na guia Personalizar, verifique se a opção Mostrar todas as pastas está selecionada.
5. Clique em Aplicar e depois em OK para salvar as alterações.
Isso deve resolver o problema de as pastas não serem exibidas à esquerda no Windows Explorer. Se o problema persistir, você pode tentar reiniciar o computador ou entrar em contato com o suporte técnico para obter assistência adicional.
Drivers de Vídeo Desatualizados
Se você está enfrentando o problema do Windows Explorer não mostrar pastas à esquerda, uma possível causa pode ser drivers de vídeo desatualizados.
Para corrigir esse problema, você pode seguir estas etapas:
1. Visite o site do fabricante do seu computador para baixar os drivers de vídeo mais recentes.
2. Certifique-se de baixar os drivers corretos para o seu sistema operacional.
3. Após o download, abra o arquivo e siga as instruções de instalação.
4. Reinicie o computador após a instalação dos drivers.
Isso deve resolver o problema do Windows Explorer não mostrar pastas à esquerda. Se o problema persistir, pode haver outras causas e é recomendável procurar assistência técnica especializada.
Configurações Avançadas do Windows Explorer
Se o Windows Explorer não estiver mostrando pastas à esquerda, você pode tentar algumas configurações avançadas para resolver o problema.
1. Verifique se a opção ‘Painel de Navegação’ está ativada. Clique com o botão direito do mouse na Barra de Menu e certifique-se de que a opção ‘Painel de Navegação’ esteja marcada.
2. Reinicie o Windows Explorer. Pressione as teclas ‘Ctrl + Shift + Esc’ para abrir o Gerenciador de Tarefas. Na guia ‘Processos’, clique com o botão direito do mouse em ‘Windows Explorer’ e selecione ‘Reiniciar’.
3. Restaure as configurações padrão do Windows Explorer. Abra o Prompt de Comando como administrador e digite o seguinte comando: ‘reg delete HKCUSoftwareMicrosoftWindowsCurrentVersionExplorerStreams /F && shutdown /r /t 0′.
Essas configurações avançadas podem ajudar a resolver o problema de pastas ausentes no Windows Explorer. Lembre-se de reiniciar o computador após aplicar as alterações.
Malware e Vírus de Computador
Se você está enfrentando o problema de o Windows Explorer não mostrar pastas à esquerda, pode ser causado por malware ou vírus de computador. Para corrigir isso, siga estas etapas:
1. Execute uma verificação completa do seu computador usando um programa antivírus confiável, como o Fortect ou o Windows Defender, para identificar e remover qualquer malware ou vírus.
2. Verifique as configurações do Windows File Explorer. Clique com o botão direito do mouse na barra de menu e selecione Navigation Pane para garantir que a opção Show all folders esteja marcada.
3. Verifique se há erros no sistema de arquivos do seu computador. Abra o prompt de comando como administrador e execute o comando sfc /scannow para verificar e corrigir quaisquer erros.
4. Atualize os drivers de vídeo do seu dispositivo. Visite o site do fabricante do seu computador ou da placa de vídeo e baixe e instale as atualizações mais recentes.
Se essas soluções não resolverem o problema, é recomendável entrar em contato com um profissional de tecnologia ou parceiro de suporte para obter assistência adicional.
Sistema Operacional Desatualizado
Se o seu Sistema Operacional estiver desatualizado, o Windows Explorer pode não estar mostrando pastas à esquerda. Para corrigir esse problema, atualize seu sistema operacional para a versão mais recente. Certifique-se de baixar e instalar todas as atualizações disponíveis.
Além disso, verifique se o File Explorer está configurado corretamente. Clique com o botão direito do mouse no ícone do File Explorer na barra de tarefas e selecione Propriedades. Em seguida, vá para a guia Acesso Rápido e marque a opção Exibir pastas comuns na barra de navegação.
Se as pastas ainda não estiverem aparecendo, você pode tentar reiniciar o Explorador de Arquivos. Pressione as teclas Ctrl + Shift + Esc para abrir o Gerenciador de Tarefas. Em seguida, encontre o processo Explorer.exe, clique com o botão direito do mouse nele e selecione Reiniciar.
Se o problema persistir, pode ser necessário executar uma verificação de vírus no seu computador. Use um programa antivírus confiável para verificar se há infecções que possam estar causando o problema.
Lembre-se de que um Sistema Operacional desatualizado pode deixar seu computador vulnerável a ataques de vírus e outros problemas de segurança. Portanto, é importante manter seu sistema atualizado regularmente.
Soluções Simples para Recuperar a Barra Lateral no Explorador de Arquivos
- Verifique as opções de visualização: Certifique-se de que a barra lateral não esteja oculta ou minimizada. Verifique nas opções de visualização se a exibição da barra lateral está ativada.
- Reinicie o Explorador de Arquivos: Encerre o processo do Explorador de Arquivos no Gerenciador de Tarefas e reinicie-o para ver se a barra lateral é restaurada.
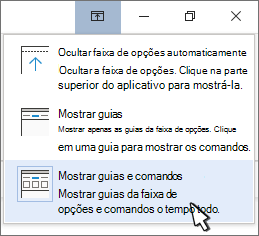
- Verifique as configurações de idioma: Verifique se o idioma do sistema operacional está configurado corretamente. Às vezes, problemas com o idioma podem afetar a exibição da barra lateral.
- Desative temporariamente as extensões do Explorador de Arquivos: Algumas extensões podem interferir no funcionamento correto do Explorador de Arquivos. Desative temporariamente todas as extensões e veja se a barra lateral reaparece.
- Verifique se há atualizações do sistema operacional: Verifique se há atualizações pendentes para o sistema operacional. Às vezes, as atualizações podem corrigir problemas relacionados à exibição da barra lateral.
- Restaure as configurações padrão do Explorador de Arquivos: Use as opções de restauração do Explorador de Arquivos para redefinir as configurações para os valores padrão. Isso pode corrigir problemas de exibição da barra lateral.

- Execute uma verificação de vírus e malware: Verifique se o seu computador está livre de vírus e malware. Às vezes, esses programas maliciosos podem causar problemas no funcionamento do Explorador de Arquivos.
- Reinstale o sistema operacional: Se todas as soluções anteriores falharem, considere reinstalar o sistema operacional para resolver qualquer problema subjacente que esteja causando a falta da barra lateral.

