Bem-vindo ao Guia Definitivo para Erros de Travamento e Valor no Excel. Neste artigo, exploraremos os principais problemas que você pode encontrar ao utilizar o Excel, além de fornecer dicas valiosas para solucioná-los. Prepare-se para dominar essa poderosa ferramenta de planilhas!
Atualizado em July 2024: Pare de receber mensagens de erro e desacelerar o seu sistema com nossa ferramenta de otimização. Adquira agora em este link
- Baixe e instale a ferramenta de reparo aqui.
- Deixe-a escanear o seu computador.
- A ferramenta então reparará o seu computador.
Solução de problemas no modo de segurança
Se o Excel está travando ou congelando no modo de segurança, siga estas etapas de solução de problemas:
1. Verifique se você está usando a versão mais recente do Excel e do Windows 10.
2. Abra apenas um arquivo do Excel de cada vez para evitar sobrecarregar o programa.
3. Verifique se há erros de formatação no arquivo do Excel que possam estar causando o problema.
4. Desative temporariamente os complementos do Excel para ver se eles estão causando o problema.
5. Reinicie o computador e abra o Excel novamente no modo de segurança.
6. Verifique se há atualizações disponíveis para o Excel e instale-as.
7. Se o problema persistir, tente reparar ou reinstalar o Microsoft Office.
Essas etapas devem ajudar a resolver problemas de travamento e congelamento no modo de segurança do Excel. Se o problema persistir, entre em contato com o suporte da Microsoft para obter mais assistência.
Atualizar o Excel e o Office
Atualize o Excel e o Office para corrigir erros de travamento e problemas de valor no Excel. Siga estas etapas de solução de problemas para resolver problemas de formatação, congelamentos e paradas no trabalho do Excel.
– Verifique se há atualizações disponíveis para o Excel e o Office
– Execute o Excel no modo de segurança para isolar problemas de add-ins e macros
– Verifique se há problemas com o arquivo Excel específico que você está usando
– Use a Ferramenta de Recuperação de Arquivo para reparar arquivos Excel corrompidos
– Se o Excel parar de funcionar em um arquivo específico, tente desabilitar os add-ins
– Se você estiver usando o Windows 10, verifique se há atualizações do sistema operacional
– Se você estiver recebendo mensagens de erro, verifique se há soluções específicas para esse erro
Essas etapas devem ajudar a resolver a maioria dos problemas comuns no Excel. Se o problema persistir, entre em contato com o suporte da Microsoft para obter assistência adicional.
Verificar e remover complementos com defeito
- Abra o Microsoft Excel.
- Clique na guia Arquivo no canto superior esquerdo.
- Selecione Opções no menu suspenso.
- Na janela Opções do Excel, clique em Suplementos.
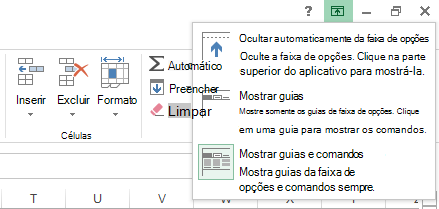
- No campo Gerenciar, selecione Suplementos COM e clique em Ir….
- Desmarque a caixa de seleção de qualquer suplemento que esteja selecionado.
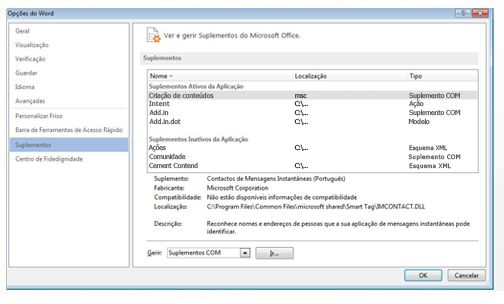
- Clique em OK para fechar a janela Suplementos COM.
- Volte para a janela Opções do Excel e clique em OK para aplicar as alterações.
No entanto, é importante ressaltar que o Fortect não promete resolver problemas causados por falhas de hardware ou incompatibilidade do sistema operacional. Para esses casos, é recomendável substituir o hardware defeituoso ou buscar ajuda técnica especializada.
Encerrar processos em conflito com o Excel
Encerrando processos em conflito com o Excel.
Se você está enfrentando problemas de congelamento ou travamento no Excel, existem algumas etapas de solução de problemas que você pode seguir.
1. Verifique se há algum problema com o arquivo específico que você está usando. Tente abrir um novo arquivo ou uma planilha diferente para ver se o problema persiste.
2. Verifique se há atualizações disponíveis para o Excel ou para o Microsoft Office em geral. As atualizações podem corrigir problemas conhecidos e melhorar o desempenho do programa.
3. Se o problema persistir, tente iniciar o Excel no modo de segurança. Para fazer isso, pressione e segure a tecla Ctrl enquanto clica no ícone do Excel para abri-lo. Isso abrirá o Excel sem carregar nenhum suplemento ou macro automática, o que pode ajudar a identificar a causa do problema.
4. Se o modo de segurança não resolver o problema, você pode tentar reparar o Excel usando a Assistente de Recuperação do Microsoft Office. Essa ferramenta pode ajudar a corrigir problemas de instalação ou de arquivos corrompidos.
Lembre-se de salvar seu trabalho regularmente para evitar a perda de dados em caso de travamentos ou congelamentos do Excel.
Limpar regras de formatação condicional
UTF-8>
Guia Definitivo para Erros de Travamento e Valor no Excel
Limpar regras de formatação condicional
Neste guia, vamos abordar o processo de limpar as regras de formatação condicional no Excel.
| Passo | Descrição |
|---|---|
| Passo 1 | Abrir a planilha no Excel |
| Passo 2 | Selecionar a célula ou o intervalo de células que contém as regras de formatação condicional |
| Passo 3 | Clicar na guia Página Inicial na barra de menus |
| Passo 4 | Clicar no botão Limpar Regras no grupo Estilos de Célula |
| Passo 5 | Selecionar a opção Limpar Regras de Formatação Condicional |
| Passo 6 | As regras de formatação condicional serão removidas da célula ou intervalo selecionado |
Ao seguir esses passos, você será capaz de limpar as regras de formatação condicional e restaurar a formatação padrão das células no Excel. Certifique-se de salvar a planilha após realizar essas alterações.
Remover formatação e estilos das células
Remova a formatação e estilos das células no Excel seguindo estas etapas de solução de problemas:
1. Abra o Excel no modo de segurança. Isso ajudará a identificar se a formatação está causando o travamento.
2. Clique com o botão direito do mouse na célula desejada e selecione Formatar células.
3. Na guia Número, selecione a opção Geral para remover qualquer formato específico.
4. Se o problema persistir, tente desabilitar as macros do Excel. Vá para Opções > Central de Confiabilidade > Configurações da Central de Confiabilidade > Configurações de Macro e selecione Desabilitar todas as macros com notificação.
5. Se você estiver usando o Excel 2013 ou uma versão mais recente, tente reparar o arquivo corrompido usando a Ferramenta de Recuperação do Excel.
6. Se nenhum desses passos resolver o problema, você pode tentar atualizar o Excel para a versão mais recente ou entrar em contato com o Suporte do Excel para obter assistência adicional.
Lembre-se de salvar seu trabalho regularmente para evitar a perda de dados.
Desativar animações do Microsoft Excel
1. Abra o Microsoft Excel.
2. Clique em Arquivo no canto superior esquerdo.
3. Selecione Opções no menu suspenso.
4. Na janela Opções do Excel, clique em Avançado no painel esquerdo.
5. Role para baixo até encontrar a seção Exibir.
6. Desmarque a opção Usar animações.
7. Clique em OK para salvar as alterações.
Ao desativar as animações, você pode acelerar o desempenho do Excel e evitar possíveis travamentos.
Se você ainda estiver enfrentando problemas de travamento ou valor no Excel, consulte o Guia Definitivo para Erros de Travamento e Valor no Excel para obter informações detalhadas sobre soluções e etapas de solução de problemas.
Lembre-se de sempre fazer backup dos seus arquivos do Excel antes de realizar qualquer alteração ou solução de problemas.
Reparar o Microsoft Office
Se você está enfrentando problemas com o Microsoft Office, especialmente com o Excel, existem algumas etapas de solução de problemas que você pode seguir.
Primeiro, tente iniciar o Excel no modo de segurança. Para fazer isso, siga as etapas abaixo:
1. Feche todas as instâncias do Excel.
2. Abra o menu Iniciar e pesquise por Excel.
3. Pressione e segure a tecla Ctrl e clique no ícone do Excel.
4. Você verá uma janela de aviso perguntando se deseja iniciar o Excel no modo de segurança. Clique em Sim.
Se o Excel funciona normalmente no modo de segurança, o problema pode estar relacionado a um suplemento ou macro. Para resolver isso, você pode desativar suplementos ou macros dentro do Excel.
Se essas etapas não resolverem o problema, você pode tentar reparar o Microsoft Office usando a ferramenta de recuperação do Office. Essa ferramenta pode corrigir problemas de instalação ou arquivos corrompidos.
Lembre-se de sempre manter o Office atualizado, pois as atualizações podem trazer correções para problemas conhecidos.
Esperamos que essas dicas possam ajudá-lo a resolver os problemas do Microsoft Office.
Se o Excel estiver travando, tente reiniciar o programa ou reiniciar o computador para resolver o problema. Faça o download desta ferramenta para executar uma varredura


