Olá, caro leitor! Bem-vindo ao nosso artigo sobre como recuperar a senha de tela de bloqueio do Windows 10. Se você está enfrentando esse problema, não se preocupe, estamos aqui para ajudá-lo a resolver essa situação de forma simples e eficaz. Leia este artigo e descubra as melhores soluções para recuperar o acesso ao seu computador. Vamos lá!
Atualizado em July 2024: Pare de receber mensagens de erro e desacelerar o seu sistema com nossa ferramenta de otimização. Adquira agora em este link
- Baixe e instale a ferramenta de reparo aqui.
- Deixe-a escanear o seu computador.
- A ferramenta então reparará o seu computador.
Como redefinir a senha da tela de bloqueio do Windows 10
Se você esqueceu a senha da tela de bloqueio do Windows 10, existem algumas maneiras de redefini-la.
Uma opção é usar um disco de redefinição de senha. Insira o disco no computador e clique em Esqueceu sua senha? na tela de login. Siga as instruções para redefinir sua senha.
Outra maneira é usar o prompt de comando. Inicie o computador e pressione a tecla Shift cinco vezes seguidas. Isso abrirá o prompt de comando. Digite net user
Se nenhuma dessas opções funcionar, você também pode fazer uma redefinição de fábrica do seu laptop. Lembre-se de que isso apagará todos os seus arquivos e configurações, então faça um backup antes de prosseguir.
Essas são algumas das maneiras de redefinir a senha da tela de bloqueio do Windows 10. Lembre-se de escolher o método que melhor atende às suas necessidades e mantenha suas informações seguras.
Além disso, Fortect resolve travamentos e programas que ficam congelados, corrige arquivos DLL danificados e até mesmo repara as causas da temida Tela Azul da Morte. Se você precisa recuperar seu sistema operacional sem perder seus dados, Fortect também pode te ajudar.
Como redefinir o PIN da tela de bloqueio do Windows 10
Para redefinir o PIN da tela de bloqueio do Windows 10, siga estas etapas:
1. No menu Iniciar, clique em Opções.
2. Selecione Contas e, em seguida, Opções de login.
3. Na tela de bloqueio, clique em Alterar PIN.
4. Se você esqueceu o PIN, clique em Esqueci meu PIN e siga as instruções na tela.
5. Se você tiver um disco de redefinição de senha, insira-o e siga as instruções.
6. Caso contrário, clique em Outras opções de login e escolha uma das soluções disponíveis.
7. Siga as etapas fornecidas pelo assistente de redefinição de senha.
8. Após redefinir o PIN, reinicie o computador e faça login com a nova senha.
Lembre-se de escolher uma senha forte e memorizá-la. Evite combinações óbvias, como 123456 ou senha. Mantenha seu computador seguro!
Recursos adicionais do Windows 10
- Opção de redefinir senha: O Windows 10 oferece uma opção conveniente para redefinir sua senha de tela de bloqueio caso você a tenha esquecido.
- Acesso à conta da Microsoft: Se você usa uma conta da Microsoft para fazer login no Windows 10, você pode redefinir sua senha através do site da Microsoft.
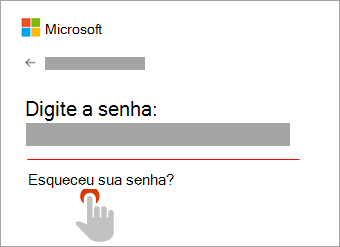
- Utilizando um disco de redefinição de senha: Se você criou um disco de redefinição de senha antes de esquecer sua senha de tela de bloqueio, você pode usá-lo para desbloquear o Windows 10.
- Modo de segurança: Iniciar o Windows 10 no modo de segurança pode permitir que você acesse o sistema sem a necessidade de digitar a senha de tela de bloqueio.
- Utilizando uma conta de administrador: Se você tem acesso a uma conta de administrador no Windows 10, você pode usar essa conta para redefinir a senha da tela de bloqueio.
Métodos para redefinir a senha esquecida do Windows com disco de redefinição de senha e disco de instalação
pt-br>
UTF-8>
viewport content=width=device-width, initial-scale=1.0>
Métodos para redefinir a senha esquecida do Windows com disco de redefinição de senha e disco de instalação
Quando você esquece a senha de tela de bloqueio do Windows 10, existem dois métodos principais para redefini-la: usando um disco de redefinição de senha e usando um disco de instalação do Windows.
1. Redefinir a senha com um disco de redefinição de senha:
Um disco de redefinição de senha é criado com antecedência e pode ser usado para redefinir a senha de tela de bloqueio do Windows. Siga os passos abaixo:
- Insira o disco de redefinição de senha no computador bloqueado.
- Na tela de login, clique em Redefinir senha esquecida.
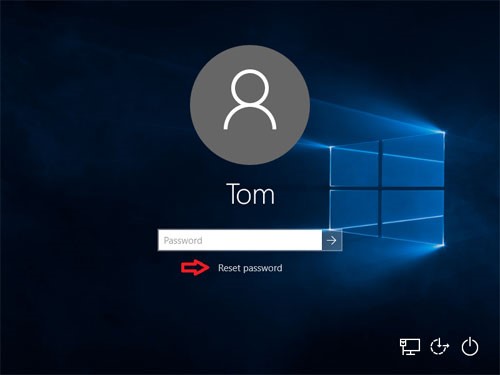
- Siga as instruções na tela para criar uma nova senha.
2. Redefinir a senha com um disco de instalação do Windows:
Se você não possui um disco de redefinição de senha, ainda é possível redefinir a senha usando um disco de instalação do Windows. Siga os passos abaixo:
- Insira o disco de instalação do Windows no computador bloqueado.
- Reinicie o computador e pressione qualquer tecla para inicializar a partir do disco.
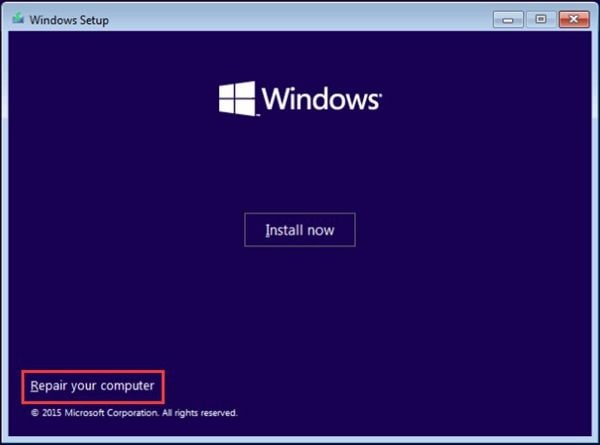
- Selecione o idioma e as opções de teclado adequados e clique em Avançar.
- Clique em Reparar o computador e selecione Solução de problemas.
- Escolha Opções avançadas e clique em Prompt de Comando.
- No prompt de comando, digite os comandos necessários para substituir o arquivo Utilman.exe pelo arquivo Cmd.exe.
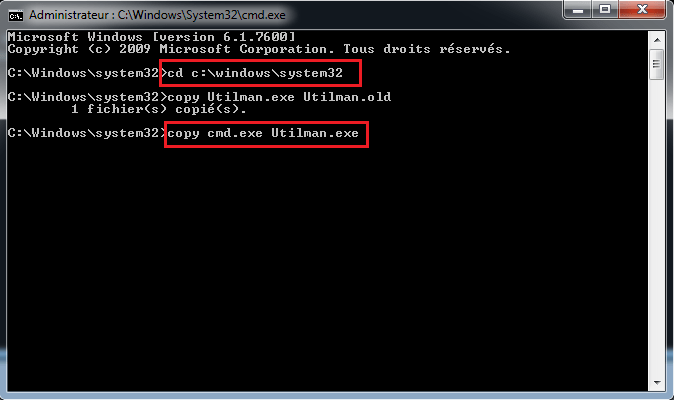
- Reinicie o computador e na tela de login, clique no botão de acessibilidade.
- No prompt de comando que aparece, digite control userpasswords2 e pressione Enter.
- Na janela de Contas de Usuário, selecione sua conta de usuário e clique em Redefinir senha.
- Siga as instruções na tela para criar uma nova senha.
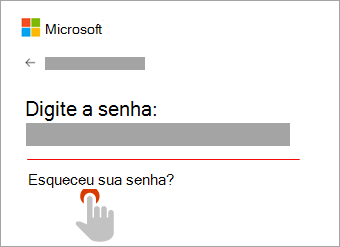
Lembre-se de criar um disco de redefinição de senha ou manter um disco de instalação do Windows em um local seguro para evitar problemas futuros ao esquecer sua senha de tela de bloqueio.
Caso tenha esquecido a senha da tela de bloqueio do Windows 10, recomendo seguir as orientações de redefinição de senha fornecidas pela Microsoft. Faça o download desta ferramenta para executar uma varredura


