Bem-vindo ao nosso artigo sobre a atualização do Mac Ventura. Infelizmente, nos deparamos com um desafio: a falta de espaço disponível no disco.
Atualizado em July 2024: Pare de receber mensagens de erro e desacelerar o seu sistema com nossa ferramenta de otimização. Adquira agora em este link
- Baixe e instale a ferramenta de reparo aqui.
- Deixe-a escanear o seu computador.
- A ferramenta então reparará o seu computador.
Verificar espaço de armazenamento disponível
Verifique o espaço de armazenamento disponível no seu Mac Ventura antes de atualizar.
Para verificar o espaço disponível, siga estes passos:
1. Clique no menu Apple no canto superior esquerdo da tela.
2. Selecione Sobre Este Mac.
3. Clique na aba Armazenamento.
Nessa tela, você verá uma lista de categorias de armazenamento e a quantidade de espaço que cada uma está ocupando.
Se você estiver com pouco espaço, aqui estão algumas soluções possíveis:
1. Limpe arquivos desnecessários: Use um aplicativo como o Trend Micro Cleaner One Pro para liberar espaço.
2. Esvazie a Lixeira: Clique com o botão direito do mouse no ícone da Lixeira na área de trabalho e selecione Esvaziar Lixeira.
Com essas etapas simples, você pode liberar espaço suficiente para realizar a atualização do macOS Ventura.
Otimizar espaço de armazenamento
1. Abra o Finder e clique em Downloads no menu lateral esquerdo.
2. Selecione os arquivos que não precisa mais e arraste-os para a Lixeira.
3. Esvazie a Lixeira clicando com o botão direito do mouse no ícone e selecionando Esvaziar Lixeira.
4. Abra o menu Apple e selecione Sobre Este Mac.
5. Clique na guia Armazenamento para ver uma lista das categorias que estão ocupando espaço.
6. Para liberar espaço, clique em Gerenciar ao lado de Armazenamento.
7. Use o Trend Micro Cleaner One Pro ou outras ferramentas de limpeza para remover arquivos indesejados e liberar espaço.
8. Desinstale aplicativos que não usa mais para liberar espaço em disco.
9. Considere mover arquivos grandes para um dispositivo de armazenamento externo.
10. Reinicie o computador para liberar memória temporária e otimizar o desempenho.
Lembre-se de que essas etapas também podem ser aplicadas em outras versões do macOS, como Catalina, Big Sur e Monterey. Caso tenha problemas, entre em contato com o suporte da Apple. Sua opinião é importante para nós, então sinta-se à vontade para nos enviar seu feedback.
Mover ou excluir arquivos
Primeiro, abra o Finder e vá para a pasta Downloads. Mova ou exclua arquivos desnecessários que ocupam espaço.
Em seguida, vá para a aba Armazenamento nas Configurações do Sistema. Lá, você encontrará uma lista de categorias de armazenamento, como aplicativos, lixo e arquivos grandes. Clique em cada categoria e remova ou mova arquivos desnecessários.
Além disso, você pode usar o Utilitário de Disco para verificar e corrigir problemas de disco.
Se você ainda está com pouco espaço, considere transferir seus arquivos para um disco externo ou usar serviços de armazenamento em nuvem.
Lembre-se de esvaziar a lixeira regularmente e manter seu sistema operacional atualizado para melhorias de armazenamento.
Se essas soluções não resolverem o problema, entre em contato com o suporte da Apple para obter assistência adicional.
python
import psutil
def verificar_espaco_disco():
disco = psutil.disk_usage('/')
espaco_total = disco.total
espaco_livre = disco.free
espaco_utilizado = disco.used
print(fEspaço Total: {espaco_total / (1024 ** 3):.2f} GB)
print(fEspaço Livre: {espaco_livre / (1024 ** 3):.2f} GB)
print(fEspaço Utilizado: {espaco_utilizado / (1024 ** 3):.2f} GB)
verificar_espaco_disco()
Este código utiliza a biblioteca `psutil` para obter informações sobre o espaço em disco. Ele imprime o espaço total, espaço livre e espaço utilizado em gigabytes (GB). Você pode executar esse código em um ambiente Python para verificar o espaço em disco disponível em seu sistema Mac. Lembre-se de que este código é apenas um exemplo e pode ser necessário instalar a biblioteca `psutil` antes de executá-lo.
Solução 1: Corrigir falta de espaço livre para atualização do macOS Ventura com otimizador de armazenamento do macOS
Se você está enfrentando a mensagem Não há espaço suficiente no disco para a atualização do Mac Ventura, existem algumas soluções possíveis.
Uma solução é usar o otimizador de armazenamento do macOS. Siga estes passos:
1. Abra as Preferências do Sistema.
2. Clique em Armazenamento.
3. Na aba Armazenamento, clique em Gerenciar.
4. Selecione Otimizar.
5. Ele irá analisar seu disco e mostrará sugestões para liberar espaço, como remover arquivos grandes ou apagar arquivos desnecessários.
6. Siga as instruções para liberar espaço.
Ao seguir essas etapas, você poderá liberar espaço suficiente para atualizar seu Mac Ventura.
Solução 2: Limpar arquivos desnecessários sem software para liberar espaço para a atualização do macOS 13
1. Abra o Finder e clique em Arquivos no menu superior.
2. Selecione Todos os meus arquivos na barra lateral para visualizar todos os arquivos em seu computador.
3. Ordene os arquivos por tamanho, clicando na opção Tamanho na barra de cabeçalho.
4. Identifique os arquivos grandes ou desnecessários que você pode excluir para liberar espaço.
5. Selecione os arquivos indesejados e arraste-os para a Lixeira.
6. Abra a Lixeira e clique em Esvaziar para remover permanentemente os arquivos.
7. Verifique se há outros arquivos desnecessários em pastas como Downloads, Documentos e Desktop, e exclua-os também.
8. Esvazie a Lixeira novamente para liberar espaço adicional.
9. Reinicie o seu computador e verifique se há espaço suficiente para a atualização do macOS 13.
Liberar espaço em disco é essencial para garantir um bom desempenho do seu Mac. Certifique-se de fazer backup dos arquivos importantes antes de excluí-los.
Solução 3: Verificar e limpar a pasta de downloads do Mac para corrigir falta de espaço livre para atualização do macOS Ventura
Se você está enfrentando problemas de falta de espaço livre para atualizar o macOS Ventura, uma solução possível é verificar e limpar a pasta de downloads do seu Mac. Siga estes passos:
1. Abra o Finder.
2. Clique em Ir no menu superior e selecione Downloads.
3. Na pasta de downloads, você encontrará uma lista de arquivos que foram baixados para o seu computador. Avalie quais arquivos você não precisa mais e exclua-os para liberar espaço.
4. Para excluir um arquivo, clique com o botão direito do mouse sobre ele e selecione Mover para a Lixeira.
5. Após excluir os arquivos desnecessários, esvazie a Lixeira para liberar espaço definitivamente.
Essas etapas devem ajudar a liberar espaço de armazenamento no seu Mac e permitir a atualização do macOS Ventura. Certifique-se de verificar outras soluções caso esse problema persista.
Ele também pode reparar DLLs danificadas e identificar hardware com mau funcionamento. Além disso, o Fortect pode restaurar arquivos do sistema essenciais para reiniciar o Windows sem afetar os dados do usuário.
Solução 4: Desinstalar aplicativos para corrigir falta de espaço para atualização do macOS Ventura
Solução 4: Desinstale aplicativos para liberar espaço para atualização do macOS Ventura.
1. Abra o Finder e clique em Aplicativos na barra lateral.
2. Procure por aplicativos que você não usa mais e que ocupam muito espaço.
3. Para desinstalar um aplicativo, arraste-o para a lixeira.
4. Esvazie a lixeira para liberar espaço de armazenamento.
Observação: Certifique-se de que os aplicativos que você está desinstalando não são mais necessários para você.
Ao desinstalar aplicativos desnecessários, você pode liberar espaço em disco para a atualização do macOS Ventura. Isso ajudará a resolver o problema de falta de espaço no disco.
Lembre-se de esvaziar a lixeira após desinstalar os aplicativos para liberar espaço de armazenamento.
Se você ainda estiver com problemas de espaço insuficiente, continue lendo as outras soluções para solucionar o problema.
Feedback: Se você tiver algum problema ou dúvida, deixe seu feedback nos comentários. Estamos aqui para ajudar!
Solução 5: Excluir alguns backups do Time Machine para liberar espaço para atualização do macOS Ventura
Solução 5: Excluir backups do Time Machine
Se você está enfrentando problemas de espaço insuficiente no disco para atualizar o macOS Ventura, uma solução é excluir alguns backups do Time Machine.
1. Abra as Preferências do Sistema no seu computador.
2. Selecione Time Machine.
3. Clique no botão Selecionar Disco.
4. Selecione o disco que contém os backups do Time Machine.
5. Clique no botão Opções.
6. Na lista de backups, selecione aqueles que você deseja excluir.
7. Clique no botão Excluir Backup.
8. Confirme a exclusão dos backups selecionados.
9. Aguarde enquanto os backups são excluídos para liberar espaço no disco.
Esses passos ajudarão a liberar espaço de armazenamento para a atualização do macOS Ventura, garantindo que você tenha espaço suficiente no disco para a instalação do sistema operacional.
Como recuperar dados excluídos no macOS Ventura com software
Se você está enfrentando a mensagem Não há espaço suficiente no disco para a atualização do Mac Ventura, é importante liberar espaço no seu computador.
Aqui estão alguns passos para ajudá-lo a resolver esse problema:
1. Abra o Finder e clique na aba Armazenamento para verificar quanto espaço livre você tem disponível.
2. Identifique os arquivos e aplicativos que ocupam mais espaço e remova os que não são mais necessários.
3. Esvazie a Lixeira para liberar espaço adicional.
4. Se o problema persistir, você pode usar um software de recuperação de dados para recuperar arquivos excluídos acidentalmente.
Fix 1: Execute uma verificação de disco para corrigir erros no armazenamento.
Fix 2: Use um software de limpeza para remover arquivos desnecessários e otimizar o desempenho do seu Mac Ventura.
Lembre-se de sempre fazer cópias de segurança dos seus dados importantes antes de realizar qualquer ação.
Com essas soluções, você poderá liberar espaço suficiente para realizar a atualização do Mac Ventura.
Conclusão
Não há espaço suficiente no disco para a atualização do Mac Ventura. Para resolver esse problema, você precisa liberar espaço de armazenamento em seu computador.
Aqui estão alguns passos para liberar espaço no disco:
1. Abra o Finder e clique na aba Armazenamento para ver quais arquivos estão ocupando mais espaço.
2. Crie listas de arquivos em categorias para facilitar a identificação dos maiores ocupantes de espaço.
3. Copie os arquivos importantes para um dispositivo de armazenamento externo ou para a nuvem.
4. Exclua arquivos desnecessários, como aplicativos não utilizados, arquivos temporários e itens da Lixeira.
5. Verifique se há atualizações disponíveis para os aplicativos instalados, pois versões mais recentes podem ocupar menos espaço.
6. Limpe a pasta de cache para remover arquivos temporários que podem estar acumulando espaço.
Essas soluções devem ajudar a liberar espaço suficiente para a atualização do Mac Ventura.
Perguntas frequentes sobre falta de espaço para atualização do macOS Ventura
- O que significa falta de espaço para atualização do macOS Ventura?
- Como posso verificar se meu Mac possui espaço suficiente para a atualização?
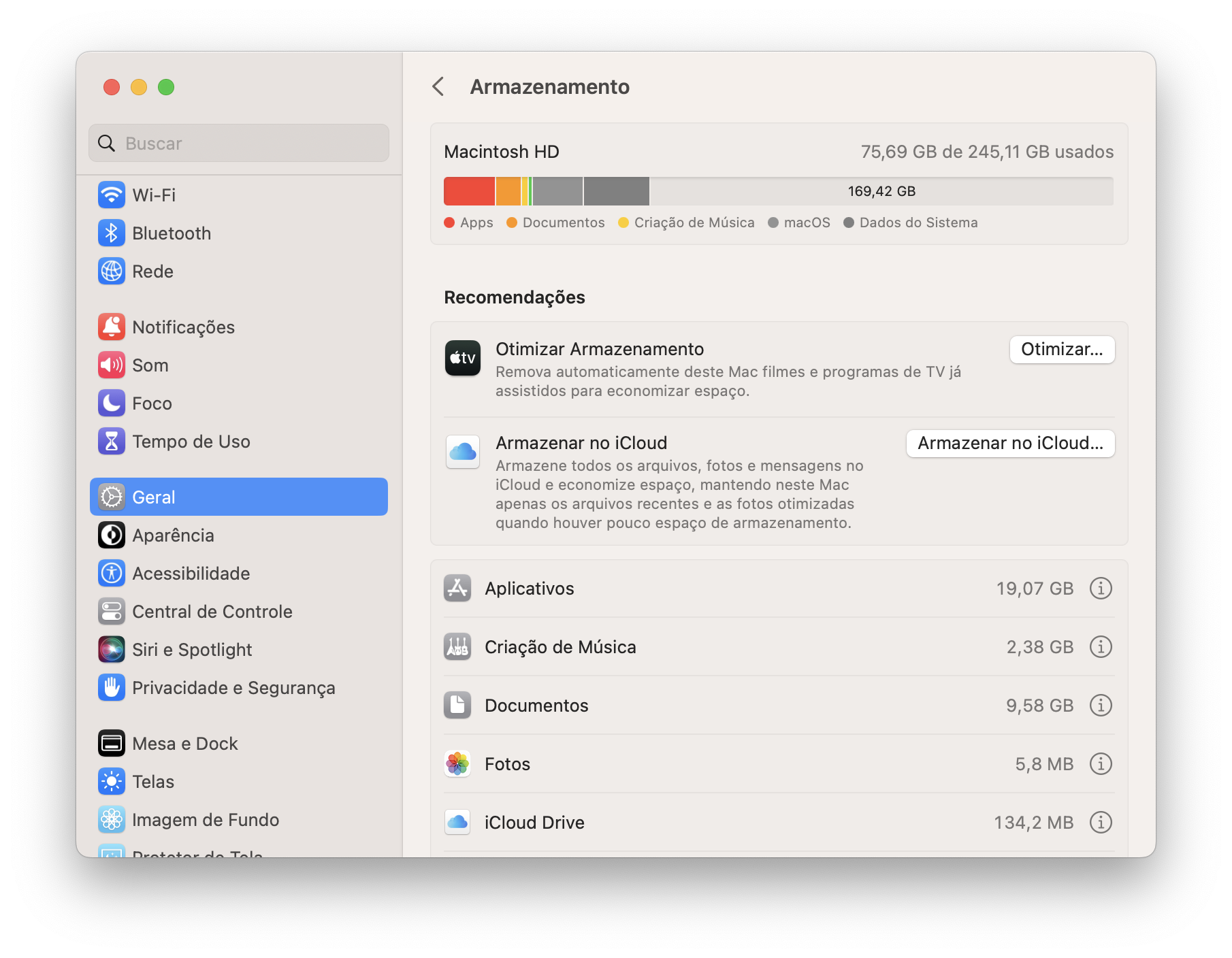
- Quais são as opções disponíveis se meu Mac não tiver espaço suficiente?
- Posso excluir arquivos temporariamente para liberar espaço?
- É seguro excluir arquivos do sistema para criar espaço para a atualização?
- O que devo fazer se não conseguir liberar espaço suficiente para a atualização?
- Existe uma maneira de transferir arquivos para um dispositivo externo?
- Quais são as alternativas para atualizar o macOS Ventura sem espaço suficiente?
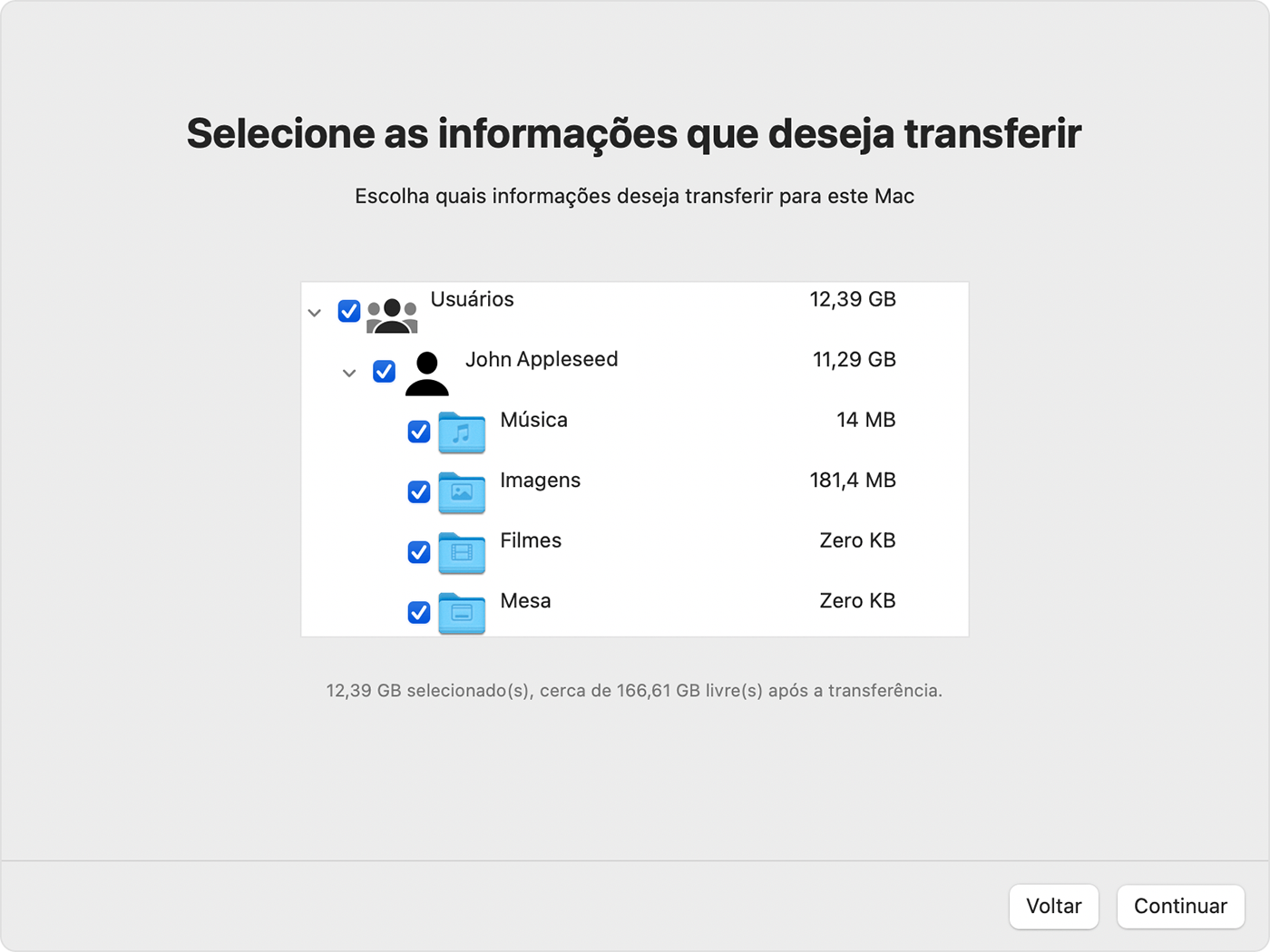
Por que isso aconteceu?
Não há espaço suficiente no disco para a atualização do Mac Ventura. Se você está enfrentando esse problema, siga estas etapas para liberar espaço de armazenamento no seu computador.
1. Abra o Finder e vá para a pasta Lixo. Delete todos os arquivos desnecessários que estão ocupando espaço.
2. Verifique os aplicativos instalados no seu Mac. Desinstale aqueles que você não usa mais para liberar espaço de armazenamento.
3. Limpe a pasta de cache. Abra a pasta Biblioteca e encontre a pasta Cache. Delete os arquivos desnecessários armazenados nessa pasta.
4. Verifique se há arquivos grandes que você pode excluir. Isso inclui vídeos, músicas ou documentos grandes que não são mais necessários.
Ao seguir essas etapas, você deve conseguir liberar espaço suficiente para a atualização do Mac Ventura. Se o problema persistir, recomendamos entrar em contato com o suporte técnico para obter ajuda adicional.
O que devo fazer em seguida?
1. Verifique o espaço de armazenamento disponível: Abra as Configurações do Sistema e clique em Armazenamento. Isso mostrará uma visão geral do espaço de armazenamento e quais arquivos estão ocupando mais espaço.
2. Libere espaço: Na guia Armazenamento, você pode usar algumas opções para liberar espaço. Exclua arquivos desnecessários, como documentos, fotos ou vídeos antigos. Esvazie a Lixeira para se livrar dos arquivos indesejados. Também é útil desinstalar aplicativos não utilizados.
3. Limpe arquivos temporários: Alguns arquivos temporários podem estar ocupando espaço desnecessariamente. Acesse a pasta de cache do sistema e exclua os arquivos indesejados.
4. Use métodos de armazenamento alternativos: Se você ainda não tem espaço suficiente, considere fazer uma cópia de segurança de arquivos importantes em um disco externo ou na nuvem.
Lembre-se de reiniciar o computador após liberar espaço para garantir que as alterações tenham efeito. Com essas etapas, você deverá ter espaço suficiente para realizar a atualização do Mac Ventura.
Liberar espaço de armazenamento no Mac com o Trend Micro Cleaner One Pro
| Liberar espaço de armazenamento no Mac com o Trend Micro Cleaner One Pro |
|---|
| Não há espaço suficiente no disco para a atualização do Mac Ventura. |
Desculpe, mas seu Mac não possui espaço de disco suficiente para a atualização. Faça o download desta ferramenta para executar uma varredura


