Bem-vindos ao artigo Como liberar espaço no disco D da Lenovo. Neste guia, exploraremos métodos eficazes para otimizar o espaço de armazenamento do disco D em seu dispositivo Lenovo. Descubra soluções práticas para liberar espaço e melhorar o desempenho do seu computador. Vamos começar!
Atualizado em June 2024: Pare de receber mensagens de erro e desacelerar o seu sistema com nossa ferramenta de otimização. Adquira agora em este link
- Baixe e instale a ferramenta de reparo aqui.
- Deixe-a escanear o seu computador.
- A ferramenta então reparará o seu computador.
Solução rápida para o problema de espaço baixo no Lenovo Q Drive
1. Abra o Disk Cleanup no seu PC com Windows.
2. Selecione a unidade Q da Lenovo.
3. Clique em OK e aguarde a análise.
4. Marque as opções que deseja limpar, como arquivos temporários e lixeira.
5. Clique em OK novamente para iniciar a limpeza.
6. Outra opção é usar o Disk Management para redimensionar ou excluir a unidade Q.
7. Certifique-se de salvar seus arquivos importantes antes de excluir qualquer coisa.
8. Você também pode usar o software AOMEI Partition Assistant para gerenciar suas unidades de disco.
9. Lembre-se de verificar se há arquivos desnecessários em outras unidades, como C ou D.
10. Por fim, reinicie o computador para aplicar as alterações.
Essas são algumas maneiras rápidas de liberar espaço no disco D da Lenovo. Mantenha seu computador limpo e organizado para um melhor desempenho.
Desativar alerta de espaço baixo em disco
Para desativar o alerta de espaço baixo em disco no Lenovo D drive, você pode usar o utilitário Disk Cleanup do Windows.
1. Clique com o botão direito no ícone Computador no seu desktop e selecione Gerenciar.
2. Na janela Gerenciamento do Computador, clique em Gerenciamento de Disco na coluna esquerda.
3. Localize a unidade Lenovo D na lista de unidades e clique com o botão direito nela.
4. Selecione Propriedades e, em seguida, clique em Limpeza de Disco.
5. Selecione os tipos de arquivos que você deseja excluir e clique em OK.
6. Confirme a exclusão dos arquivos selecionados.
7. Reinicie o computador para que as alterações entrem em vigor.
Ao seguir essas etapas, você poderá liberar espaço no disco D da Lenovo e desativar o alerta de espaço baixo. Certifique-se de fazer backup de quaisquer arquivos importantes antes de excluir qualquer coisa.
Criar mídia de recuperação e excluir Q Drive
Se você estiver com pouco espaço no disco D do seu Lenovo, há algumas maneiras de liberar espaço e melhorar o desempenho do seu computador.
1. Crie uma mídia de recuperação: Isso permitirá que você faça uma cópia de segurança do sistema operacional e dos arquivos importantes. Para fazer isso, vá para o site http://download.cnet.com/…63346.html e siga as instruções.
2. Exclua a partição Q: A partição Q é usada para armazenar arquivos de recuperação, mas você pode excluí-la se não for necessário. Abra o Gerenciamento de Disco (Disk Management) e clique com o botão direito na partição Q para excluí-la.
3. Limpeza de disco: Use a ferramenta de limpeza de disco do Windows para excluir arquivos temporários, arquivos de internet e outros itens desnecessários. Para fazer isso, clique com o botão direito no disco C e selecione Limpeza de disco.
4. Desinstale programas não utilizados: Vá para o Painel de Controle e desinstale os programas que você não usa mais.
Com essas etapas, você poderá liberar espaço no disco D do seu Lenovo e melhorar o desempenho do seu computador.
Além disso, ele pode reparar o sistema operacional e restaurar arquivos essenciais para o funcionamento do Windows, sem afetar seus dados pessoais.
python
import shutil
def verificar_espaco_disco():
total, usado, livre = shutil.disk_usage(D:/)
print(fEspaço total: {total / (2**30):.2f} GB)
print(fEspaço usado: {usado / (2**30):.2f} GB)
print(fEspaço livre: {livre / (2**30):.2f} GB)
verificar_espaco_disco()
Este código utiliza a biblioteca `shutil` do Python para obter informações sobre o espaço em disco da unidade D. Ele imprime o espaço total, espaço usado e espaço livre em gigabytes. No entanto, é importante lembrar que esse código é apenas um exemplo genérico e pode não funcionar corretamente em todos os sistemas operacionais ou configurações específicas.
Excluir usando o Gerenciamento de Disco
Se você está com pouco espaço no disco D do seu Lenovo PC, há várias maneiras de liberar espaço. Uma opção é usar o Gerenciamento de Disco do Windows 10 ou Windows 7.
1. Pressione as teclas Windows + R e digite diskmgmt.msc sem aspas. Clique em OK.
2. Na janela do Gerenciamento de Disco, localize o disco D e clique com o botão direito nele.
3. Selecione Reduzir Volume para liberar espaço ou Excluir Volume para excluir completamente o disco D. Tenha cuidado ao excluir o disco, pois isso irá apagar todos os arquivos nele.
4. Siga as instruções na tela para concluir o processo.
Lembre-se de fazer backup de seus arquivos importantes antes de excluir qualquer coisa. Essa é uma solução para liberar espaço no disco D, mas você também pode considerar outras opções, como usar o utilitário de limpeza de disco ou excluir arquivos desnecessários manualmente.
Espero que essas dicas tenham sido úteis para você liberar espaço no disco D do seu Lenovo PC.
Excluir com a Assistente de Partição AOMEI
Existem várias maneiras de liberar espaço no disco D do seu laptop Lenovo. Uma opção é usar a Assistente de Partição AOMEI, um software que pode ajudar a gerenciar o espaço do disco rígido.
Siga estas etapas simples para usar a Assistente de Partição AOMEI:
1. Faça o download e instale a Assistente de Partição AOMEI a partir deste link: http://download.cnet.com/…63346.html
2. Abra o programa e localize o disco D na lista de unidades.
3. Clique com o botão direito no disco D e selecione Excluir partição.
4. Siga as instruções na tela para confirmar a exclusão.
Lembre-se de fazer backup de todos os arquivos importantes antes de excluir a partição. Certifique-se também de ter espaço suficiente em outras unidades para acomodar os arquivos do disco D.
Com a Assistente de Partição AOMEI, você pode liberar espaço no disco D e melhorar o desempenho do seu computador Lenovo.
Esvaziar a Lixeira
Esvazie a Lixeira para liberar espaço no disco D da Lenovo. Para fazer isso, clique com o botão direito do mouse na Lixeira e selecione Esvaziar Lixeira. Isso excluirá permanentemente todos os arquivos da Lixeira e liberará espaço no disco. Outra opção é usar a ferramenta Limpeza de Disco do Windows. Para fazer isso, clique com o botão direito do mouse no disco D, selecione Propriedades e clique no botão Limpeza de Disco.
Selecione os arquivos que deseja excluir e clique em OK. Além disso, você pode usar o software Partition Assistant para redimensionar as partições, liberando espaço no disco D. No entanto, tenha cuidado ao fazer isso e faça um backup de seus arquivos importantes antes de prosseguir. Espero que essas dicas ajudem a liberar espaço no disco D da sua Lenovo.
Limpar o disco
- Analisar o disco: Realizar uma verificação do disco para identificar arquivos e pastas desnecessárias.
- Excluir arquivos temporários: Remover todos os arquivos temporários armazenados no disco D.
- Desinstalar programas não utilizados: Remover programas que não são mais necessários para liberar espaço no disco.
- Mover arquivos grandes para outra unidade: Transferir arquivos grandes, como vídeos ou jogos, para outra unidade de armazenamento.

- Esvaziar a Lixeira: Eliminar permanentemente os arquivos deletados da Lixeira para liberar espaço no disco.
- Limpar a pasta de Downloads: Excluir arquivos antigos e desnecessários da pasta de Downloads.
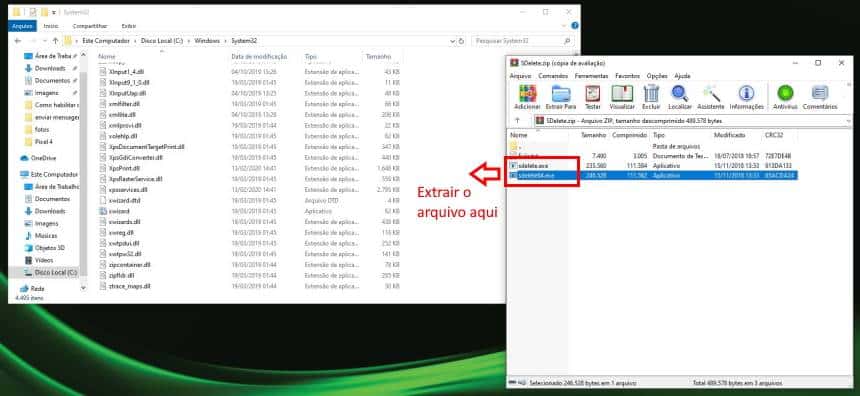
- Comprimir arquivos: Compactar arquivos ou pastas para reduzir seu tamanho e liberar espaço no disco.
- Desativar a hibernação: Desativar a função de hibernação para liberar espaço ocupado pelo arquivo de hibernação.
- Remover pontos de restauração antigos: Excluir pontos de restauração antigos para liberar espaço ocupado por eles.
- Utilizar programas de limpeza: Utilizar softwares de limpeza de disco confiáveis para automatizar o processo de limpeza.
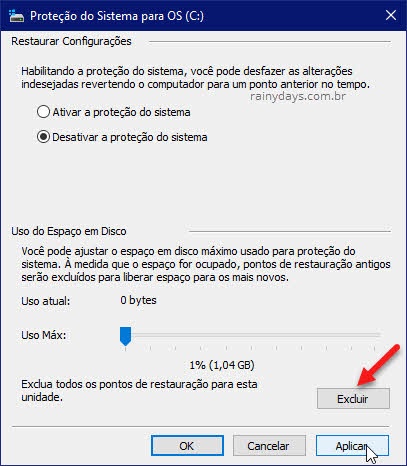
Excluir arquivos temporários e baixados
- Limpe arquivos temporários e baixados
- Remova arquivos desnecessários do disco D
- Libere espaço de armazenamento no disco D
- Exclua arquivos temporários e de download
- Elimine arquivos inúteis do disco D
- Recupere espaço livre no disco D
- Limpe arquivos temporários e baixados para liberar espaço
- Libere memória no disco D através da exclusão de arquivos temporários
Recomendo liberar espaço no disco D da Lenovo, pois está com pouco espaço disponível. Faça o download desta ferramenta para executar uma varredura


