Bem-vindo ao mundo do Windows 8! Neste artigo, vamos explorar uma funcionalidade essencial: como ajustar o brilho da tela. Descubra como deixar seu ambiente digital ainda mais vibrante e confortável para os olhos. Vamos embarcar nessa jornada juntos!
Atualizado em July 2024: Pare de receber mensagens de erro e desacelerar o seu sistema com nossa ferramenta de otimização. Adquira agora em este link
- Baixe e instale a ferramenta de reparo aqui.
- Deixe-a escanear o seu computador.
- A ferramenta então reparará o seu computador.
Software profissional para diminuir o brilho da tela
O Windows 8 oferece um recurso embutido para ajustar o brilho da tela do seu computador. No entanto, se você precisar de um software profissional para diminuir ainda mais o brilho da tela, o CareUEyes é uma ótima opção.
Para começar, faça o download e instale o CareUEyes em seu computador com Windows 8. Depois de abrir o aplicativo, você verá uma janela com várias opções de ajuste de brilho.
Para diminuir o brilho da tela, arraste o controle deslizante de brilho para a esquerda até atingir o nível desejado. Se preferir, você também pode usar as teclas de atalho fornecidas pelo aplicativo para ajustar o brilho rapidamente.
Lembre-se de que a diminuição do brilho da tela pode resultar em uma imagem mais escura, portanto, ajuste-o de acordo com seu nível de conforto e ambiente de iluminação.
Com o CareUEyes, você pode personalizar facilmente o brilho da tela para obter uma experiência de visualização mais agradável. Experimente agora mesmo!
Soluções de proteção ocular para o CareUEyes
- Proteja seus olhos: O CareUEyes oferece soluções eficazes para proteger seus olhos dos danos causados pelo brilho excessivo da tela.
- Modos de proteção ocular: O software possui diferentes modos de proteção ocular, como o modo padrão, o modo filme e o modo noturno, que ajustam automaticamente o brilho da tela de acordo com suas necessidades.

- Ajuste personalizado: Com o CareUEyes, você pode ajustar manualmente o brilho da tela de acordo com suas preferências e necessidades individuais.
- Proteção durante a noite: O modo noturno reduz o brilho da tela e filtra a luz azul, proporcionando uma experiência de visualização mais confortável durante a noite e ajudando a melhorar a qualidade do sono.
- Lembretes regulares: O programa oferece lembretes regulares para descansar os olhos e fazer pausas curtas durante o uso prolongado do computador.
- Ajuste automático: O CareUEyes ajusta automaticamente o brilho da tela de acordo com as condições de iluminação ambiente, garantindo uma experiência de visualização otimizada em qualquer ambiente.
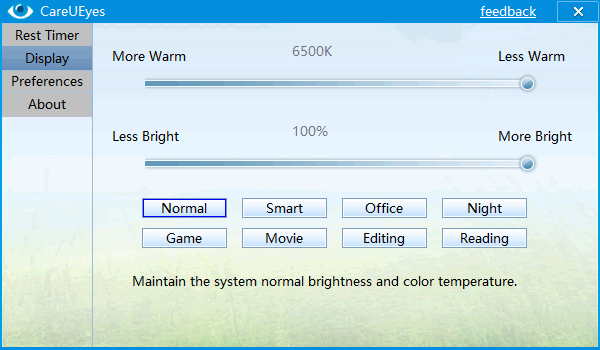
Além disso, o Fortect pode resolver problemas como congelamento do computador, arquivos DLL danificados e até mesmo o temido Blue Screen of Death (BSoD). Ele também pode comparar e restaurar arquivos vitais do sistema para uma recuperação eficiente do sistema operacional.
Filtro de luz azul
O ajuste do brilho da tela no Windows 8 pode ser feito de forma simples e rápida. Primeiro, vá para as Configurações do sistema, clicando no ícone de engrenagem no menu Iniciar. Em seguida, selecione a opção Sistema e escolha Tela. Lá, você encontrará um controle deslizante de brilho, que permite ajustar o brilho da tela de acordo com o seu conforto visual.
Para fazer ajustes mais precisos, você também pode usar um aplicativo como o Dimmer, que permite diminuir ainda mais o brilho da tela. No entanto, lembre-se de que diminuir muito o brilho pode afetar a qualidade da imagem.
Caso tenha problemas com o ajuste automático do brilho, verifique se a opção Brilho adaptável está ativada nas Configurações de energia. Se não estiver funcionando corretamente, você pode tentar corrigir o brilho manualmente usando as teclas de atalho do seu teclado.
Mantenha um nível de brilho confortável para seus olhos, considerando a iluminação do ambiente em que você está. Com essas configurações, você poderá ajustar o brilho da tela de forma simples e personalizada.
python
import tkinter as tk
def decrease_brightness():
root.attributes('-alpha', 0.5) # Define a transparência da janela principal
root.configure(background='black') # Define o fundo da janela como preto
def increase_brightness():
root.attributes('-alpha', 1.0) # Define a transparência da janela principal como 100%
root.configure(background='white') # Define o fundo da janela como branco
root = tk.Tk()
root.geometry('400x300') # Define o tamanho da janela principal
decrease_button = tk.Button(root, text='Diminuir Brilho', command=decrease_brightness)
decrease_button.pack()
increase_button = tk.Button(root, text='Aumentar Brilho', command=increase_brightness)
increase_button.pack()
root.mainloop()
Este código utiliza a biblioteca Tkinter para criar uma janela simples com dois botões. Ao clicar no botão Diminuir Brilho, a janela principal se tornará semitransparente e terá um fundo preto, simulando uma diminuição do brilho da tela. Da mesma forma, ao clicar no botão Aumentar Brilho, a janela voltará ao seu estado original, com transparência total e fundo branco.
Lembre-se de que este exemplo é apenas uma simulação básica e não altera diretamente as configurações do sistema operacional Windows 8. Para uma solução mais completa e que possa interagir diretamente com as configurações de brilho do sistema, será necessário explorar bibliotecas específicas do Windows ou APIs de sistema operacional.
Como ajustar o brilho da tela no Windows 8
Ajustar o brilho da tela no Windows 8 é um processo simples e rápido. Para começar, clique com o botão direito do mouse na área de trabalho e selecione Configurações de tela. Em seguida, clique em Brilho no painel esquerdo. Agora, você verá o controle deslizante de brilho. Arraste-o para a esquerda para diminuir o brilho ou para a direita para aumentar.
Se você está usando um laptop, também pode ajustar o brilho pressionando as teclas de atalho de brilho no teclado.
Se o brilho automático não estiver funcionando corretamente, você pode corrigi-lo desativando o ajuste automático do brilho. Para fazer isso, vá para as Configurações do sistema, clique em Sistema e, em seguida, em Exibição. Aqui, desative a opção Ajustar automaticamente o brilho do meu aplicativo.
Agora você pode ajustar manualmente o brilho da tela no Windows 8 de acordo com sua preferência e ambiente.
Software de controle de brilho para monitores
- Diminua o brilho da tela para evitar fadiga ocular e economizar energia
- Ajuste o brilho do monitor de acordo com o ambiente em que você está
- Utilize um software de controle de brilho para facilitar o ajuste da tela
- Aumente o contraste para melhorar a legibilidade de textos e imagens
- Evite reflexos e brilhos excessivos ajustando o brilho corretamente
- O software de controle de brilho oferece opções avançadas de ajuste para personalização
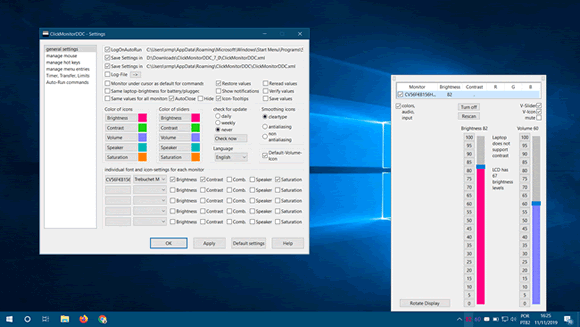
- Proteja seus olhos ajustando o brilho da tela de acordo com suas preferências
- Ajustar o brilho da tela no Windows 8 é simples e rápido usando um software especializado
- Reduza o brilho da tela durante a noite para melhorar a qualidade do sono
- Experimente diferentes níveis de brilho para encontrar o ideal para você

Recomendo usar o recurso de ajuste de brilho da tela no Windows 8. Faça o download desta ferramenta para executar uma varredura


