Bem-vindo ao artigo sobre como resolver o erro interno do Video Scheduler no Windows 10/11. Aqui você encontrará informações úteis e soluções para corrigir esse problema que pode afetar o desempenho do seu sistema operacional.
Atualizado em July 2024: Pare de receber mensagens de erro e desacelerar o seu sistema com nossa ferramenta de otimização. Adquira agora em este link
- Baixe e instale a ferramenta de reparo aqui.
- Deixe-a escanear o seu computador.
- A ferramenta então reparará o seu computador.
O que é o Erro Interno do Agendador de Vídeo no Windows 10 e 11
O Erro Interno do Agendador de Vídeo no Windows 10 e 11 é um problema que pode causar uma tela azul ou até mesmo a reinicialização do computador. Isso pode ser causado por arquivos corrompidos, problemas nos drivers da placa de vídeo ou até mesmo por incompatibilidade de versões do sistema operacional.
Para corrigir esse erro, você pode seguir os seguintes passos:
1. Reinicie o computador e verifique se o erro persiste.
2. Verifique se os drivers da placa de vídeo estão atualizados. Você pode baixar os drivers mais recentes no site do fabricante.
3. Verifique se há arquivos corrompidos no sistema. Para fazer isso, abra o Prompt de Comando como administrador e execute o comando sfc /scannow. Isso verificará e reparará arquivos corrompidos.
4. Execute uma verificação completa do sistema usando o Windows Defender ou outro software antivírus confiável.
5. Se o erro persistir, você pode tentar restaurar o sistema para uma data anterior em que o erro não ocorria.
Essas são algumas soluções comuns para corrigir o Erro Interno do Agendador de Vídeo no Windows 10 e 11. Se o problema persistir, é recomendável entrar em contato com um especialista em tecnologia para obter assistência adicional.
Como Resolver o Erro Interno do Agendador de Vídeo no Windows 10 e 11
Como Resolver o Erro Interno do Agendador de Vídeo no Windows 10/11:
1. Reinicie o seu computador e verifique se o erro persiste.
2. Verifique se há arquivos corrompidos no sistema executando uma verificação do sistema. Abra o Prompt de Comando como administrador e digite sfc /scannow. Aguarde até que a verificação seja concluída e siga as instruções fornecidas.
3. Atualize os drivers da sua placa de vídeo. Visite o site do fabricante da placa de vídeo e baixe a versão mais recente dos drivers compatíveis com o seu sistema operacional.
4. Execute uma verificação completa do seu sistema em busca de malware usando o Windows Defender ou uma ferramenta de segurança confiável.
5. Restaure o sistema para um ponto de restauração anterior, caso o erro tenha começado após alguma alteração no sistema.
6. Se o problema persistir, considere entrar em contato com um especialista em tecnologia ou suporte técnico para obter assistência adicional.
Lembre-se de sempre fazer backup de seus arquivos importantes antes de realizar qualquer alteração ou solução de problemas no seu sistema.
Soluções Rápidas
- Atualize os drivers
- Execute a verificação de erros do disco
- Verifique se há atualizações do sistema operacional
- Desative programas de terceiros
- Execute uma inicialização limpa
- Execute uma varredura por malware
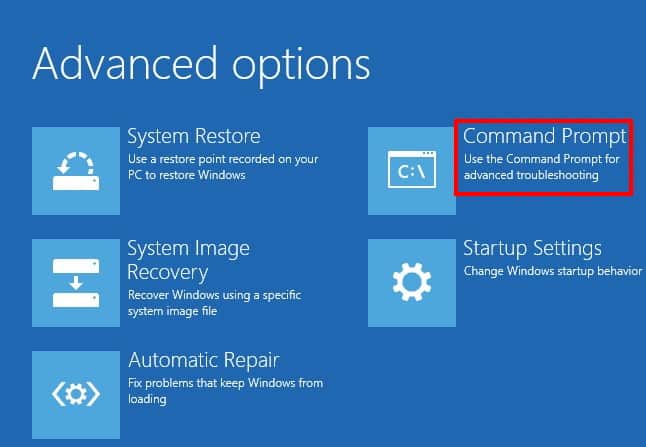
- Restaure o sistema para um ponto anterior
Atualize os drivers:
- Abra o Gerenciador de Dispositivos pressionando as teclas Windows + X e selecionando Gerenciador de Dispositivos
- Expanda a categoria do dispositivo relevante (por exemplo, Placas de Vídeo)
- Clique com o botão direito no dispositivo e selecione Atualizar driver
- Escolha a opção Pesquisar automaticamente software de driver atualizado
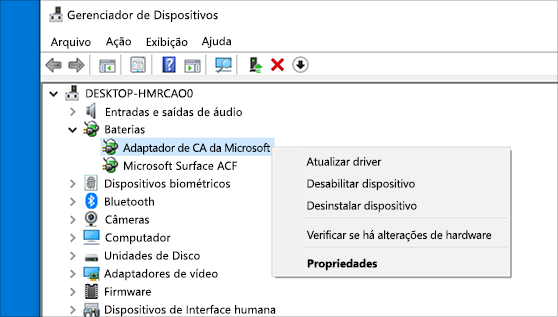
- Aguarde o Windows buscar e instalar os drivers mais recentes
- Reinicie o computador
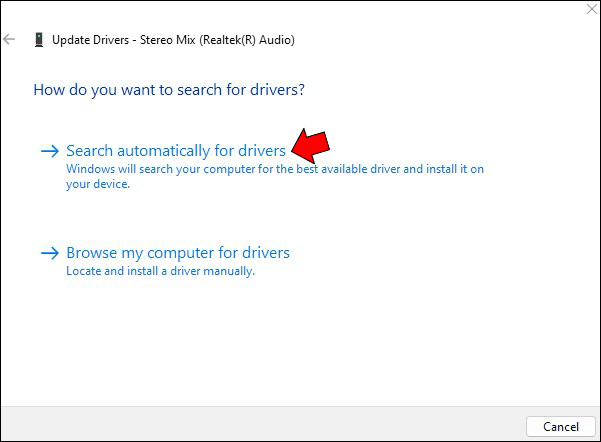
Execute a verificação de erros do disco:
- Abra o Explorador de Arquivos
- Clique com o botão direito na unidade C: (ou na unidade principal do sistema operacional)
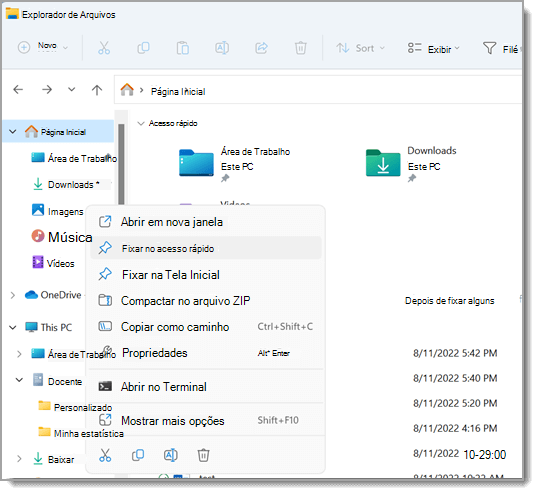
- Selecione Propriedades
- Navegue até a guia Ferramentas
- Clique em Verificar
- Marque a opção Corrigir automaticamente erros do sistema de arquivos
- Clique em Iniciar
- Aguarde o processo de verificação e correção ser concluído
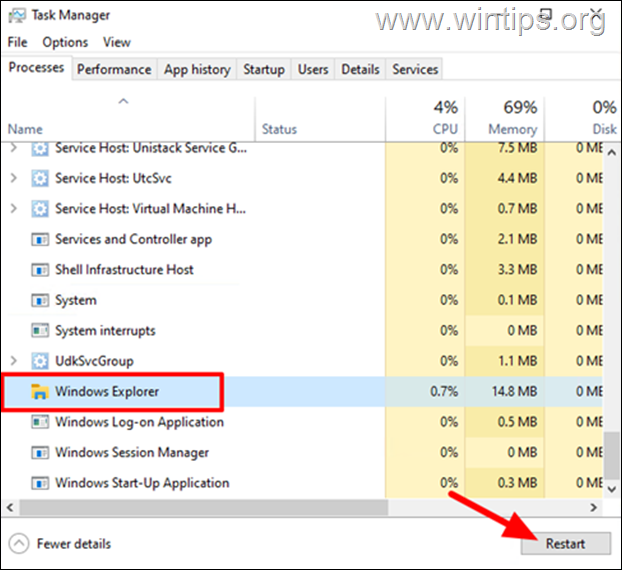
- Reinicie o computador
Verifique se há atualizações do sistema operacional:
- Abra as Configurações do Windows
- Clique em Atualização e Segurança
- Selecione Windows Update
- Clique em Verificar se há atualizações
- Se houver atualizações disponíveis, clique em Baixar e instalar
- Aguarde o processo de atualização ser concluído
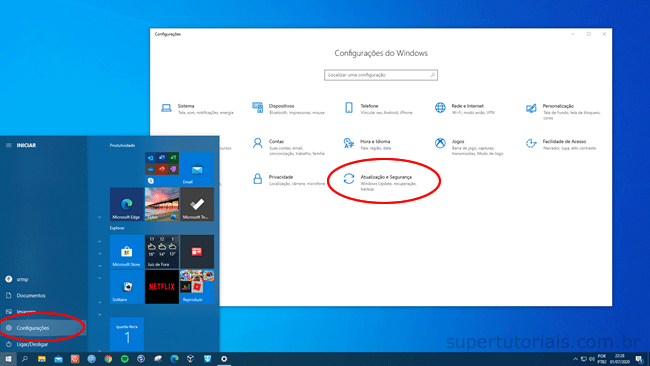
- Reinicie o computador
Desative programas de terceiros:
- Abra o Gerenciador de Tarefas pressionando as teclas Ctrl+Shift+Esc
- Navegue até a guia Inicializar
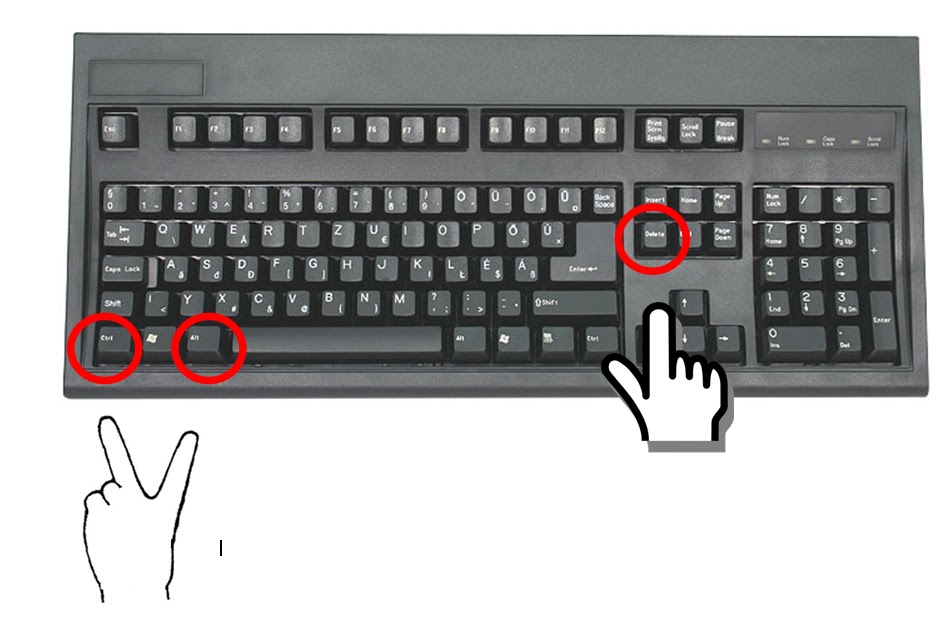
- Clique com o botão direito no programa de terceiros que deseja desativar
- Selecione Desativar
- Repita o processo para outros programas de terceiros
- Reinicie o computador
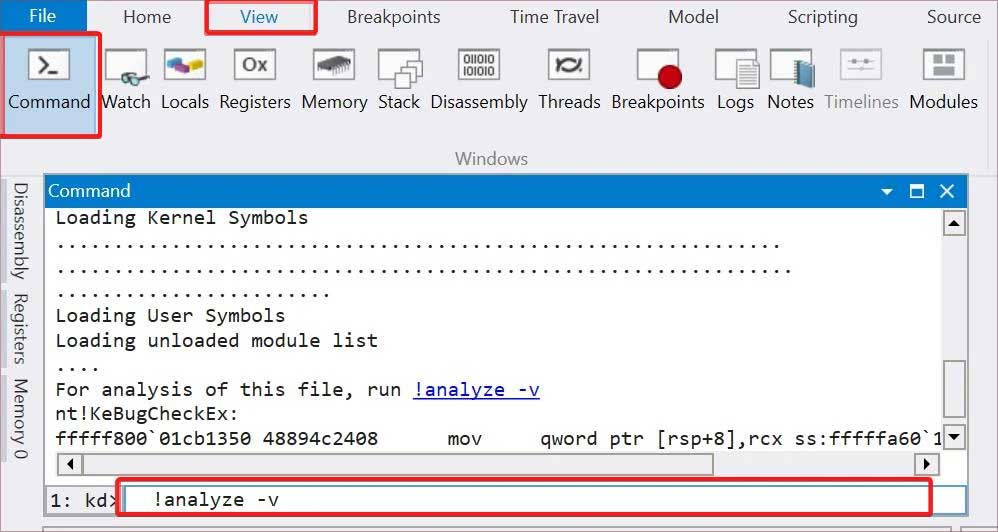
Execute uma inicialização limpa:
- Pressione as teclas Windows + R para abrir a caixa de diálogo Executar
- Digite msconfig e clique em OK
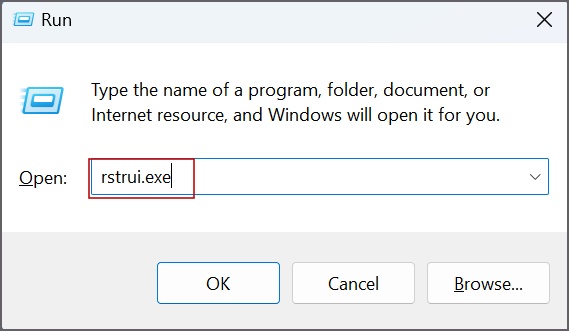
- Navegue até a guia Serviços
- Marque a opção Ocultar todos os serviços Microsoft
- Clique em Desativar tudo
- Navegue até a guia Inicialização de Programas
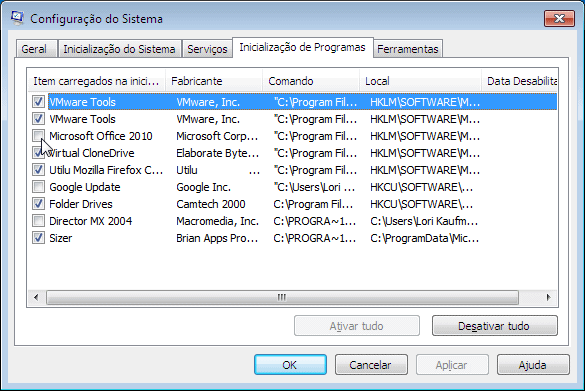
- Clique em Abrir Gerenciador de Tarefas
- Na guia Inicializar, desative todos os programas de inicialização
- Feche o Gerenciador de Tarefas
- Clique em OK na janela de Configuração do Sistema
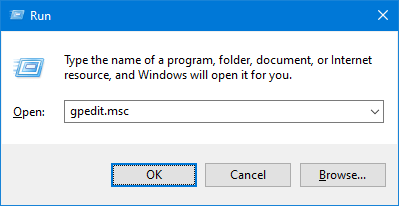
- Reinicie o computador
Execute uma varredura por malware:
- Baixe e instale um programa antivírus confiável
- Abra o programa antivírus
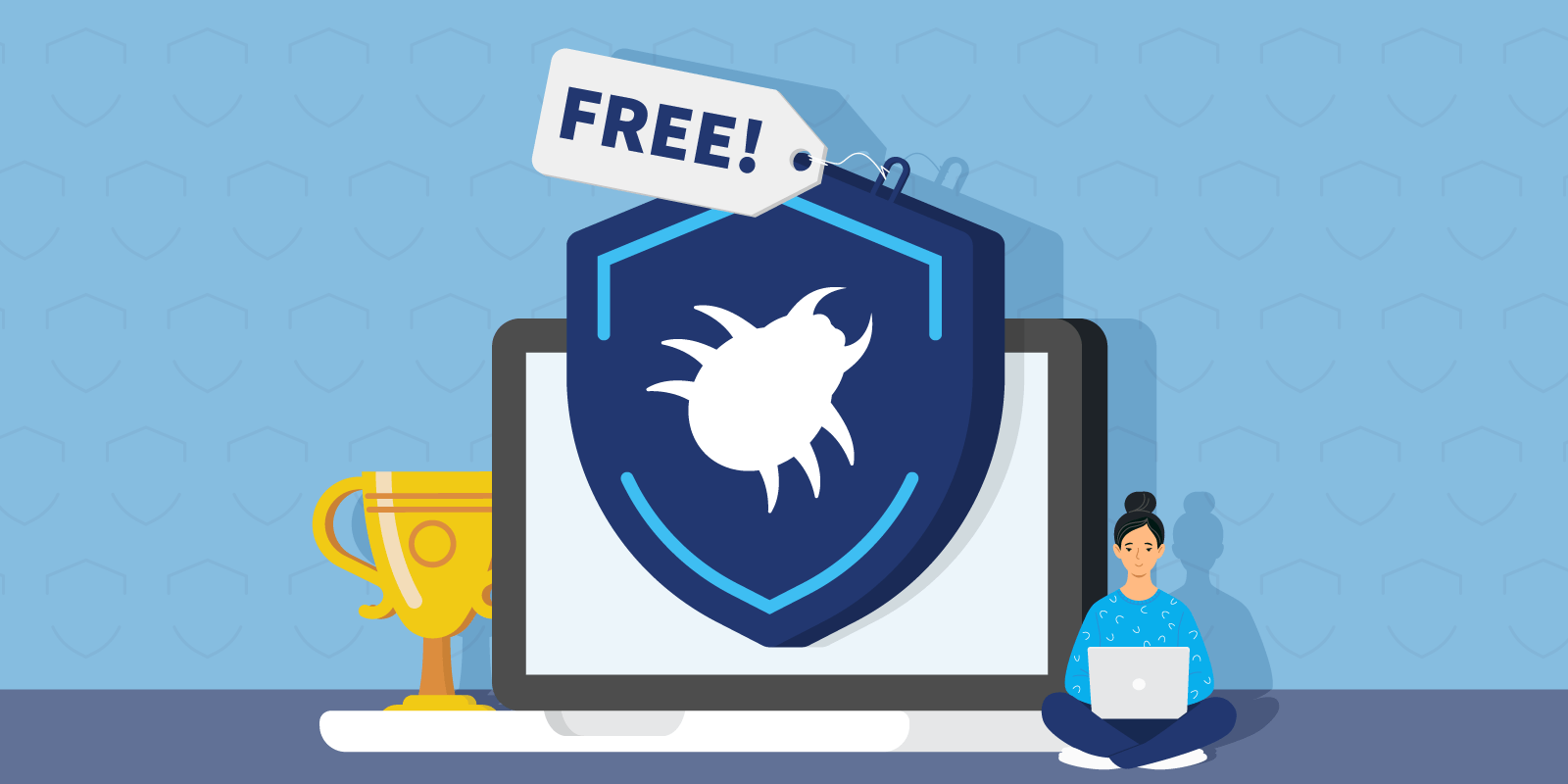
- Execute uma verificação completa do sistema
- Se algum malware for encontrado, siga as instruções do programa para removê-lo
- Reinicie o computador
Restaure o sistema para um ponto anterior:
- Abra as Configurações do Windows
- Clique em Atualização e Segurança
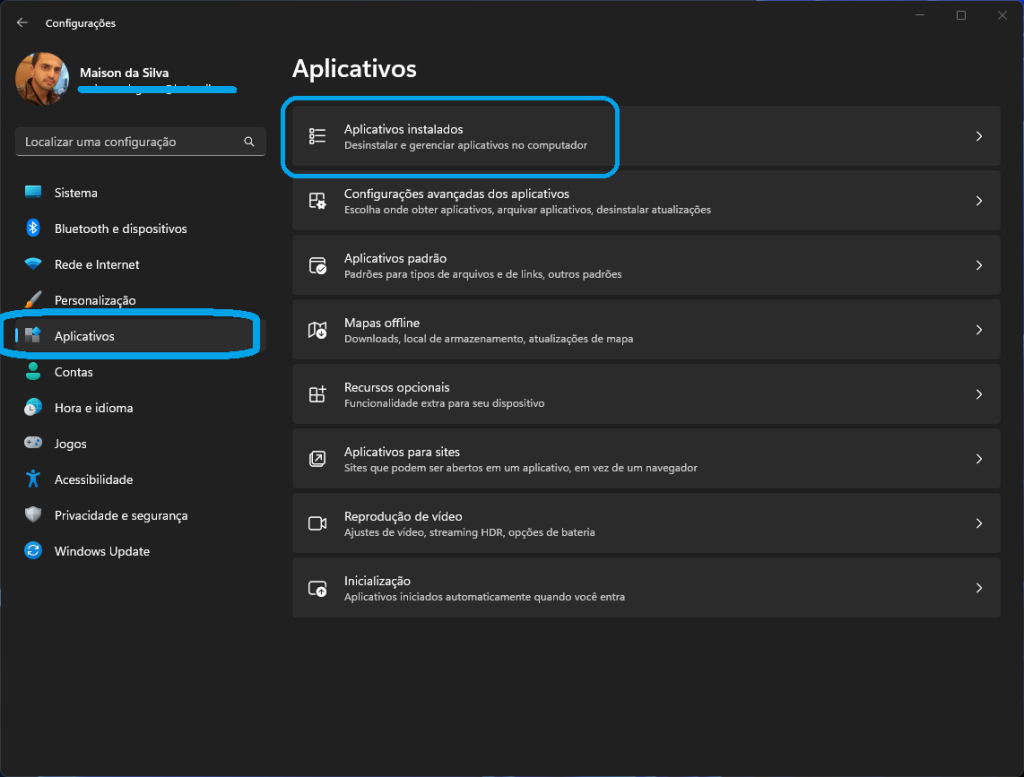
- Selecione Recuperação
- Na seção Restaurar PC, clique em Começar
- Siga as instruções na tela para escolher um ponto de restauração anterior
- Clique em Avançar e, em seguida, em Concluir
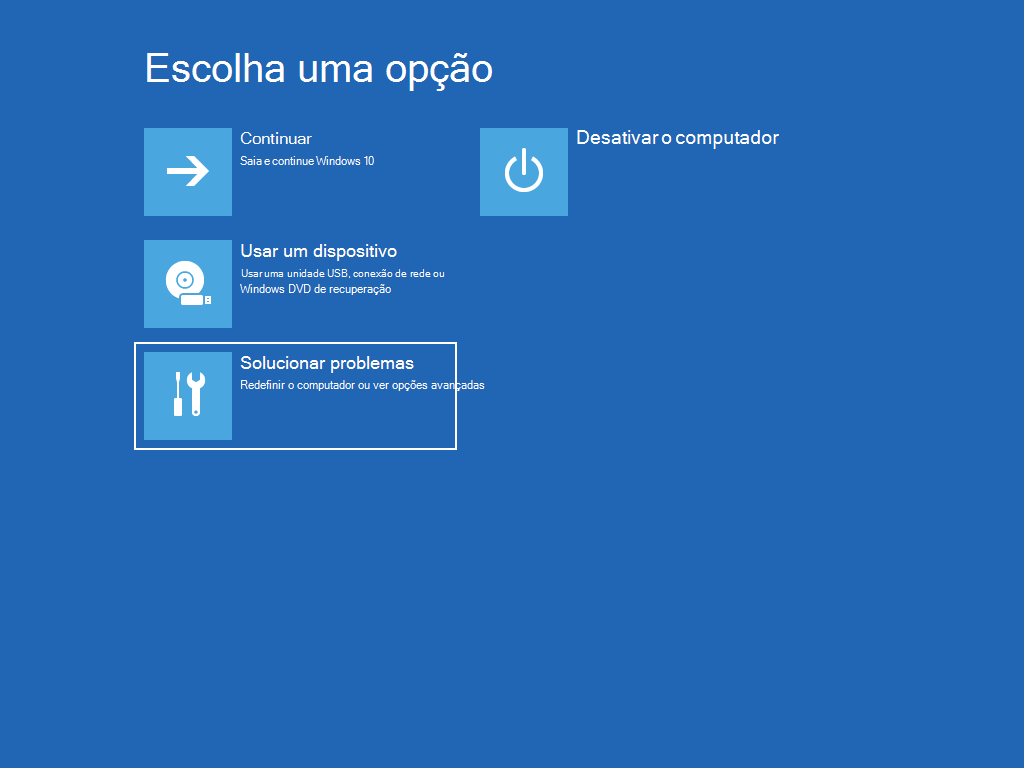
- Aguarde o processo de restauração ser concluído
- Reinicie o computador
Executar CHKDSK para Verificar Erros no Disco Rígido
Se você está enfrentando o erro interno do Video Scheduler no Windows 10/11, uma possível solução é executar o CHKDSK para verificar erros no disco rígido.
Siga estas etapas para corrigir o problema:
1. Abra o Prompt de Comando como administrador.
2. Digite o comando CHKDSK C: /f e pressione Enter.
3. O CHKDSK começará a verificar e reparar erros no disco rígido.
4. Aguarde até que o processo seja concluído.
5. Reinicie o computador para aplicar as correções.
Observação: Certifique-se de substituir C: pelo disco rígido em que o sistema operacional está instalado, se necessário.
Esta etapa pode ajudar a corrigir erros de arquivo corrompido ou problemas no disco rígido, o que pode estar causando o erro interno do Video Scheduler.
Se o problema persistir, recomendamos procurar soluções adicionais ou entrar em contato com um especialista em tecnologia para obter assistência personalizada.
Executar uma Verificação SFC para Verificar Arquivos de Sistema do Windows
Para corrigir o erro interno do Video Scheduler no Windows 10/11, você pode executar uma Verificação SFC para verificar os arquivos de sistema do Windows. Isso ajudará a identificar e corrigir possíveis problemas com os arquivos do sistema que podem estar causando o erro.
Para fazer isso, siga estas etapas:
1. Abra o Prompt de Comando como administrador.
2. Digite sfc /scannow e pressione Enter.
3. Aguarde até que a verificação seja concluída.
4. Se forem encontrados arquivos corrompidos ou ausentes, o SFC tentará repará-los automaticamente.
5. Reinicie o computador após a conclusão.
Isso deve ajudar a resolver o erro interno do Video Scheduler e restaurar a funcionalidade normal do sistema. Certifique-se de atualizar seus drivers de gráficos e manter seu sistema operacional Windows atualizado para evitar problemas futuros.
Ele também restaura o sistema operacional para um estado pré-infectado após a remoção de vírus e malware. Fortect mantém o seu computador rodando suavemente e sem travamentos.
Atualizar o Driver da Placa de Vídeo
Para corrigir o erro interno do Video Scheduler no Windows 10/11, uma das soluções é atualizar o driver da placa de vídeo. Um driver desatualizado ou corrompido pode causar esse erro.
Para atualizar o driver da placa de vídeo, siga estes passos:
1. Baixe o arquivo de atualização do driver da placa de vídeo do site oficial do fabricante.
2. Abra o arquivo baixado e siga as instruções para instalar o driver.
3. Reinicie o computador após a instalação.
Se o erro persistir, tente outras soluções, como verificar se há arquivos corrompidos no sistema, usar ferramentas de diagnóstico e reparo, ou procurar ajuda especializada. Lembre-se de que o erro do Video Scheduler pode ter diferentes causas, portanto, é importante explorar todas as opções possíveis para corrigi-lo.
(Fonte: [Nome do autor do artigo] – [Nome do artigo])
Atualizar o Windows
Para corrigir o erro interno do Video Scheduler no Windows 10/11, siga estas etapas:
1. Reinicie o computador e entre no modo de segurança pressionando a tecla F8 durante a inicialização.
2. Abra o Prompt de Comando como administrador. Para fazer isso, clique com o botão direito do mouse no botão Iniciar e escolha Prompt de Comando (Admin).
3. No Prompt de Comando, digite sfc /scannow e pressione Enter. Isso verificará e corrigirá arquivos corrompidos do sistema.
4. Em seguida, digite dism /online /cleanup-image /restorehealth e pressione Enter. Isso irá escanear e reparar problemas com o repositório de atualização do Windows.
5. Reinicie o computador e verifique se o erro desapareceu.
Se o problema persistir, atualize os drivers da placa gráfica para a versão mais recente. Você pode fazer isso manualmente ou usar uma ferramenta de atualização de drivers confiável. Lembre-se de reiniciar o computador após a atualização dos drivers.
Esperamos que essas soluções ajudem a corrigir o erro interno do Video Scheduler e melhorem a funcionalidade do seu sistema Windows 10/11.
Reinstalar a Placa de Vídeo
Para reinstalar a placa de vídeo e corrigir o erro interno do Video Scheduler no Windows 10/11, siga estas etapas:
1. Pressione as teclas Win + X e selecione Gerenciador de Dispositivos.
2. Localize a categoria Adaptadores de vídeo e clique na seta para expandir.
3. Clique com o botão direito do mouse na placa de vídeo e selecione Desinstalar dispositivo.
4. Marque a opção Excluir o software do driver para este dispositivo e clique em Desinstalar.
5. Reinicie o computador.
6. Após reiniciar, o Windows irá reinstalar automaticamente o driver da placa de vídeo.
7. Verifique se o erro foi corrigido.
Se o problema persistir, você pode tentar baixar o driver mais recente para a sua placa de vídeo no site do fabricante e instalá-lo manualmente. Certifique-se de escolher a versão correta para o seu sistema operacional.
Se você estiver enfrentando outros problemas relacionados a erros de tela azul, é recomendável procurar a ajuda de um profissional de tecnologia especializado ou entrar em contato com o suporte técnico da Microsoft.
Realizar uma Restauração de Fábrica
Para corrigir o erro interno do Video Scheduler no Windows 10/11, uma solução eficaz é realizar uma Restauração de Fábrica. Isso ajudará a corrigir problemas no sistema operacional, como arquivos corrompidos ou problemas com drivers. Siga estes passos:
1. Faça um backup de todos os seus arquivos importantes, pois a restauração de fábrica irá apagar tudo do seu computador.
2. Reinicie o seu computador e pressione a tecla F8 repetidamente até aparecerem as opções de inicialização avançada.
3. Selecione Reparar o seu computador e escolha a opção Solucionar problemas.
4. Em seguida, clique em Opções avançadas e escolha Restauração de Fábrica.
5. Siga as instruções na tela para concluir o processo de restauração.
6. Depois que a restauração for concluída, reinicie o computador e verifique se o erro interno do Video Scheduler foi corrigido.
Lembre-se de que a Restauração de Fábrica irá apagar todos os seus arquivos e configurações, então certifique-se de fazer um backup adequado antes de prosseguir.
Solucionar Erros Irritantes de Tela Azul de uma Vez por Todas
Se você está enfrentando o erro interno do Video Scheduler no Windows 10/11, não se preocupe, há soluções disponíveis para resolver esse problema.
Para começar, verifique se todos os seus drivers estão atualizados. Use o Gerenciador de Dispositivos para atualizar o driver da placa gráfica. Se isso não resolver o problema, tente verificar e corrigir arquivos corrompidos do sistema usando o prompt de comando.
Outra solução é reiniciar o seu computador em Modo de Segurança e desinstalar qualquer programa recentemente instalado que possa estar causando o erro.
Se todas as outras soluções falharem, você pode tentar restaurar o sistema para um ponto anterior usando a função de restauração do sistema. Certifique-se de fazer backup de todos os seus arquivos importantes antes de prosseguir.
Lembre-se de que, em alguns casos, pode ser necessário procurar assistência especializada para resolver o erro interno do Video Scheduler.
Como Resolver Problemas de Memória de Vídeo no Computador
Se você está enfrentando problemas de memória de vídeo no seu computador, especialmente o erro interno do Video Scheduler no Windows 10/11, existem algumas soluções que você pode tentar para corrigir esse problema.
Uma das primeiras coisas que você pode fazer é reiniciar o seu PC. Às vezes, um simples reinício pode resolver problemas temporários de memória.
Outra solução é atualizar os drivers da sua placa de vídeo. Para fazer isso, você pode baixar a versão mais recente do driver do site do fabricante ou usar uma ferramenta de atualização de drivers confiável.
Além disso, é importante verificar se há arquivos corrompidos no sistema. Você pode fazer isso usando o Prompt de Comando e executando o comando sfc /scannow. Isso irá verificar e reparar quaisquer arquivos corrompidos no seu sistema.
Por fim, se nenhuma dessas soluções funcionar, você pode considerar a reinstalação do sistema operacional. Isso pode resolver problemas mais complexos relacionados à memória de vídeo.
Lembre-se de sempre fazer backup dos seus arquivos importantes antes de executar qualquer uma dessas soluções. Esperamos que essas dicas possam ajudá-lo a corrigir o erro interno do Video Scheduler no Windows 10/11.
Se você está enfrentando o erro “videoschedulerinternalerror”, recomendo atualizar os drivers da sua placa de vídeo para corrigir o problema. Faça o download desta ferramenta para executar uma varredura


