Bem-vindo ao artigo Como Corrigir Erro de Inicialização 4 no Roblox, onde abordaremos soluções para resolver esse problema comum no jogo.
Desinstalar o antivírus excessivamente protetor
Se você está enfrentando o Erro de Inicialização 4 no Roblox, pode ser devido a um antivírus excessivamente protetor. Para corrigir esse problema, siga estas etapas:
1. Desinstale temporariamente o antivírus ou a suíte de segurança que você possui.
2. Abra o Painel de Controle do Windows e clique em Desinstalar um programa.
3. Encontre o software antivírus ou de segurança na lista e clique em Desinstalar.
4. Reinicie o seu computador para garantir que todas as alterações sejam aplicadas.
5. Tente iniciar o Roblox novamente e verifique se o erro foi corrigido.
Lembre-se de que desinstalar temporariamente o antivírus pode expor o seu computador a ameaças de segurança, portanto, certifique-se de reinstalá-lo após solucionar o problema.
Se o erro persistir, você pode tentar outras soluções, como atualizar o Roblox ou usar uma ferramenta de melhoria de desempenho do sistema. Consulte um guia de solução de problemas específico do Roblox para obter mais informações.
Esperamos que essas dicas tenham ajudado a corrigir o Erro de Inicialização 4 no Roblox. Boa sorte!
Adicionar o executável principal do Roblox à lista de permissões
Para corrigir o Erro de Inicialização 4 no Roblox, você precisa adicionar o executável principal do Roblox à lista de permissões do seu software antivírus ou suite de segurança. Isso garantirá que o Roblox seja reconhecido como um programa seguro.
Para fazer isso, siga estas etapas:
1. Abra as configurações do seu software antivírus ou suite de segurança.
2. Procure a seção de permissões ou exclusões.
3. Adicione o arquivo executável principal do Roblox (robloxplayer.exe) à lista de permissões ou exclusões.
4. Salve as alterações e reinicie o Roblox.
Isso deve resolver o Erro de Inicialização 4 e permitir que você jogue seus jogos no Roblox sem problemas. Se você ainda estiver enfrentando problemas, certifique-se de atualizar o Roblox e também considerar o uso de uma ferramenta de impulsionamento de desempenho do sistema para otimizar seu computador.
Prevenir conflitos com outros aplicativos
Se você encontrar esse erro, você pode tentar algumas soluções para resolvê-lo. Primeiro, verifique se há algum problema com o Roblox Initialization no seu computador.
Certifique-se de que o seu Antivírus ou suite de segurança não está bloqueando o Roblox. Se necessário, adicione o Roblox às exceções de ameaças ou desative temporariamente a proteção.
Além disso, verifique a sua conexão com a internet, pois problemas de rede podem causar erros de inicialização.
Se nada disso funcionar, você pode tentar atualizar o Roblox ou usar uma ferramenta de impulsionamento de desempenho para corrigir possíveis bugs.
Usuários do Windows 7 podem acessar o Painel de Controle e verificar as configurações do Firewall do Windows.
Certifique-se de que o Roblox está permitido através do firewall e que não está bloqueado por motivos de segurança.
Se você estiver usando o Windows 10, verifique as Configurações do Windows e o Windows Defender para garantir que o Roblox não esteja sendo bloqueado.
Em alguns casos, pode ser necessário reinstalar o jogo ou verificar se há algum problema com o arquivo de inicialização do Roblox.
Se você precisar de mais informações, consulte um guia de solução de problemas ou procure um tutorial no YouTube para corrigir o Erro de Inicialização 4 do Roblox.
Utilizar a versão UWP do Roblox
1. Desative temporariamente o antivírus ou a suíte de segurança, pois eles podem estar bloqueando o Roblox. Certifique-se de que o seu computador esteja protegido por outros meios.
2. Verifique a conexão com a internet, pois problemas de rede podem causar erros de inicialização. Reinicie o roteador e tente novamente.
3. Atualize o Roblox para a versão mais recente. Isso pode corrigir bugs e melhorar o desempenho.
4. Execute uma ferramenta de impulsionador de desempenho para otimizar seu computador. Isso pode resolver problemas de desempenho que podem causar erros de inicialização.
5. No Windows 7, vá para o Painel de Controle e desinstale qualquer programa que possa estar interferindo no Roblox.
6. Verifique se o Firewall do Windows ou a suíte de antivírus não está bloqueando o Roblox. Adicione uma exceção para o Roblox nessas configurações.
Se você ainda estiver enfrentando o Erro de Inicialização 4, pode ser necessário entrar em contato com o suporte do Roblox ou procurar um tutorial no YouTube para obter mais assistência.
Reinstalar o Roblox e limpar a pasta do Roblox
Para corrigir o Erro de Inicialização 4 no Roblox, você pode reinstalar o Roblox e limpar a pasta do Roblox. Primeiro, desinstale o Roblox do seu computador. Em seguida, vá até a pasta de instalação do Roblox e exclua todos os arquivos e pastas relacionados.
Depois disso, baixe a versão mais recente do Roblox e instale-a novamente. Certifique-se de que sua conexão com a internet esteja estável durante o processo de instalação.
Além disso, verifique se o seu antivírus ou suíte de segurança não está bloqueando o Roblox. Adicione o Roblox à lista de exceções do seu programa de segurança ou desative temporariamente o antivírus durante a instalação.
Se o problema persistir, você pode tentar executar o Roblox como administrador. Clique com o botão direito no ícone do Roblox e selecione Executar como administrador.
Essas soluções devem ajudar a corrigir o Erro de Inicialização 4 no Roblox. Se o problema persistir, consulte o guia de solução de problemas do Roblox ou entre em contato com o suporte para obter mais assistência.
Restaurar o computador ou dispositivo
Se você está enfrentando o erro de inicialização 4 no Roblox, existem algumas soluções que podem te ajudar a resolver o problema.
1. Certifique-se de que seu computador está atualizado e possui as últimas atualizações do sistema operacional.
2. Desative temporariamente qualquer software antivírus ou suíte de segurança que possa estar interferindo na inicialização do Roblox.
3. Verifique sua conexão com a internet e certifique-se de que está funcionando corretamente.
4. Tente reiniciar o computador ou dispositivo para limpar qualquer problema temporário que possa estar causando o erro de inicialização.
5. Se o problema persistir, você pode tentar restaurar as configurações do Roblox no Painel de Controle ou desinstalá-lo e reinstalá-lo novamente.
Lembre-se de que o erro de inicialização 4 pode ter várias causas, então tente essas soluções uma por uma até encontrar a que funciona para você. Boa sorte!
Alterar as configurações de restrição do firewall
- Passo 1: Abra o painel de controle do firewall.
- Passo 2: Clique em Alterar configurações ou Configurações avançadas.
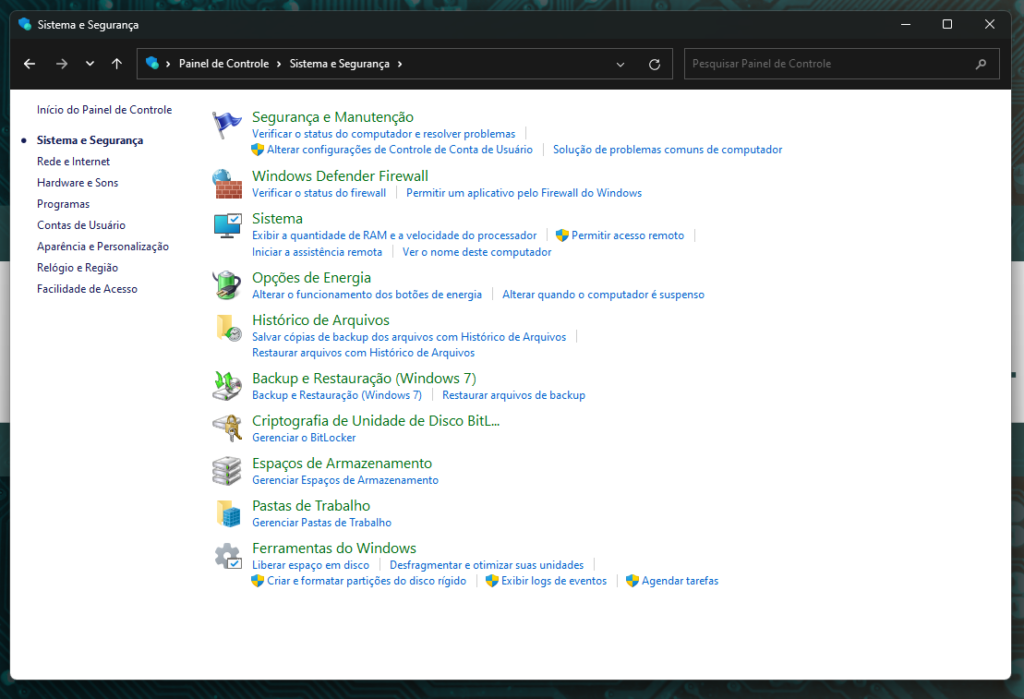
- Passo 3: Selecione Restrições de entrada ou Regras de entrada.
- Passo 4: Encontre a regra relacionada ao Roblox ou ao número de erro 4.
- Passo 5: Clique com o botão direito na regra e selecione Editar ou Propriedades.
- Passo 6: Verifique se o tráfego de entrada e saída está permitido.
- Passo 7: Verifique se o protocolo está configurado corretamente (geralmente TCP ou UDP).
- Passo 8: Certifique-se de que o endereço IP ou o intervalo de endereços esteja correto.
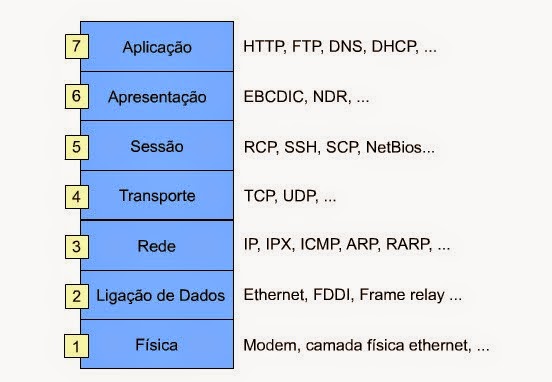
- Passo 9: Salve as alterações e reinicie o computador.
- Passo 10: Tente executar o Roblox novamente e verifique se o erro de inicialização 4 foi corrigido.
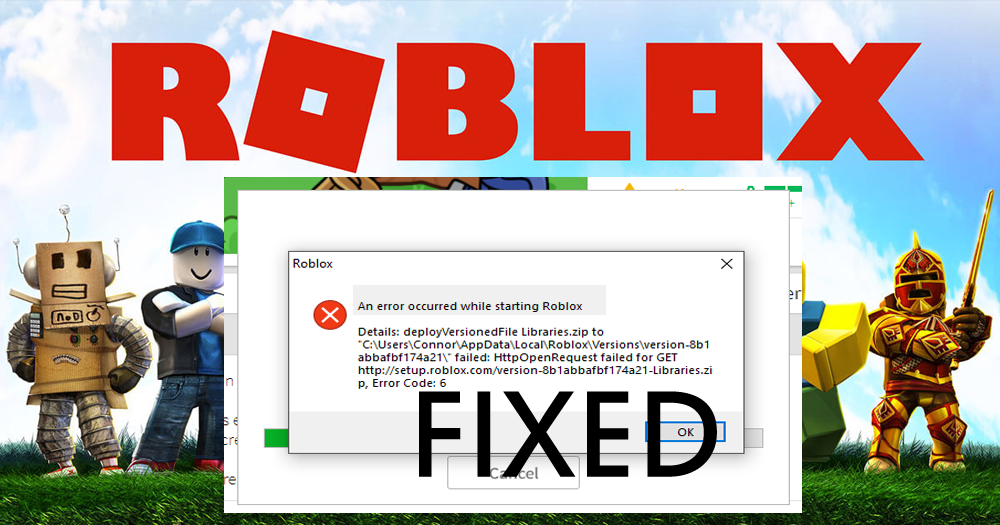
Desativar o software antivírus
1. Desative seu software antivírus temporariamente.
2. Reinicie o Roblox.
3. Verifique se o erro de inicialização desapareceu.
4. Se o erro persistir, tente desinstalar completamente o software antivírus do seu computador.
5. Reinicie o computador e tente iniciar o Roblox novamente.
Lembre-se de reativar seu software antivírus após solucionar o erro para garantir a proteção do seu computador. Se esse método não funcionar, consulte o guia de solução de problemas do Roblox para mais soluções.
Desinstalar e reinstalar o software do Roblox
Para corrigir o erro de inicialização 4 no Roblox, você pode tentar desinstalar e reinstalar o software. Primeiro, vá para o Painel de Controle do seu PC e procure por Programas ou Desinstalar um programa. Encontre o Roblox na lista de programas instalados e clique com o botão direito para desinstalá-lo.
Depois de desinstalar o Roblox, baixe a versão mais recente do site oficial e instale-a novamente. Certifique-se de que sua conexão com a internet esteja estável durante o processo de instalação.
Se você ainda estiver enfrentando o erro de inicialização 4, pode ser necessário verificar se o seu antivírus ou suite de segurança está interferindo no Roblox. Desative temporariamente o antivírus ou adicione o Roblox às exceções do programa de segurança.
Outra solução pode ser verificar as configurações do Windows Firewall. Certifique-se de que o Roblox esteja permitido nas configurações de firewall ou adicione-o manualmente.
Se todas essas soluções não funcionarem, você pode tentar usar uma ferramenta de melhoria de desempenho do computador para otimizar seu sistema operacional e melhorar o desempenho do Roblox.
Essas são algumas das soluções comuns para corrigir o erro de inicialização 4 no Roblox. Experimente-as e veja se elas resolvem o problema para você.

