Bem-vindo ao artigo Solução para erro de impressão XPS no Windows 10. Neste texto, abordaremos um problema comum enfrentado pelos usuários do sistema operacional Windows 10 ao imprimir documentos no formato XPS. Descubra agora como resolver esse inconveniente e aproveitar ao máximo sua experiência de impressão.
Sintomas e causas do erro de impressão XPS
– Ao tentar imprimir um documento no formato XPS, você pode encontrar o erro de impressão XPS no Windows 10.
– Alguns sintomas comuns incluem mensagens de erro como Falha na alocação de memória ou Erro 0x800f0922.
– As causas podem variar, como problemas no driver da impressora, configurações incorretas ou falta de permissões de acesso.
Solução para o erro de impressão XPS:
1. Verifique se a opção XPS está ativada no seu sistema Windows. Para fazer isso, vá em Configurações > Dispositivos > Impressoras e scanners e clique em Opções de impressora adicionais.
2. Certifique-se de que você tenha o XPS Document Writer como uma opção de impressora instalada. Caso contrário, você pode baixá-lo e instalá-lo a partir do site da Microsoft.
3. Atualize os drivers da sua impressora para a versão mais recente. Você pode encontrar os drivers no site do fabricante da impressora.
4. Verifique se há atualizações disponíveis para o seu sistema operacional Windows. Isso pode corrigir problemas conhecidos relacionados ao erro de impressão XPS.
5. Se todas as etapas acima falharem em resolver o problema, você pode tentar usar uma ferramenta de reparo de sistema confiável para corrigir quaisquer problemas de sistema que possam estar causando o erro de impressão XPS.
Essas etapas devem ajudar a corrigir o erro de impressão XPS no Windows 10 e permitir que você imprima documentos no formato XPS novamente.
Solução para o erro de impressão XPS no Windows 10
Se você está tendo problemas com o erro de impressão XPS no Windows 10, aqui está uma solução simples.
1. Abra o menu Iniciar e vá para a seção Impressoras.
2. Clique com o botão direito na impressora com o erro de impressão XPS.
3. Selecione Propriedades no menu suspenso.
4. Vá para a guia Avançado e clique em Opções de impressão.
5. Marque a opção Habilitar XPS e clique em OK.
6. Reinicie o seu PC.
Isso deve resolver o problema de erro de impressão XPS no Windows 10. Se o problema persistir, você pode tentar atualizar o driver da impressora ou entrar em contato com o suporte técnico do fabricante da impressora.
Espero que isso tenha sido útil para solucionar o erro de impressão XPS no Windows 10.
Como atualizar o Microsoft XPS Document Writer e Viewer
Para atualizar o Microsoft XPS Document Writer e Viewer no Windows 10, siga estas etapas:
1. Abra o menu Iniciar e digite Painel de Controle.
2. Selecione Painel de Controle nos resultados da pesquisa.
3. No Painel de Controle, clique em Programas e depois em Programas e Recursos.
4. Na lista de programas instalados, localize o Microsoft XPS Document Writer e o Microsoft XPS Viewer.
5. Clique com o botão direito em cada um deles e selecione Desinstalar.
6. Depois de desinstalá-los, vá para o site da Microsoft e faça o download da versão mais recente do Microsoft XPS Document Writer e do Microsoft XPS Viewer.
7. Siga as instruções de instalação para concluir o processo.
8. Reinicie o seu PC.
Após a atualização, você poderá imprimir arquivos no formato XPS sem erros. Se você ainda estiver enfrentando problemas, entre em contato com o suporte da Microsoft para obter assistência adicional.
IMPORTANTE: Certifique-se de fazer backup de seus arquivos e criar um ponto de restauração do sistema antes de fazer qualquer alteração no seu PC.
python
import win32print
def print_xps_file(file_path, printer_name):
try:
# Open the XPS file in binary mode
with open(file_path, 'rb') as file:
file_data = file.read()
# Get the handle for the printer
printer_handle = win32print.OpenPrinter(printer_name)
# Start a print job
job_info = win32print.StartDocPrinter(printer_handle, 1, (Print Job, None, RAW))
# Write the XPS file data to the printer
win32print.WritePrinter(printer_handle, file_data)
# End the print job
win32print.EndDocPrinter(printer_handle)
# Close the printer handle
win32print.ClosePrinter(printer_handle)
print(Printing successful!)
except Exception as e:
print(Error while printing:, str(e))
# Example usage
file_path = C:\path\to\your\xps_file.xps
printer_name = Your Printer Name
print_xps_file(file_path, printer_name)
Este código utiliza o módulo `win32print` para interagir com a API de impressão do Windows. Ele lê um arquivo XPS em modo binário, obtém o identificador da impressora, inicia um trabalho de impressão, grava os dados do arquivo XPS na impressora, finaliza o trabalho de impressão e fecha o identificador da impressora. Em caso de erro, uma mensagem de erro é exibida.
Mais informações e opções de suporte para o erro de impressão XPS
- Verificar conexão da impressora e reiniciar
- Verifique se a impressora está corretamente conectada ao computador.
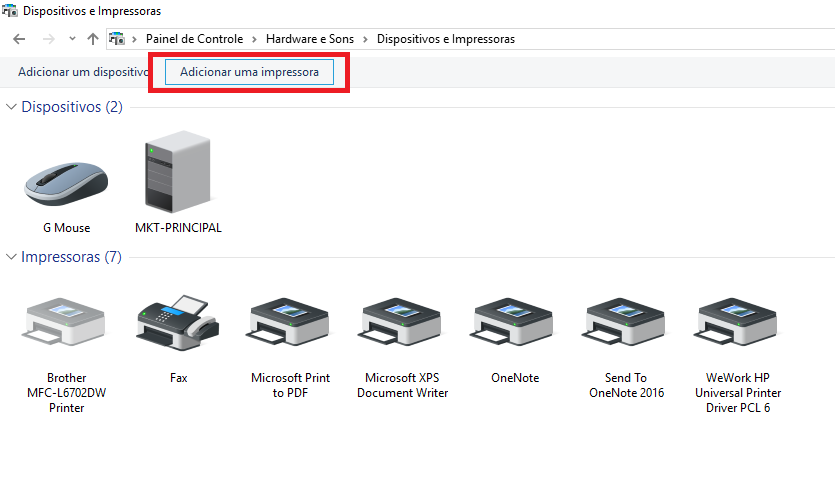
- Certifique-se de que não há nenhum problema com os cabos de conexão.
- Desconecte e reconecte a impressora ao computador.
- Reinicie a impressora e o computador.
- Atualizar ou reinstalar os drivers da impressora
- Verifique se você possui os drivers de impressora atualizados.
- Visite o site do fabricante da impressora e baixe os drivers mais recentes.
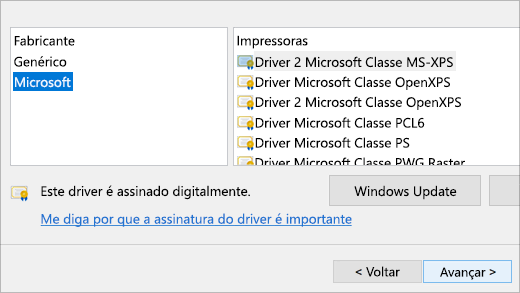
- Desinstale os drivers antigos da impressora e reinstale os novos.
- Executar a solução de problemas de impressão
- No menu Iniciar, vá para as Configurações do Windows.
- Clique em Atualização e Segurança.
- Selecione Solucionar problemas e clique em Impressoras.
- Siga as instruções para executar a solução de problemas para a impressora.
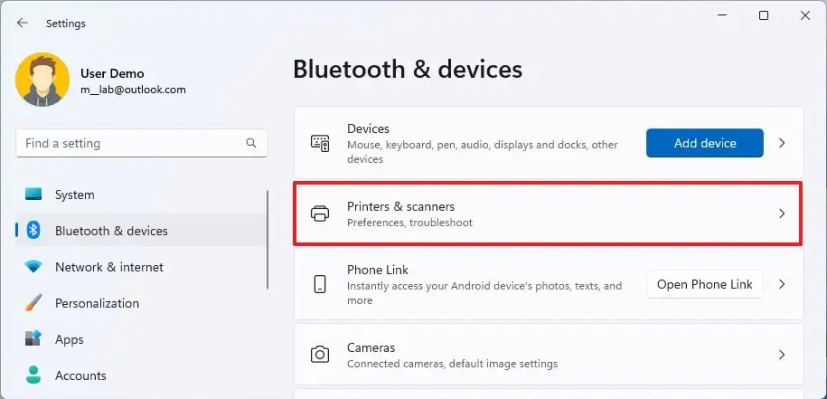
- Verificar se o serviço de spooler de impressão está em execução
- Pressione a combinação de teclas Windows + R para abrir a caixa de diálogo Executar.
- Digite services.msc e clique em OK.
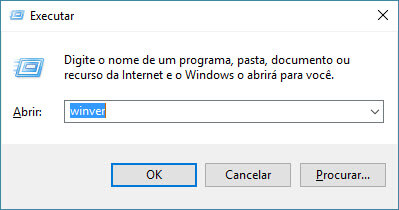
- Encontre o serviço Spooler de impressão na lista.
- Clique com o botão direito do mouse no serviço e selecione Iniciar.
- Limpar a fila de impressão
- Pressione a combinação de teclas Windows + R para abrir a caixa de diálogo Executar.
- Digite services.msc e clique em OK.
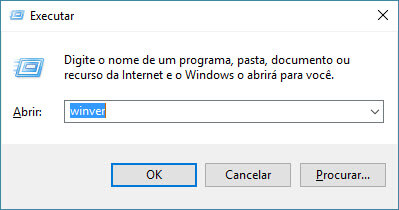
- Encontre o serviço Spooler de impressão na lista.
- Clique com o botão direito do mouse no serviço e selecione Parar.
- Abra o Windows Explorer e navegue até a pasta C:WindowsSystem32spoolPRINTERS.
- Exclua os arquivos nesta pasta.
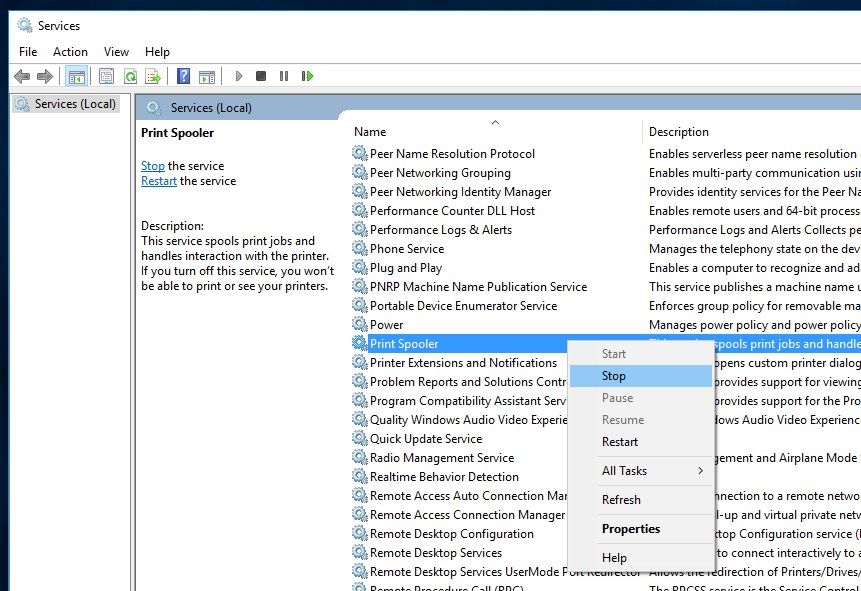
- Volte ao Gerenciador de serviços e clique com o botão direito do mouse no serviço Spooler de impressão.
- Selecione Iniciar para reiniciar o serviço.

