Neste artigo, abordaremos maneiras de solucionar problemas de hardware de vídeo no Windows 8.
O que é hardware de vídeo
O hardware de vídeo se refere aos componentes físicos do sistema que lidam com o processamento gráfico, como a placa de vídeo e seus drivers. Se você está enfrentando erros de hardware de vídeo no Windows 8, existem algumas soluções que você pode tentar:
1. Verifique se os drivers da sua placa de vídeo estão atualizados. Baixe as versões mais recentes do site do fabricante ou use o Gerenciador de Dispositivos para atualizá-los.
2. Certifique-se de que sua placa de vídeo seja compatível com o sistema operacional Windows 8. Alguns modelos mais antigos podem não ser suportados.
3. Verifique se há conflitos de hardware. Desconecte qualquer outro dispositivo conectado à placa de vídeo e reinicie o sistema.
4. Verifique se há problemas de alimentação. Verifique a fonte de alimentação do seu sistema para garantir que ela esteja fornecendo energia adequada para a placa de vídeo.
5. Execute uma verificação de erros no sistema. Use a ferramenta de verificação de disco do Windows para procurar por erros no disco rígido e corrigi-los, se necessário.
Lembre-se de sempre fazer backup de seus arquivos importantes antes de realizar qualquer alteração no sistema. Se o problema persistir, consulte fóruns e tutoriais especializados ou entre em contato com especialistas em hardware.
Erro de hardware de vídeo: significado, sintomas e causas
Erro de hardware de vídeo é um problema que pode ocorrer no Windows 8. Isso pode ser causado por várias razões, como um problema de software, erro de driver ou falha de hardware. Alguns sintomas comuns incluem artefatos na tela, tela azul da morte (BSOD) ou aceleração de hardware não suportada.
Para corrigir esse erro, siga estas etapas:
1. Verifique se você está usando os drivers mais recentes da GPU. Você pode encontrar essas atualizações no site do fabricante.
2. Certifique-se de que o seu sistema atende aos requisitos de hardware para o Windows 8.
3. Verifique o Gerenciador de Dispositivos para ver se há algum erro com o adaptador de vídeo. Se houver, tente desinstalar e reinstalar o driver.
4. Se o problema persistir, verifique se há algum problema de hardware. Verifique os cabos de conexão e certifique-se de que a fonte de alimentação está funcionando corretamente.
Se você ainda estiver enfrentando problemas, é recomendável procurar ajuda em fóruns ou tutoriais especializados.
Como resolver erros de hardware de vídeo no Windows
Para corrigir erros de hardware de vídeo no Windows 8, siga estas etapas:
1. Verifique se você está usando os drivers de vídeo mais recentes para sua placa gráfica. Você pode encontrá-los no site do fabricante ou usar a função de atualização automática do Windows.
2. Caso esteja enfrentando problemas com a placa de vídeo GTX 570, tente instalar drivers beta mais antigos que são conhecidos por serem estáveis. Certifique-se de fazer o download deles de uma fonte confiável.
3. Verifique a alimentação da sua placa de vídeo. Certifique-se de que sua fonte de alimentação (PSU) esteja funcionando corretamente e que as tensões estejam dentro dos limites aceitáveis. Use um testador de PSU ou consulte especialistas em PSU para ajudá-lo.
4. Verifique se há erros nos logs de eventos do Windows. Procure por eventos relacionados à placa de vídeo, como falhas de aplicativos ou erros de sistema. Isso pode ajudar a identificar possíveis problemas.
5. Verifique se há problemas de hardware adicionais, como cabos soltos ou conectores mal encaixados. Certifique-se de que todos os cabos estejam corretamente conectados à placa de vídeo e a outros dispositivos.
Lembre-se de reiniciar o sistema após fazer qualquer alteração e teste sua placa de vídeo em diferentes aplicativos ou jogos para garantir que o problema tenha sido resolvido. Se o problema persistir, erro de hardware de vídeo no Windows 8″>considere procurar ajuda em fóruns ou seguir tutoriais específicos para solucionar problemas de hardware de vídeo no Windows 8.
Reparar dados após erro de hardware de vídeo ou tela azul
- Reinicie o computador pressionando o botão de reinicialização ou desligando e ligando novamente.
- Verifique se o cabo de vídeo está corretamente conectado à placa de vídeo e ao monitor.

- Verifique se a placa de vídeo está corretamente encaixada no slot da placa-mãe.
- Atualize os drivers da placa de vídeo. Para isso, siga os seguintes passos:
- Abra o Gerenciador de Dispositivos pressionando as teclas Windows + X e selecionando Gerenciador de Dispositivos.
- Expanda a categoria Adaptadores de vídeo.
- Clique com o botão direito do mouse no dispositivo de vídeo e selecione a opção Atualizar driver.
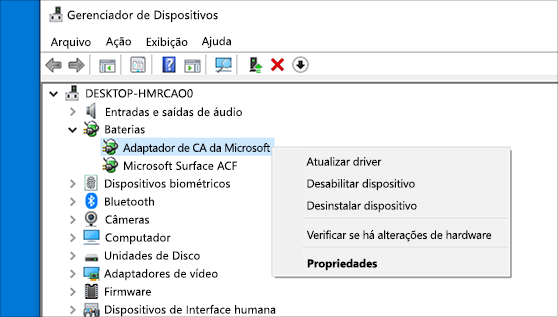
- Selecione a opção Buscar automaticamente software de driver atualizado e siga as instruções na tela para concluir o processo de atualização.
- Realize uma verificação de vírus e malware no computador. Para isso, siga os seguintes passos:
- Abra o Windows Defender pressionando as teclas Windows + I e selecionando Atualização e segurança.
- Clique em Windows Defender na lista à esquerda.
- Clique em Verificação offline e depois em Verificar agora.
- Siga as instruções na tela para concluir a verificação.
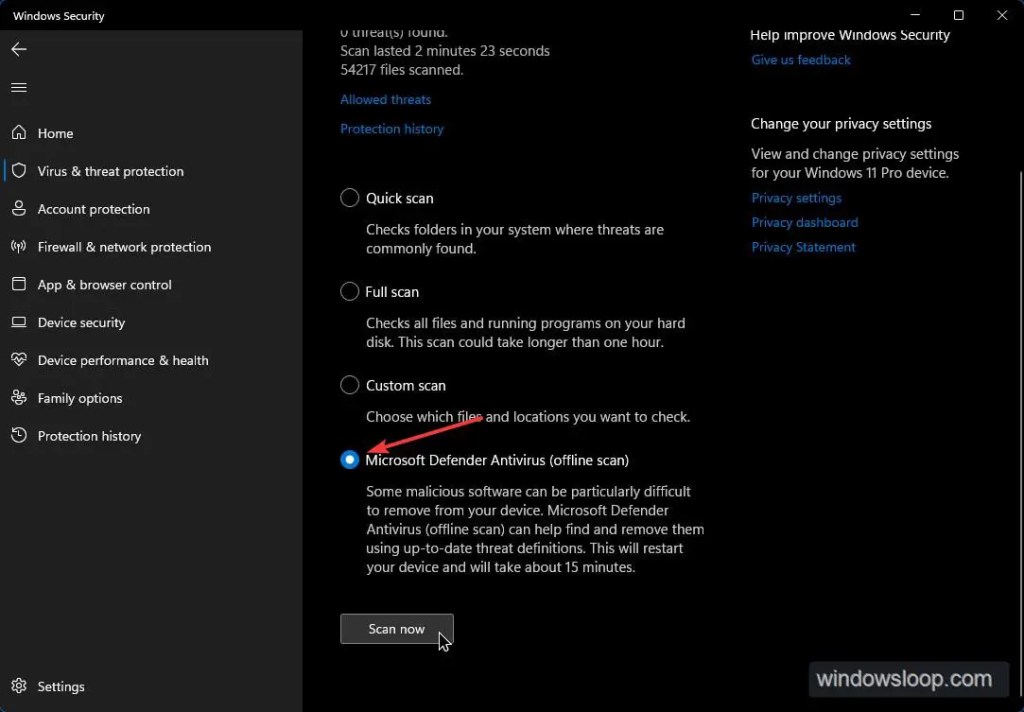
- Restaure o sistema para um ponto de restauração anterior. Para isso, siga os seguintes passos:
- Abra o Painel de Controle pressionando as teclas Windows + X e selecionando Painel de Controle.
- Clique em Sistema e Segurança.
- Clique em Sistema.
- Clique em Proteção do Sistema na lista à esquerda.
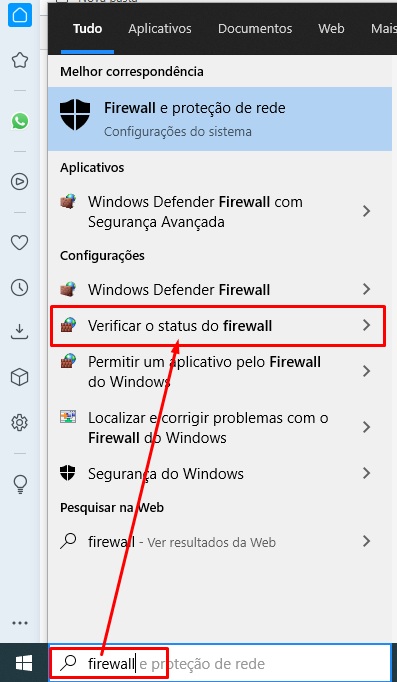
- Clique em Restauração do Sistema.
- Clique em Avançar e selecione um ponto de restauração anterior.

- Clique em Avançar novamente e siga as instruções na tela para concluir a restauração.

