Olá, bem-vindo ao nosso artigo sobre um problema de energia interna no Windows 10 com placas de vídeo NVidia. Neste texto, exploraremos essa questão específica e forneceremos informações valiosas para ajudá-lo a compreender e lidar com essa situação. Vamos lá!
O que é um erro interno de energia?
O erro interno de energia é um problema comum no Windows 10 quando se utiliza uma placa de vídeo NVidia. Esse erro é conhecido como INTERNAL_POWER_ERROR ou código de erro POWER_ERROR. Pode ocorrer devido a problemas com os drivers de vídeo ou incompatibilidade do dispositivo.
Uma solução para esse problema é reiniciar o computador em Modo de Segurança. Para isso, pressione e segure a tecla Shift enquanto clica em Reiniciar no menu Iniciar. Em seguida, selecione Solução de Problemas > Opções Avançadas > Configurações de Inicialização > Reiniciar. Depois que o computador reiniciar, selecione a opção Modo de Segurança com Rede.
Outra solução é atualizar os drivers de vídeo para a versão mais recente. Você pode baixar o arquivo de atualização no site oficial da NVidia e instalá-lo manualmente.
Também é recomendado executar uma verificação do sistema usando a ferramenta sfc /scannow no Prompt de Comando, para verificar e corrigir problemas nos arquivos do sistema.
Essas soluções podem ajudar a resolver o problema de erro interno de energia no Windows 10 com placa de vídeo NVidia.
Arquivo de hibernação: necessário?
O arquivo de hibernação é necessário no Windows 10 com placa de vídeo NVidia?
O arquivo de hibernação é um recurso do Windows que permite ao computador salvar o estado atual do sistema e retomá-lo quando reiniciado. No entanto, algumas vezes o arquivo de hibernação pode causar erros de energia interna, como o INTERNAL_POWER_ERROR ou VIDEO_SCHEDULER_INTERNAL_ERROR.
Se você está enfrentando esses erros, você pode tentar algumas soluções para corrigi-los. Primeiro, reinicie o PC no Modo de Segurança. Em seguida, atualize os drivers de gráficos da NVidia para a versão mais recente. Você também pode executar a ferramenta Fortect para limpar os arquivos indesejados.
Se essas soluções não funcionarem, você pode usar o Prompt de Comando para executar o comando sfc /scannow para verificar e reparar os arquivos do sistema.
Lembre-se de que a incompatibilidade do dispositivo também pode ser a causa do erro. Portanto, verifique se a placa de vídeo é compatível com o sistema.
Esperamos que essas soluções possam ajudar a resolver o problema de erro de energia interna com a placa de vídeo NVidia no Windows 10.
O que acontece se eu excluir o arquivo de hibernação?
Ao excluir o arquivo de hibernação no Windows 10, você pode encontrar o erro de energia interna ou INTERNAL_POWER_ERROR. Esse erro pode ser causado por problemas com a placa de vídeo NVidia. Para resolver esse problema, existem algumas soluções que você pode tentar:
1. Reinicie o PC em modo de segurança pressionando a tecla Shift enquanto clica em Reiniciar no menu Iniciar. Isso permite que você inicie o Windows com apenas os drivers e serviços essenciais.
2. Atualize ou reinstale o driver de gráficos NVidia. Você pode fazer isso baixando o driver mais recente do site oficial da NVidia ou usando uma ferramenta como o Fortect para atualizar automaticamente seus drivers.
3. Execute a verificação de arquivos do sistema usando o Prompt de Comando. Digite sfc /scannow e pressione Enter para corrigir possíveis erros nos arquivos do sistema.
Lembre-se de que essas são apenas algumas soluções possíveis para o erro de energia interna no Windows 10 com placa de vídeo NVidia. Se o problema persistir, pode ser útil procurar ajuda em fóruns ou consultar um profissional de suporte técnico.
Corrigindo o erro de tela azul INTERNAL_POWER_ERROR
- Reinicie o computador e verifique se o problema persiste.
- Verifique se o driver da placa de vídeo NVidia está atualizado.

-
Se o driver estiver desatualizado, siga as etapas abaixo:
- Abra o Gerenciador de Dispositivos pressionando as teclas Windows + X e selecionando Gerenciador de Dispositivos.
- Expanda a categoria Adaptadores de vídeo.
- Clique com o botão direito do mouse no dispositivo NVidia e selecione Atualizar driver.
- Escolha a opção Buscar software de driver no computador.
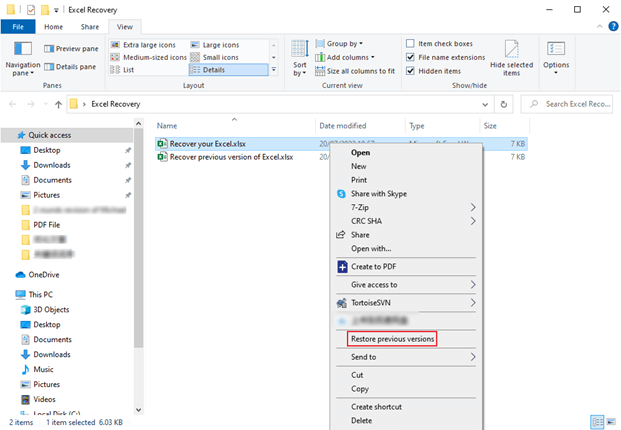
- Selecione a opção Permitir que eu escolha em uma lista de drivers disponíveis no meu computador.
- Selecione o driver mais recente da NVidia na lista e clique em Avançar.
- Siga as instruções na tela para concluir a atualização do driver.
- Reinicie o computador e verifique se o problema foi resolvido.
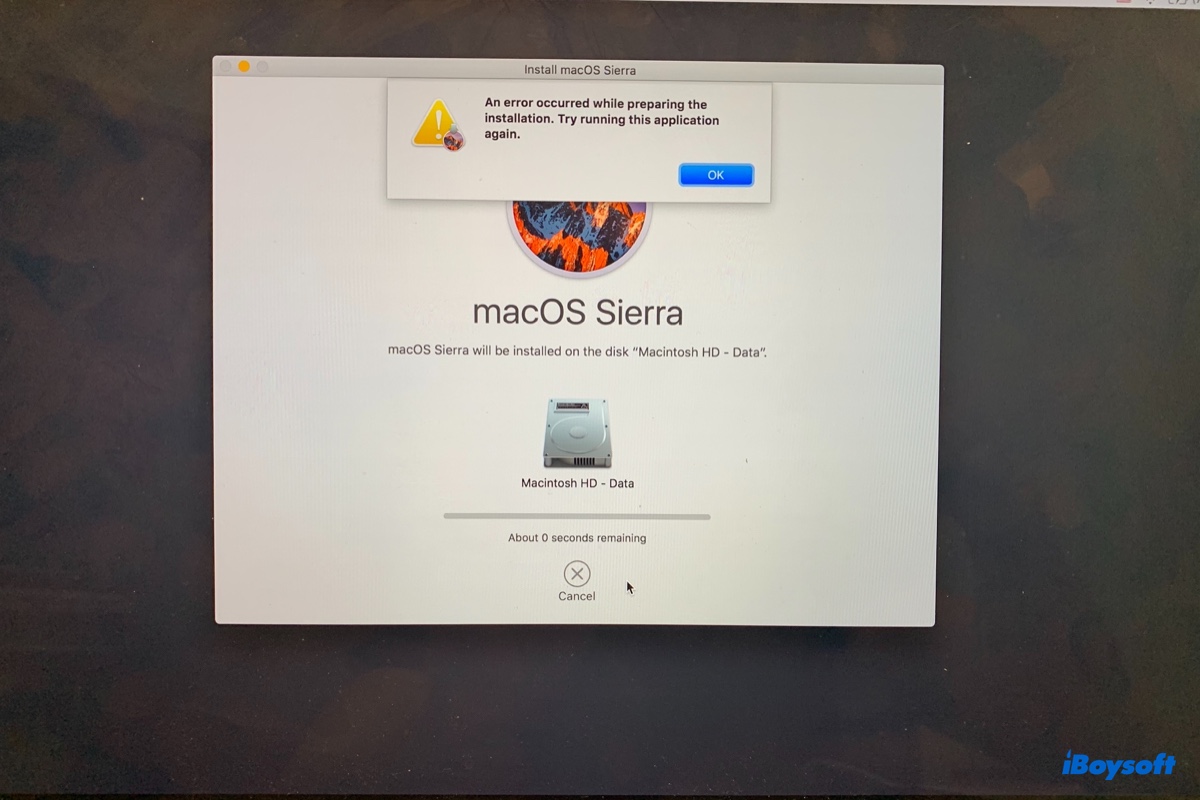
-
Se a atualização do driver não resolver o problema, tente desinstalar e reinstalar o driver da placa de vídeo NVidia:
- Abra o Gerenciador de Dispositivos pressionando as teclas Windows + X e selecionando Gerenciador de Dispositivos.
- Expanda a categoria Adaptadores de vídeo.
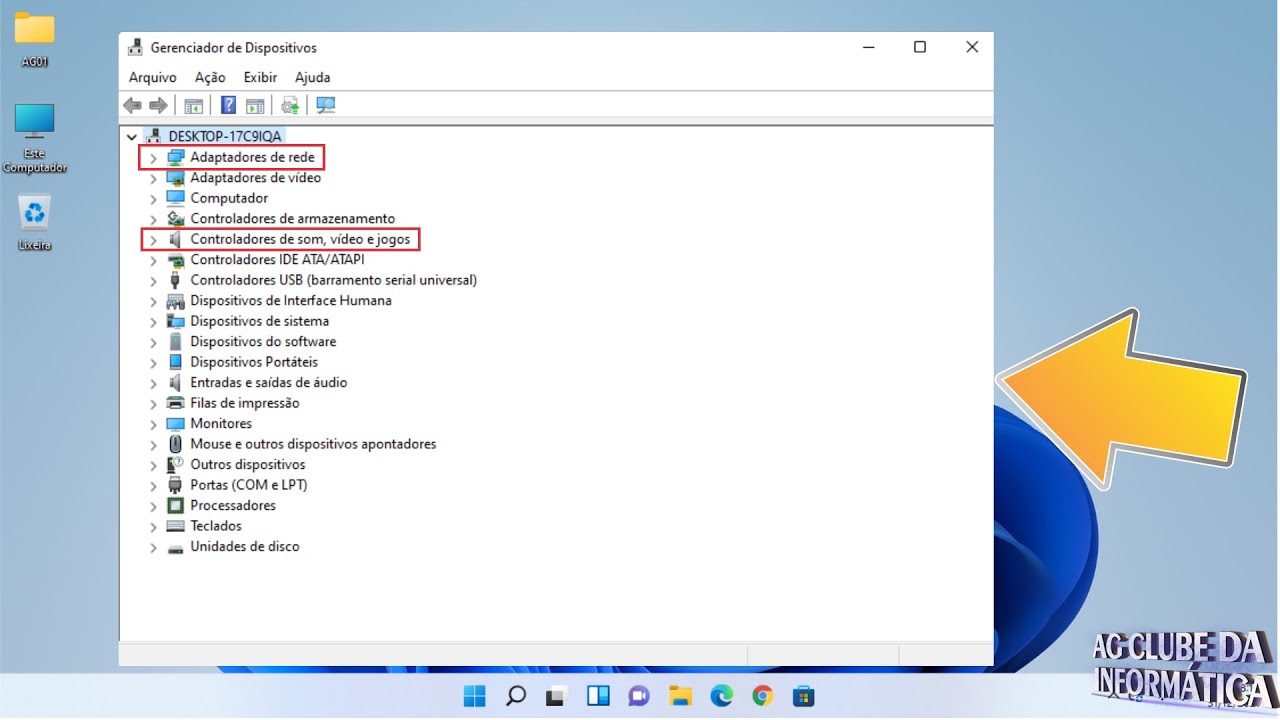
- Clique com o botão direito do mouse no dispositivo NVidia e selecione Desinstalar dispositivo.
- Marque a opção Excluir o driver do software para este dispositivo e clique em Desinstalar.
- Reinicie o computador.
- Após reiniciar, abra o site oficial da NVidia e faça o download do driver mais recente para sua placa de vídeo.
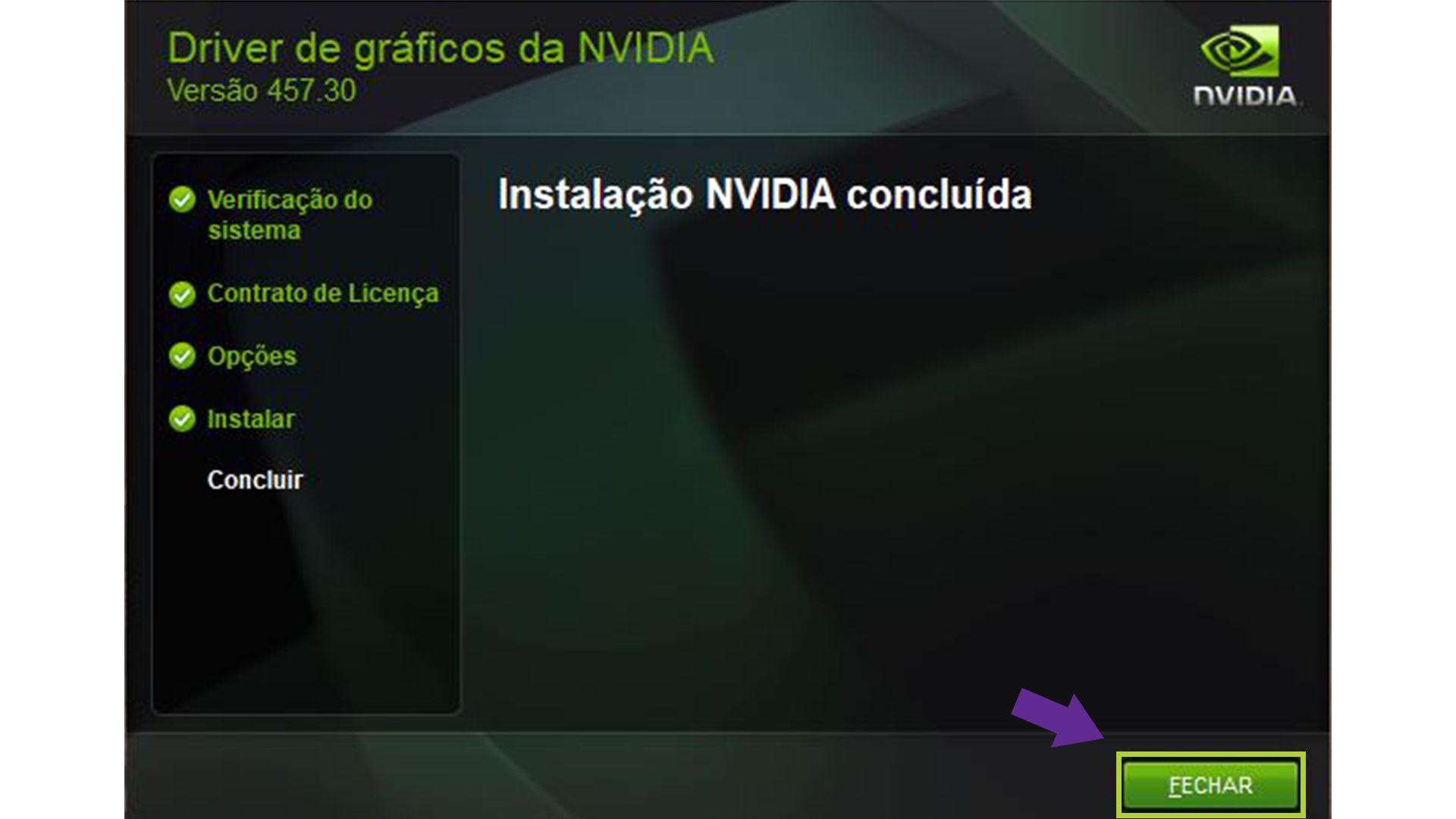
- Execute o arquivo de instalação do driver baixado e siga as instruções na tela para concluir a instalação.
- Reinicie o computador novamente e verifique se o erro foi corrigido.
-
Se a reinstalação do driver não solucionar o problema, é recomendado verificar se há atualizações do sistema operacional Windows disponíveis:
- Abra as Configurações do Windows pressionando as teclas Windows + I.
- Clique em Atualização e Segurança.
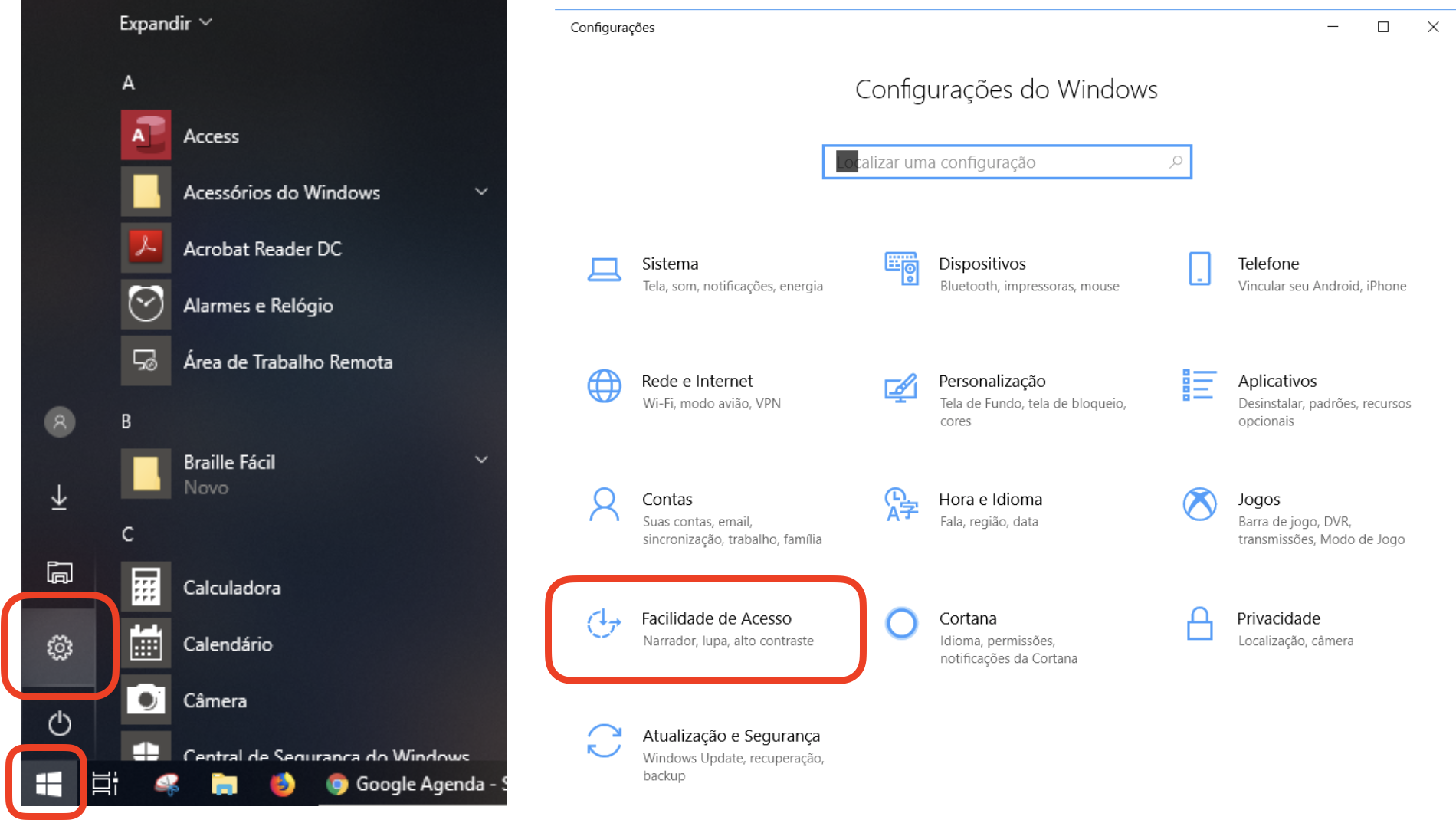
- Selecione Windows Update no menu lateral.
- Clique em Verificar se há atualizações.
- Se houver atualizações disponíveis, faça o download e a instalação delas.
- Reinicie o computador após a conclusão da instalação das atualizações.
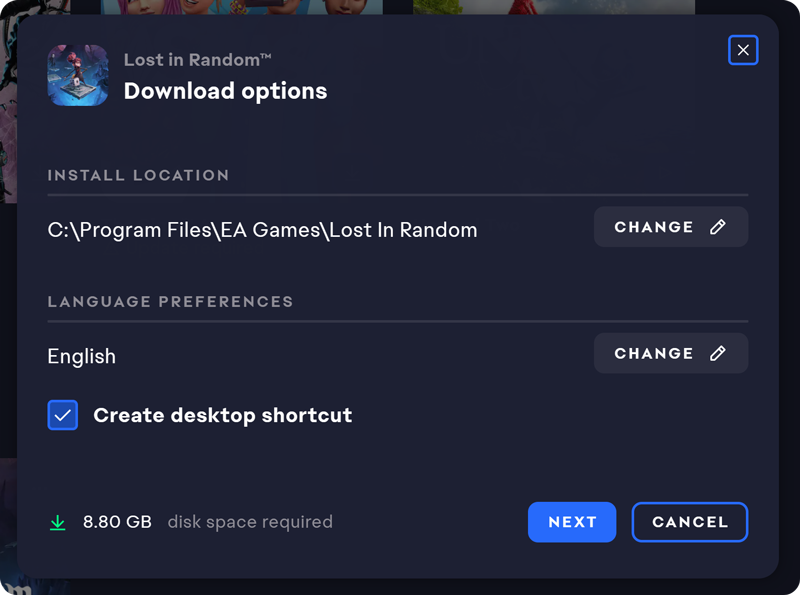
- Se nenhuma das etapas anteriores resolver o problema, pode ser necessário procurar assistência técnica especializada para diagnóstico e reparo do hardware ou software do computador.
Aumente o tamanho do arquivo de hibernação
Se você está enfrentando problemas de erro de energia interna no Windows 10 com uma placa de vídeo NVidia, uma solução possível é aumentar o tamanho do arquivo de hibernação. Isso pode ajudar a resolver problemas de BSOD (tela azul da morte) relacionados a erros de energia.
Para aumentar o tamanho do arquivo de hibernação, siga estas etapas:
1. Abra o prompt de comando como administrador.
2. Digite powercfg /hibernate /size 100 (sem aspas) e pressione Enter.
3. Reinicie o computador para aplicar as alterações.
Aumentar o tamanho do arquivo de hibernação pode resolver o erro de energia interna no Windows 10 com placa de vídeo NVidia. Lembre-se de reiniciar o computador após fazer essa alteração.
Atualize seus drivers
1. Baixe o driver mais recente da NVidia no site oficial.
2. Abra o Gerenciador de Dispositivos.
3. Clique com o botão direito do mouse na placa de vídeo NVidia e selecione Atualizar driver.
4. Escolha a opção Procurar software de driver no computador.
5. Selecione Permitir que eu escolha em uma lista de drivers disponíveis no meu computador.
6. Selecione o driver baixado anteriormente e clique em Avançar.
7. Reinicie o computador para aplicar as alterações.
Atualizar os drivers da placa de vídeo NVidia é uma das melhores soluções para corrigir o erro de energia interna no Windows 10. Certifique-se de baixar o driver correto e reiniciar o sistema após a instalação.
Desative sua placa gráfica ou reverta seus drivers
Desative sua placa gráfica ou reverta seus drivers para corrigir o erro de energia interna no Windows 10 com placa de vídeo NVidia. Para desativar sua placa gráfica, siga estas etapas: 1. Abra o Gerenciador de Dispositivos. 2.
Localize a sua placa gráfica na lista de dispositivos. 3. Clique com o botão direito do mouse e escolha a opção Desativar dispositivo. Para reverter os drivers, siga estas etapas: 1.
Abra o Gerenciador de Dispositivos. 2. Localize a sua placa gráfica na lista de dispositivos. 3. Clique com o botão direito do mouse e escolha a opção Atualizar driver.
Selecione a opção Procurar software de driver no computador e siga as instruções para reverter para a versão anterior do driver. Certifique-se de reiniciar o computador após realizar essas alterações.
Desative as atualizações automáticas de drivers
Para resolver o erro de energia interna no Windows 10 com placa de vídeo NVidia, você pode desativar as atualizações automáticas de drivers. Isso pode evitar que drivers incompatíveis ou problemáticos sejam instalados no seu sistema.
Para desativar as atualizações automáticas de drivers, siga estes passos:
1. Abra o menu Iniciar e digite Configurações para abrir as Configurações do Windows.
2. Clique em Atualização e Segurança.
3. Na guia Windows Update, clique em Opções avançadas.
4. Em Opções avançadas, clique em Opções de Reinicialização.
5. Desmarque a opção Reiniciar automaticamente em Reiniciar agora.
6. Reinicie o seu computador.
Com as atualizações automáticas de drivers desativadas, você terá mais controle sobre as atualizações do seu sistema, o que pode ajudar a evitar o erro de energia interna no Windows 10 com placa de vídeo NVidia.
Defina o temporizador de desligamento do disco rígido para 0
Para corrigir o erro de energia interna no Windows 10 com placa de vídeo NVidia, você pode tentar definir o temporizador de desligamento do disco rígido para 0.
Para fazer isso, siga estas etapas:
1. Abra o menu Iniciar e digite Opções de energia na barra de pesquisa. Pressione Enter para abrir as opções de energia.
2. Selecione Alterar configurações do plano ao lado do plano de energia que você está usando atualmente.
3. Em seguida, clique em Alterar configurações avançadas de energia.
4. Role para baixo até encontrar Disco rígido e clique em + para expandir as opções.
5. Em seguida, expanda Desligar disco após.
6. Digite 0 no campo de minutos para definir o temporizador de desligamento do disco rígido para 0.
7. Clique em Aplicar e depois em OK para salvar as alterações.
Reinicie o seu computador e verifique se o erro de energia interna foi corrigido.
Se você ainda estiver enfrentando o problema, recomendamos que você consulte um especialista em tecnologia ou entre em contato com o suporte da NVidia para obter mais assistência.
Verifique a corrupção do HDD e limpe os arquivos desnecessários
| Verifique a corrupção do HDD e limpe os arquivos desnecessários | |
|---|---|
| Título do artigo: | Erro de energia interna no Windows 10 com placa de vídeo NVidia |

