Neste artigo, exploraremos uma solução para o temido Erro Crítico 41 do Kernel Power no Windows 10. Descubra como resolver esse problema de forma eficaz e evitar interrupções indesejadas em seu sistema operacional.
Visão geral do erro crítico Kernel Power 41
Passo 1: Atualize os drivers: Use um programa confiável, como o Driver Easy, para atualizar todos os drivers do seu sistema. Clique em Atualizar tudo para garantir que todos os drivers estejam atualizados.
Passo 2: Verifique os logs de eventos: Verifique o log de eventos do Windows para obter mais informações sobre o erro. Procure pelo Evento ID 41 e anote qualquer código de parada relacionado.
Passo 3: Verifique as opções de energia: Verifique se as configurações de energia estão corretas. Vá para as Opções de Energia nas Configurações do Windows e ajuste-as conforme necessário.
Passo 4: Verifique os drivers de som e vídeo: Problemas com os drivers de som ou vídeo podem causar o erro. Atualize ou reinstale esses drivers para corrigir o problema.
Lembre-se de reiniciar o computador após cada etapa e verifique se o erro crítico Kernel Power 41 foi resolvido. Se o problema persistir, é recomendável procurar métodos de solução alternativos ou consultar um profissional.
Razões para a ocorrência do erro Kernel Power 41
- Instabilidade elétrica: falhas no fornecimento de energia podem desencadear o erro Kernel Power 41.
- Problemas com drivers de dispositivo desatualizados: versões antigas ou incompatíveis podem causar o erro.
- Sobrecarga de energia: quando o computador é submetido a uma carga excessiva, o erro Kernel Power 41 pode ocorrer.
- Falhas de hardware: componentes defeituosos ou mal encaixados podem desencadear o erro crítico.
- Sobreaquecimento: temperaturas elevadas podem levar ao desligamento repentino e ao erro Kernel Power 41.
- Problemas com a fonte de alimentação: uma fonte de energia instável ou com defeito pode ser a causa do problema.
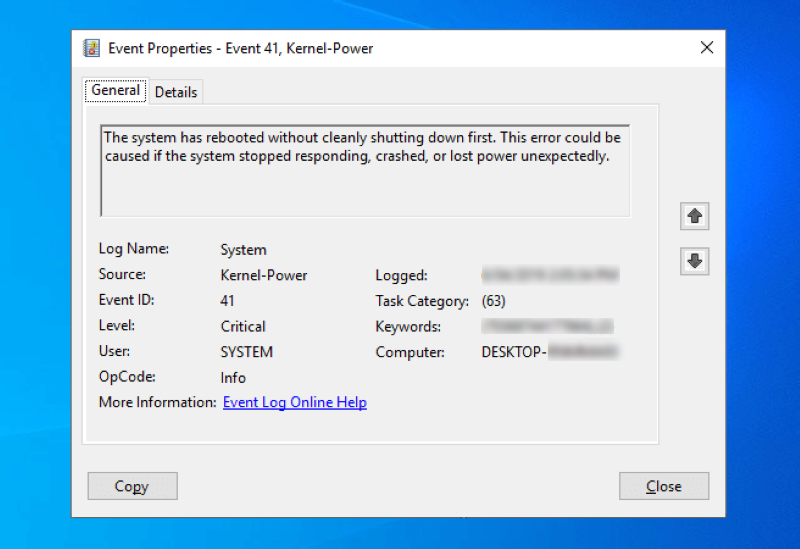
- Infecções por malware: vírus e malware podem afetar o sistema operacional e causar o erro.
- Configurações de energia incorretas: configurações inadequadas podem levar ao erro Kernel Power 41.
- Incompatibilidades de software: alguns programas podem entrar em conflito com o sistema, resultando no erro.
- Problemas de atualização do Windows: atualizações mal-sucedidas ou incompletas podem causar o erro crítico.
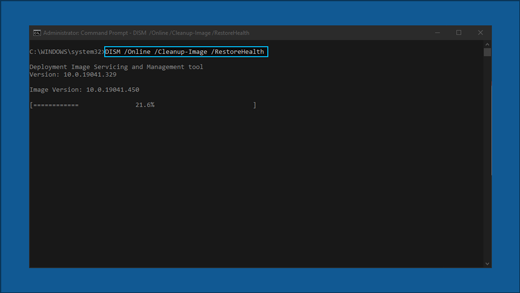
Cenários nos quais o erro Kernel Power 41 pode ocorrer
– Reinicialização inesperada do computador sem desligamento adequado.
– Tela azul com código de parada.
– Mensagem de erro crítico do Kernel Power 41.
– Erro de reinicialização no Windows 10 ou Windows 11.
– Evento ID 41 registrado no log de eventos.
Solução passo a passo para resolver o Erro Crítico 41 do Kernel Power:
Passo 1: Verifique os drivers do seu computador. Use o Driver Easy para atualizá-los automaticamente.
Passo 2: Verifique os registros de eventos no Gerenciador de Eventos.
Passo 3: Verifique os erros do sistema no Visualizador de Eventos.
Passo 4: Verifique os dispositivos de áudio e vídeo.
Passo 5: Ajuste as Opções de Energia do seu computador.
Passo 6: Verifique se há problemas com o hardware do seu computador.
Essas etapas devem ajudar a resolver o Erro Crítico 41 do Kernel Power no Windows 10 ou Windows 11.
Como corrigir o erro Kernel Power 41
- Atualize os drivers do seu sistema operacional e de hardware.
- Verifique se há superaquecimento do seu computador.
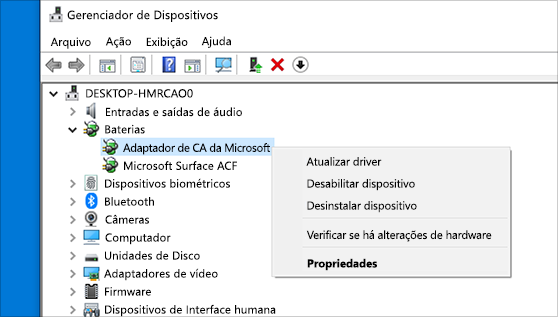
- Execute uma verificação completa do sistema em busca de vírus e malware.
- Desative o recurso de suspensão seletiva de USB.
- Verifique se há conflitos de hardware ou software.
- Desative as opções de hibernação e suspensão.

- Verifique a integridade do seu disco rígido.
- Atualize a BIOS do seu computador.
- Desative o overclocking do seu processador.
- Verifique se há problemas de energia ou instabilidades na sua fonte de alimentação.
- Realize uma reinicialização limpa do sistema.
- Verifique se há problemas com a memória RAM.
- Restaure o sistema para um ponto de restauração anterior.
- Entre em contato com o suporte técnico da Microsoft para obter assistência adicional.
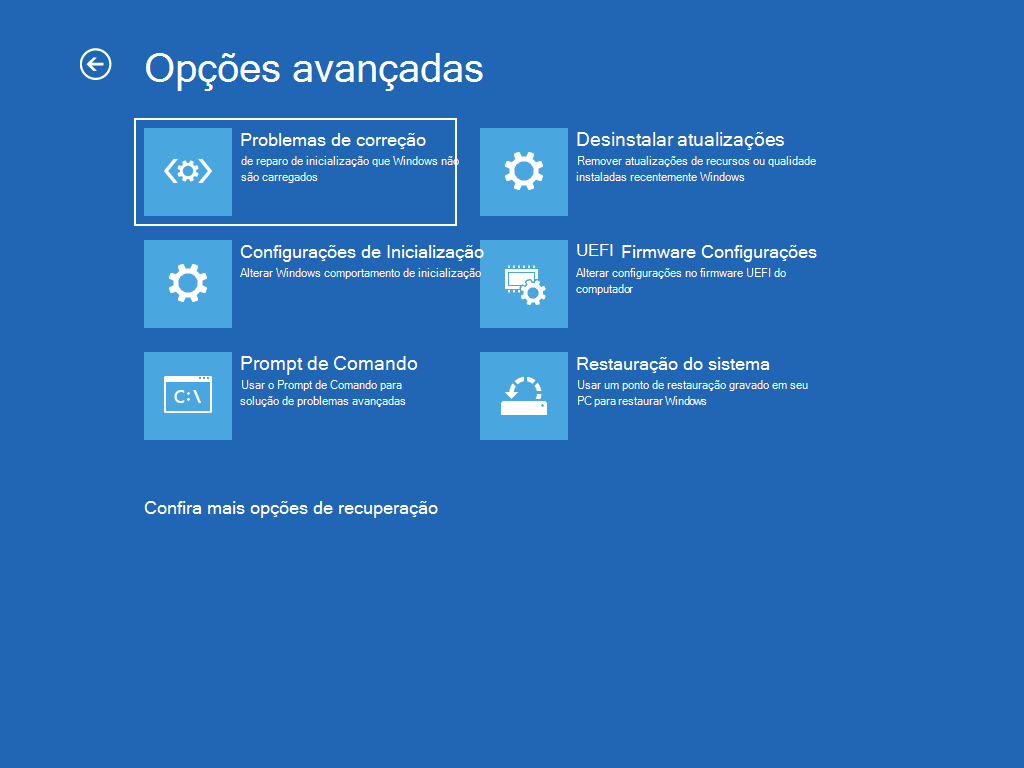
Substitua o hardware com defeito
1. Verifique o Gerenciador de Dispositivos para identificar quais drivers estão causando o Erro Crítico 41 do Kernel Power.
2. Atualize todos os drivers desatualizados ou corrompidos.
3. Verifique o log de eventos para obter mais informações sobre o erro. Procure o Evento ID 41.
4. Execute uma verificação de integridade do sistema usando o comando sfc /scannow no Prompt de Comando.
5. Execute uma verificação de disco usando o comando chkdsk /f /r no Prompt de Comando.
6. Verifique se as opções de energia estão configuradas corretamente nas Configurações do Windows.
7. Se o problema persistir, você pode precisar substituir o hardware com defeito.
Lembre-se de sempre fazer backup dos seus arquivos importantes antes de realizar qualquer alteração no seu computador.
Verifique a fonte de alimentação
Existem várias maneiras de resolver esse problema. Primeiro, verifique o registro de eventos para identificar a causa do erro. Abra o Event Viewer e procure pelo Event ID relacionado ao Erro Crítico 41.
Uma possível solução é atualizar todos os drivers do seu computador. Use o MiniTool ou vá ao site do fabricante do seu dispositivo para baixar e instalar as versões mais recentes dos drivers.
Outra opção é verificar se há algum problema com a placa de som. Atualize o driver da placa de som ou desabilite-o temporariamente para ver se isso resolve o problema.
Lembre-se de verificar também as opções de energia do seu computador. Certifique-se de que o computador não esteja configurado para reiniciar automaticamente após um erro.
Se nenhuma dessas soluções funcionar, pode ser necessário entrar em contato com o suporte técnico para obter mais assistência.
Desative o overclocking na BIOS
Se você estiver enfrentando o Erro Crítico 41 do Kernel Power no Windows 10, uma possível solução é desativar o overclocking na BIOS do seu computador. Isso pode ajudar a resolver o problema, principalmente se você estiver usando configurações de overclocking agressivas.
Para desativar o overclocking, siga estes passos:
1. Reinicie o seu computador e pressione a tecla indicada para entrar na BIOS (geralmente F2, Delete ou Esc).
2. Procure por opções relacionadas ao overclocking, como CPU Ratio ou Clock Speed.
3. Reduza as configurações de overclocking para os valores padrão ou Auto.
4. Salve as alterações e saia da BIOS.
Após desativar o overclocking, reinicie o seu computador e verifique se o erro persiste. Se sim, tente outras soluções alternativas.
Execute a ferramenta de diagnóstico de memória
Passo 1: Pressione a tecla Windows + R e digite mdsched.exe.
Passo 2: Selecione Reiniciar agora e verificar se há problemas.
Passo 3: Aguarde o diagnóstico ser concluído.
Passo 4: Verifique se há erros na memória do seu PC.
Se você encontrar erros, isso pode ser a causa do Erro Crítico 41 do Kernel Power. Você pode precisar substituir ou reparar a memória do seu computador.
Esperamos que essas etapas ajudem a resolver o problema. Se você ainda estiver enfrentando o erro, recomendamos procurar soluções alternativas ou entrar em contato com o suporte técnico.
Atualize a BIOS
Para resolver o Erro Crítico 41 do Kernel Power no Windows 10, uma das soluções é atualizar a BIOS do seu computador. Siga os passos abaixo para fazer isso:
1. Visite o site do fabricante do seu computador e procure por atualizações de BIOS para o seu modelo específico.
2. Baixe a versão mais recente da BIOS disponível.
3. Antes de atualizar a BIOS, verifique se o seu computador está conectado à energia e se a bateria está carregada.
4. Abra o arquivo de atualização da BIOS e siga as instruções para concluir o processo.
5. Após a atualização, reinicie o computador.
Lembrando que a atualização da BIOS é um procedimento delicado e pode causar danos ao seu sistema se não for feito corretamente. Se você não se sentir confortável em realizar essa atualização por conta própria, é recomendado procurar a ajuda de um profissional técnico.
Desinstale software de terceiros com defeito
Para resolver o Erro Crítico 41 do Kernel Power no Windows 10, você precisa desinstalar qualquer software de terceiros com defeito que possa estar causando o problema.
Passo 1: Abra o Painel de Controle e clique em Desinstalar um programa.
Procure por qualquer software instalado recentemente que possa estar causando conflitos.
Desinstale esses programas problemáticos usando as opções de desinstalação padrão do Windows.
Depois de desinstalar o software problemático, reinicie o seu computador.
Se o erro persistir, você pode tentar outras soluções, como atualizar os drivers do seu PC e verificar o Registro do Evento para obter mais informações sobre o problema.
Lembre-se de que o Erro Crítico 41 do Kernel Power pode ter várias causas, então é importante explorar todas as possibilidades até encontrar a solução correta.
Execute a ferramenta DISM e a verificação SFC
Passo 1: Abra o Prompt de Comando como administrador.
Passo 2: Digite dism /online /cleanup-image /restorehealth e pressione Enter. Aguarde até que o processo seja concluído.
Passo 3: Em seguida, digite sfc /scannow e pressione Enter. Isso verificará e corrigirá os arquivos de sistema corrompidos.
Passo 4: Reinicie o computador e verifique se o erro persiste.
Se o problema persistir, você pode tentar outras soluções, como atualizar os drivers do dispositivo, verificar o Event Viewer para obter mais informações sobre o erro e ajustar as configurações de energia.
Lembre-se de sempre fazer backup dos seus arquivos importantes antes de realizar qualquer alteração no sistema. Se o problema persistir, é recomendável entrar em contato com um profissional de TI para obter assistência adicional.

