Bem-vindo(a) ao artigo Como corrigir o erro 0x8007010B do Windows Update, onde você encontrará soluções para resolver esse problema comum do Windows.
Atualizado em July 2024: Pare de receber mensagens de erro e desacelerar o seu sistema com nossa ferramenta de otimização. Adquira agora em este link
- Baixe e instale a ferramenta de reparo aqui.
- Deixe-a escanear o seu computador.
- A ferramenta então reparará o seu computador.
Executar o solucionador de problemas de atualização do Windows
Para corrigir o erro 0x8007010B do Windows Update, você pode executar o solucionador de problemas de atualização do Windows. Siga estas etapas:
1. Abra o Windows Update Troubleshooter.
2. Clique em Executar solucionador de problemas para iniciar a verificação.
3. Aguarde enquanto o solucionador de problemas verifica e corrige os problemas de atualização.
4. Reinicie o seu computador após a conclusão do processo.
5. Verifique se o erro 0x8007010B foi corrigido.
Se o solucionador de problemas não resolver o problema, você pode tentar outras soluções, como verificar se há atualizações pendentes, reiniciar os serviços de atualização do Windows ou redefinir os componentes de atualização. Se nenhum desses métodos funcionar, é recomendável entrar em contato com o suporte técnico da Microsoft para obter assistência adicional.
Lembre-se de sempre manter o sistema operacional atualizado para garantir a segurança e o desempenho do seu computador.
Limpar o cache de atualização do Windows
Limpe o cache de atualização do Windows
Se você está enfrentando o erro 0x8007010B do Windows Update, limpar o cache de atualização pode ajudar a resolver o problema.
Siga estes passos para limpar o cache:
1. Abra o prompt de comando como administrador.
2. Digite net stop wuauserv e pressione Enter.
3. Digite net stop cryptSvc e pressione Enter.
4. Digite net stop bits e pressione Enter.
5. Digite net stop msiserver e pressione Enter.
6. Agora, vá para a pasta de cache de atualização. No Windows 10, geralmente é C:WindowsSoftwareDistribution.
7. Selecione todos os arquivos e pastas na pasta e exclua-os.
8. Volte ao prompt de comando e digite net start wuauserv, net start cryptSvc, net start bits e net start msiserver, pressionando Enter após cada um.
Depois de limpar o cache de atualização, reinicie o seu computador e verifique se o erro 0x8007010B foi resolvido. Se o problema persistir, entre em contato com o suporte da Microsoft para obter assistência adicional.
Redefinir os componentes de atualização do Windows
Se você está enfrentando o erro 0x8007010B do Windows Update, pode ser necessário redefinir os componentes de atualização do Windows. Siga estas etapas para corrigir o problema:
1. Abra o Prompt de Comando como administrador.
2. Digite os seguintes comandos, pressionando Enter após cada um:
net stop bits
net stop wuauserv
net stop appidsvc
net stop cryptsvc
3. Em seguida, digite os seguintes comandos para renomear as pastas de backup dos componentes de atualização:
ren %systemroot%SoftwareDistribution SoftwareDistribution.bak
ren %systemroot%system32catroot2 catroot2.bak
4. Finalmente, reinicie os serviços que você parou anteriormente. Digite os seguintes comandos:
net start bits
net start wuauserv
net start appidsvc
net start cryptsvc
Isso deve redefinir os componentes de atualização do Windows e corrigir o erro 0x8007010B do Windows Update. Se o problema persistir, você pode precisar executar o Windows Update Troubleshooter ou buscar ajuda em fóruns e comunidades online.
Além disso, ele pode comparar a versão atual do sistema operacional com uma versão saudável e restaurar arquivos vitais para o funcionamento do Windows.
import shutil
def copiar_arquivo(origem, destino):
try:
shutil.copy(origem, destino)
print(Arquivo copiado com sucesso!)
except OSError as erro:
print(fErro ao copiar o arquivo: {erro})
# Exemplo de uso
origem = caminho_do_arquivo_origem
destino = caminho_do_arquivo_destino
copiar_arquivo(origem, destino)
Neste exemplo, utilizamos o módulo `shutil` do Python para copiar um arquivo de um local de origem para um destino. Caso ocorra algum erro durante a cópia, o código irá capturar a exceção `OSError` e exibir uma mensagem de erro adequada.
Lembre-se de substituir caminho_do_arquivo_origem pelo caminho real do arquivo que deseja copiar e caminho_do_arquivo_destino pelo caminho onde deseja salvar a cópia do arquivo. Certifique-se de ter as permissões corretas para acessar os arquivos e diretórios envolvidos.
Desativar o Firewall do Windows
Para corrigir o erro 0x8007010B do Windows Update, você pode desativar o Firewall do Windows seguindo estes passos:
1. Abra o Painel de Controle do Windows.
2. Selecione Sistema e Segurança.
3. Clique em Firewall do Windows.
4. No painel esquerdo, clique em Desativar ou ativar o Firewall do Windows.
5. Selecione Desativar o Firewall do Windows para todas as redes.
6. Clique em OK para salvar as alterações.
Certifique-se de habilitar o Firewall do Windows novamente após concluir as atualizações.
Lembre-se de que desativar o Firewall do Windows pode expor o seu PC a riscos de segurança, portanto, faça isso apenas temporariamente e não se esqueça de reativá-lo depois.
Se o erro persistir, você pode tentar outras soluções de solução de problemas, como reiniciar o computador, executar a ferramenta de solução de problemas do Windows Update ou verificar se há arquivos corrompidos usando o Comando SFC.
Lembre-se de sempre manter seu sistema operacional e software atualizados para garantir a segurança e o bom funcionamento do seu computador.
Corrigir arquivos de sistema corrompidos
1. Abra a linha de comando do Windows (CMD).
2. Digite sfc /scannow e pressione Enter. Isso iniciará a verificação e reparação dos arquivos de sistema corrompidos.
3. Aguarde até que o processo seja concluído. Isso pode levar algum tempo.
4. Reinicie o seu computador.
Se o erro persistir, você também pode tentar executar a ferramenta DISM para reparar a imagem do sistema. Para fazer isso:
1. Abra a linha de comando do Windows (CMD).
2. Digite DISM /Online /Cleanup-Image /RestoreHealth e pressione Enter. Isso iniciará o processo de reparo da imagem do sistema.
3. Aguarde até que o processo seja concluído.
4. Reinicie o seu computador.
Essas etapas devem ajudar a corrigir o erro 0x8007010B do Windows Update. Se o problema persistir, recomendamos entrar em contato com o suporte técnico para obter assistência adicional.
Verificar os serviços do Windows
- Verifique se a conexão com a internet está funcionando corretamente.
- Reinicie o computador e tente novamente a atualização.

- Verifique se o serviço Windows Update está em execução.
- Verifique se o serviço Windows Installer está em execução.
- Verifique se o serviço Criptografia de Unidade BitLocker está em execução.
- Execute a ferramenta de solução de problemas do Windows Update.
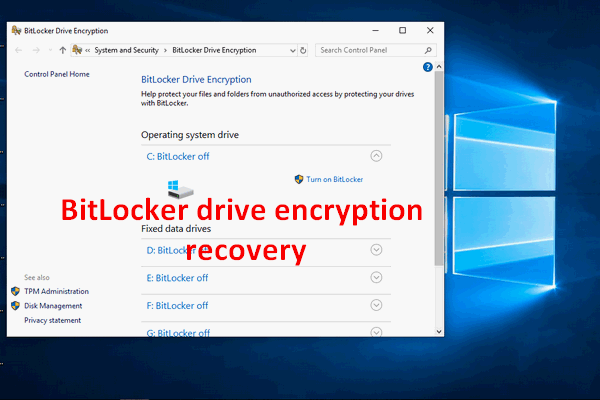
- Verifique se há espaço suficiente no disco rígido.
- Desative temporariamente o firewall e o antivírus.
- Execute uma varredura de vírus no sistema.
- Restaure o sistema para um ponto anterior.
Desinstalar o Windows Mixed Reality
Para desinstalar o Windows Mixed Reality, siga estas etapas:
1. Abra o menu Iniciar do Windows e clique em Configurações.
2. Na janela Configurações, clique em Sistema.
3. Clique em Aplicativos e recursos no menu lateral esquerdo.
4. Role para baixo até encontrar o aplicativo Windows Mixed Reality.
5. Clique no aplicativo e selecione Desinstalar.
6. Siga as instruções na tela para concluir o processo de desinstalação.
Certifique-se de reiniciar o seu PC após desinstalar o Windows Mixed Reality.
Se você estiver enfrentando o erro 0x8007010B ao atualizar o Windows, aqui estão algumas etapas para corrigir o problema:
1. Abra o Prompt de Comando como administrador.
2. Digite net stop wuauserv e pressione Enter.
3. Em seguida, digite net stop cryptSvc e pressione Enter.
4. Digite net stop bits e pressione Enter.
5. Digite net stop msiserver e pressione Enter.
6. Agora, digite ren C:WindowsSoftwareDistribution SoftwareDistribution.old e pressione Enter.
7. Por fim, digite ren C:WindowsSystem32catroot2 catroot2.old e pressione Enter.
8. Reinicie o seu PC e tente atualizar o Windows novamente.
Essas etapas ajudarão a corrigir o erro 0x8007010B ao atualizar o Windows. Se o problema persistir, você pode precisar procurar mais informações ou entrar em contato com o suporte técnico da Microsoft.
Instalar a atualização manualmente
1. Abra o Windows Update no seu computador.
2. Verifique se há alguma atualização pendente.
3. Se você receber o erro 0x8007010B, isso significa que a atualização não pôde ser instalada automaticamente.
4. Para corrigir o erro, você precisa instalar a atualização manualmente. Siga estas etapas:
a. Abra o navegador da web e pesquise o número da atualização.
b. Baixe o arquivo de atualização correspondente ao seu sistema operacional.
c. Navegue até a pasta onde o arquivo foi baixado.
d. Clique com o botão direito no arquivo e selecione Executar como administrador.
e. Siga as instruções na tela para concluir a instalação.
5. Após a instalação, reinicie o computador para que as alterações tenham efeito.
6. Verifique novamente o Windows Update para garantir que o erro tenha sido corrigido.
Essas etapas devem ajudar a resolver o erro 0x8007010B e permitir que você instale as atualizações necessárias no seu sistema Windows 10.
Se você está recebendo o erro 0x8007010b, tente reiniciar o seu computador e verificar se o problema persiste. Faça o download desta ferramenta para executar uma varredura


