Bem-vindo(a) ao artigo Como corrigir o erro ERR_CONNECTION_REFUSED no Chrome. Neste guia, você aprenderá a resolver o problema de conexão recusada no seu navegador Chrome.
Atualizado em July 2024: Pare de receber mensagens de erro e desacelerar o seu sistema com nossa ferramenta de otimização. Adquira agora em este link
- Baixe e instale a ferramenta de reparo aqui.
- Deixe-a escanear o seu computador.
- A ferramenta então reparará o seu computador.
O que é o erro ERR_CONNECTION_REFUSED?
O erro ERR_CONNECTION_REFUSED ocorre quando o navegador Google Chrome não consegue estabelecer uma conexão com o servidor do site que você está tentando acessar. Este é um erro do lado do cliente, o que significa que o problema está no seu computador ou na sua conexão com a internet.
Existem algumas soluções para corrigir esse erro. Primeiro, certifique-se de que você está conectado à internet e que sua conexão está estável. Você também pode tentar limpar o cache e os cookies do seu navegador.
Outra opção é desativar temporariamente seu firewall e verificar se o problema persiste. Se você estiver usando um antivírus, verifique se ele não está bloqueando a conexão.
Se nada disso funcionar, você pode tentar alterar suas configurações de proxy ou desativar o proxy completamente.
Essas são algumas das soluções mais comuns para corrigir o erro ERR_CONNECTION_REFUSED no Google Chrome. Se o problema persistir, é recomendável entrar em contato com o suporte técnico do seu provedor de internet ou do site que você está tentando acessar.
Aprenda como corrigir o ERR_CONNECTION_REFUSED com o Hostinger Academy
Siga estas etapas para corrigir o erro ERR_CONNECTION_REFUSED no Chrome:
1. Verifique sua conexão com a internet e certifique-se de que esteja funcionando corretamente.
2. Limpe o cache do seu navegador para resolver possíveis problemas de sincronização.
3. Verifique se o site que você está tentando acessar está realmente ativo e funcionando.
4. Desative temporariamente o antivírus e o firewall para ver se eles estão bloqueando a conexão.
5. Verifique se as configurações de proxy do seu navegador estão corretas, especialmente se você estiver usando um servidor proxy.
6. Reinicie o seu dispositivo, como computador ou smartphone, e tente novamente.
7. Se o problema persistir, experimente acessar o site em outro navegador ou dispositivo para determinar se o problema está relacionado ao Chrome.
8. Se nada funcionar, entre em contato com o suporte técnico do seu provedor de serviços de internet ou do site em questão para obter assistência adicional.
Esperamos que essas soluções possam ajudá-lo a corrigir o erro ERR_CONNECTION_REFUSED e acessar o site desejado.
11 métodos para corrigir o ERR_CONNECTION_REFUSED
- Desligue o roteador e o modem da tomada.
- Aguarde alguns minutos.

- Conecte novamente o roteador e o modem à tomada.
Verifique a conexão com a internet
- Verifique se o cabo de rede está corretamente conectado ao roteador e ao modem.
- Verifique se há problemas de conexão com a sua operadora de internet.
Limpe os cookies e o cache do navegador
- Abra o Google Chrome.
- Clique no ícone de três pontos no canto superior direito.
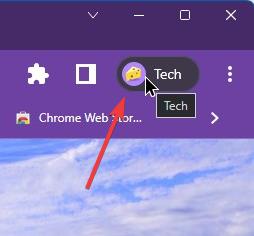
- Selecione Configurações.
- No menu lateral, clique em Privacidade e segurança.
- Clique em Limpar dados de navegação.
- Marque as opções Cookies e outros dados do site e Imagens e arquivos armazenados em cache.
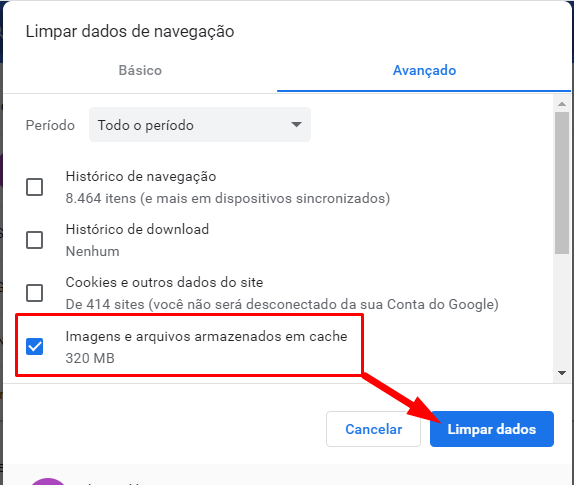
- Clique em Limpar dados.
Desative temporariamente o antivírus e o firewall
- Abra as configurações do seu antivírus.
- Procure por opções de desativação temporária ou pausa da proteção.
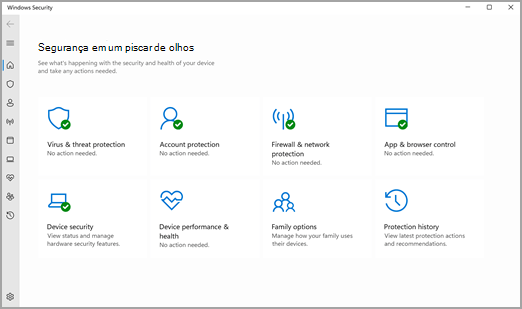
- Desative o antivírus temporariamente.
- Abra as configurações do seu firewall.
- Procure por opções de desativação temporária ou pausa da proteção.
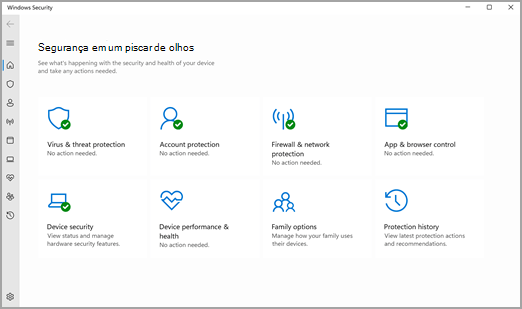
- Desative o firewall temporariamente.
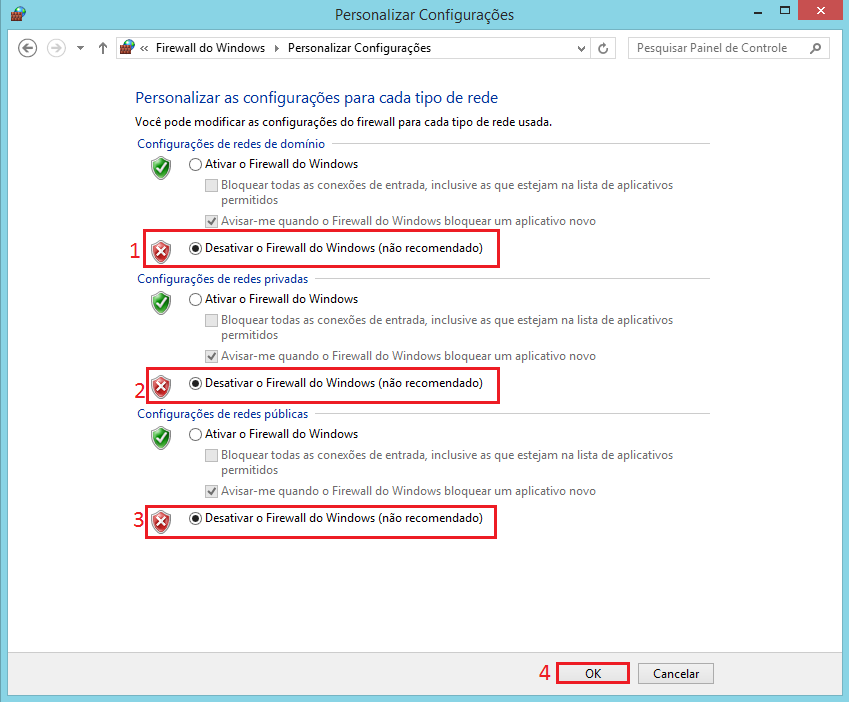
Verifique as configurações de proxy
- Abra o Google Chrome.
- Clique no ícone de três pontos no canto superior direito.
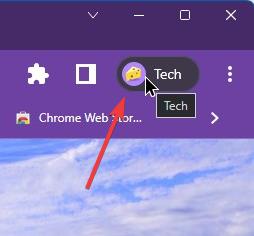
- Selecione Configurações.
- No menu lateral, clique em Avançado.
- Em Sistema, clique em Abrir configurações de proxy.
- Verifique se as configurações de proxy estão corretas.
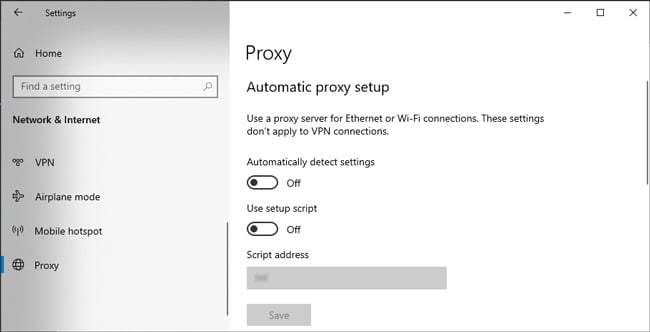
Verifique o arquivo de hosts
- Pressione as teclas Windows + R para abrir a janela Executar.
- Digite notepad e clique em OK.
- No Bloco de Notas, clique em Arquivo e selecione Abrir.
- Navegue até C:WindowsSystem32driversetc.
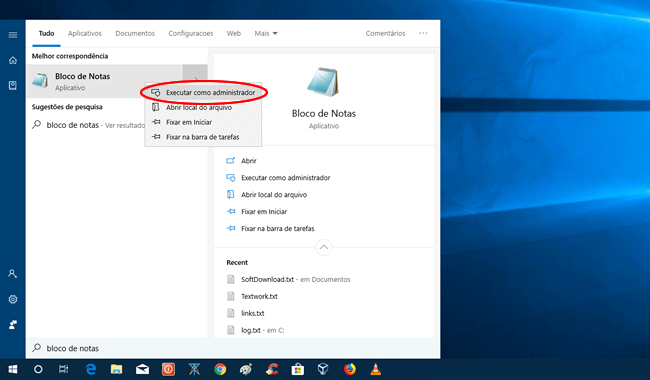
- Selecione o arquivo hosts e clique em Abrir.
- Verifique se há entradas suspeitas no arquivo de hosts.
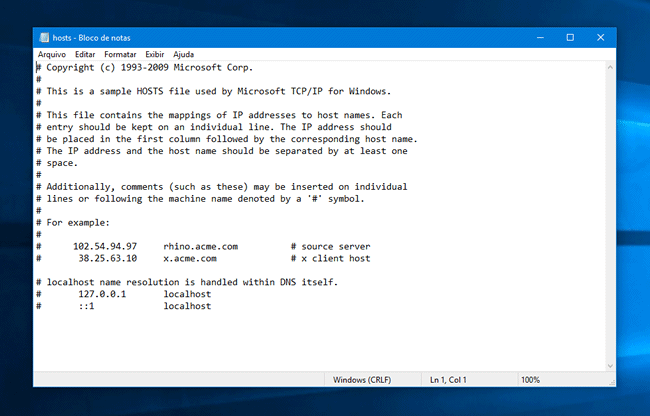
- Se encontrar alguma, exclua-a e salve o arquivo.
Verifique as configurações do proxy no Windows
- Pressione as teclas Windows + R para abrir a janela Executar.
- Digite inetcpl.cpl e clique em OK.
- Na janela Opções da Internet, clique na guia Conexões.
- Clique em Configurações da LAN.
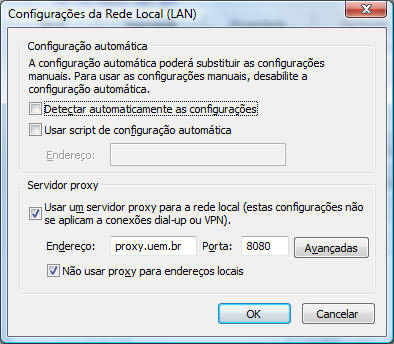
- Verifique se a opção Usar um servidor proxy para a sua LAN está desmarcada.
- Clique em OK para salvar as alterações.
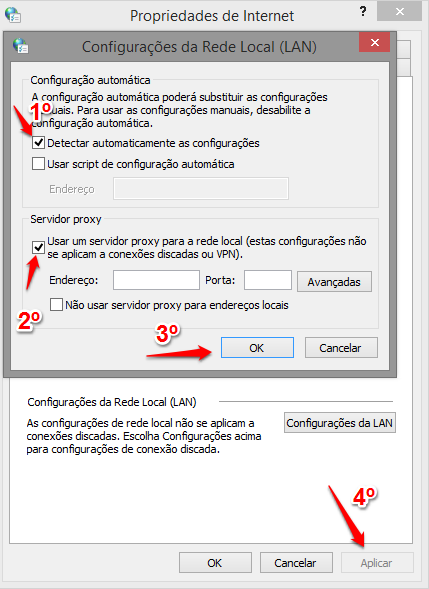
Desative as extensões do Google Chrome
- Abra o Google Chrome.
- Clique no ícone de três pontos no canto superior direito.
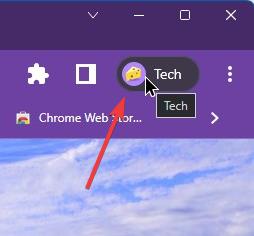
- Selecione Mais ferramentas e clique em Extensões.
- Desative todas as extensões ativadas.
Atualize o Google Chrome
- Abra o Google Chrome.
- Clique no ícone de três pontos no canto superior direito.
- Selecione Ajuda e clique em Sobre o Google Chrome.
- O Google Chrome verificará automaticamente se há atualizações disponíveis.
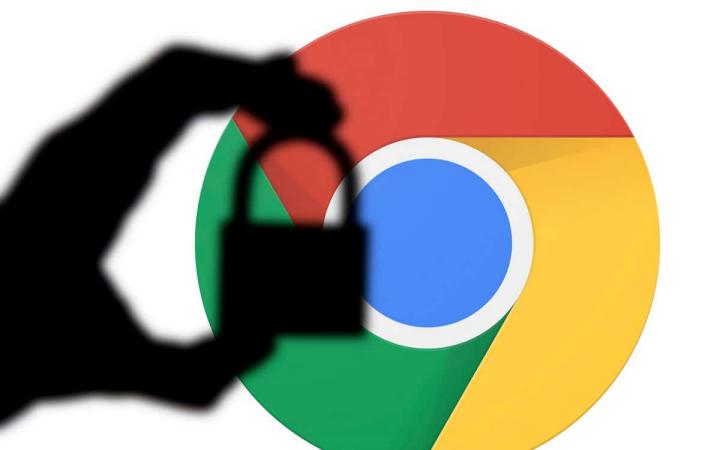
- Se houver atualizações, siga as instruções para instalá-las.
Reinstale o Google Chrome
- Pressione as teclas Windows + R para abrir a janela Executar.
- Digite appwiz.cpl e clique em OK.
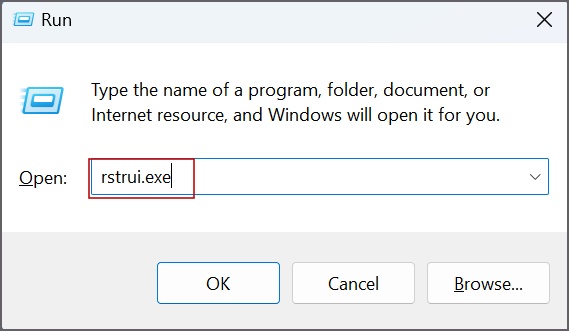
- Na lista de programas instalados, localize o Google Chrome.
- Clique com o botão direito do mouse no Google Chrome e selecione Desinstalar.
- Siga as instruções para concluir a desinstalação.
- Acesse o site oficial do Google Chrome e faça o download da versão mais recente.
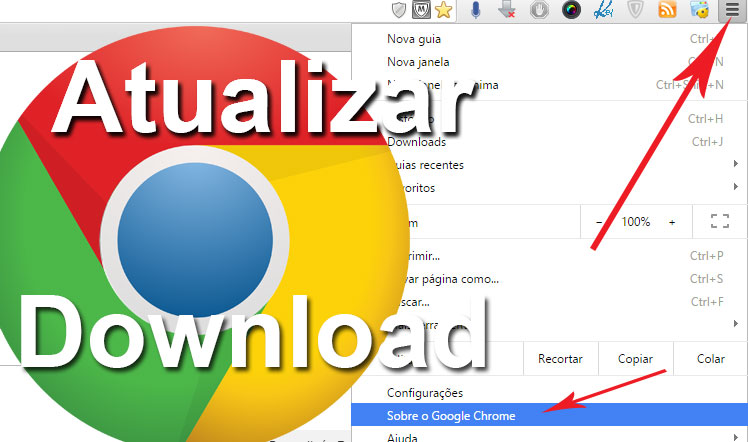
- Execute o instalador e siga as instruções para instalar o Google Chrome novamente.
python
import time
from selenium import webdriver
def verificar_conexao(url):
try:
driver = webdriver.Chrome()
driver.get(url)
time.sleep(5)
print(Conexão estabelecida com sucesso!)
except Exception as e:
print(Erro ao estabelecer conexão:, e)
finally:
driver.quit()
# Exemplo de uso
url_alvo = https://www.exemplo.com
verificar_conexao(url_alvo)
Neste exemplo, usamos a biblioteca Selenium para abrir o Chrome e acessar a URL fornecida. Em seguida, esperamos 5 segundos para verificar se a conexão foi estabelecida com sucesso. Se ocorrer um erro de conexão recusada, uma mensagem de erro será exibida.
Lembre-se de que este é apenas um exemplo básico e você pode personalizar o código de acordo com suas necessidades específicas.
Verifique se o site está fora do ar
Para resolver esse problema, verifique se outros sites estão carregando corretamente. Se todos os outros sites estiverem funcionando normalmente, o problema pode estar no próprio site que você está tentando acessar.
Se o site estiver fora do ar, não há muito que você possa fazer além de aguardar até que ele volte ao ar.
No entanto, se você estiver recebendo esse erro em todos os sites que você tenta acessar, pode ser um problema de conexão com a internet. Nesse caso, você pode tentar reiniciar o seu modem ou entrar em contato com o seu provedor de internet para obter assistência.
Reinicie seu roteador de rede
Se você está enfrentando o erro ERR_CONNECTION_REFUSED no Chrome, reiniciar seu roteador de rede pode resolver o problema.
Passo 1: Desligue o roteador da tomada e espere cerca de 30 segundos.
Passo 2: Ligue o roteador novamente.
Passo 3: Aguarde alguns minutos para que o roteador reinicie completamente.
Passo 4: Abra o Chrome e verifique se o erro ainda persiste.
Reiniciar o roteador de rede pode ajudar a restabelecer a conexão com o servidor e corrigir o erro ERR_CONNECTION_REFUSED. Se o problema persistir, você pode tentar outras soluções de solução de problemas.
Solucione problemas de conexão com a internet
Se você está tendo problemas para se conectar à internet e está recebendo o erro ERR_CONNECTION_REFUSED no Chrome, aqui estão algumas soluções rápidas que podem ajudar.
1. Verifique sua conexão com a internet e certifique-se de que esteja funcionando corretamente.
2. Limpe o cache do seu navegador Chrome. Para fazer isso, vá para as configurações do Chrome, clique em Avançado e, em seguida, em Limpar dados de navegação. Marque a opção Imagens e arquivos armazenados em cache e clique em Limpar dados.
3. Desative temporariamente o seu antivírus ou firewall, pois eles podem estar bloqueando a conexão.
4. Verifique suas configurações de proxy. Vá para as configurações do Chrome, clique em Avançado e, em seguida, em Abrir configurações de proxy. Certifique-se de que as configurações de proxy estejam corretas ou desative-as.
5. Reinicie o seu roteador e dispositivo de internet.
Se o problema persistir, é possível que o site que você está tentando acessar tenha um problema no servidor. Nesse caso, entre em contato com o suporte do site para obter mais informações.
Além disso, Fortect garante a segurança do sistema, restaurando-o para seu estado pré-infectado, o que pode resolver problemas persistentes causados por vírus. Ele também lida com causas de congelamento de computador, como registro danificado, arquivos ausentes ou excesso de arquivos inúteis, garantindo um desempenho suave do Windows e outros programas.
Desative a sincronização com o Google
Para resolver esse problema, siga as seguintes etapas:
1. Abra o Google Chrome e clique nos três pontos no canto superior direito da tela.
2. Selecione Configurações no menu suspenso.
3. Role para baixo e clique em Sincronização na seção Configurações avançadas.
4. Desative a opção Sincronizar tudo para interromper a sincronização com o Google.
5. Reinicie o Chrome e verifique se o erro ERR_CONNECTION_REFUSED foi corrigido.
Certifique-se de que a sincronização esteja desativada para evitar problemas futuros. Se o erro persistir, tente outras soluções de solução de problemas, como limpar o cache do navegador ou verificar as configurações do proxy.
Verifique as extensões do Google Chrome
Se você está enfrentando esse erro, pode ser um problema do lado do cliente ou do servidor.
Para começar, verifique se você está conectado à internet e se outros sites estão carregando corretamente.
Em seguida, verifique se há algum problema com o site específico que você está tentando acessar, como se ele está fora do ar ou em manutenção.
Também é importante verificar se suas extensões do Google Chrome estão causando o erro. Para fazer isso, siga estas etapas:
1. Abra o Google Chrome e digite chrome://extensions/ na barra de endereço.
2. Desative todas as extensões clicando no interruptor ao lado de cada uma.
3. Reinicie o Chrome e verifique se o erro persiste.
Se o erro ainda ocorrer, você pode tentar limpar o cache e os cookies do seu navegador ou verificar se há algum problema com o seu antivírus ou configurações de proxy.
Espero que essas soluções te ajudem a corrigir o erro ERR_CONNECTION_REFUSED no Chrome.
Reinstale o Chrome
Se você estiver enfrentando o erro ERR_CONNECTION_REFUSED no Chrome, existem algumas soluções que podem ajudar a corrigir esse problema.
1. Verifique sua conexão com a internet: Certifique-se de que sua conexão esteja funcionando corretamente e que você esteja conectado à internet.
2. Limpe o cache do navegador: Abra o Chrome e vá para as configurações. Em seguida, vá para Privacidade e segurança e clique em Limpar dados de navegação. Marque a opção Imagens e arquivos em cache e clique em Limpar dados.
3. Desative o antivírus temporariamente: Às vezes, o antivírus pode interferir na conexão do Chrome. Tente desativá-lo temporariamente e verifique se o erro persiste.
4. Verifique as configurações do proxy: Vá para as configurações do Chrome e digite proxy na barra de pesquisa. Certifique-se de que as configurações do proxy estejam corretas.
5. Reinstale o Chrome: Se todas as outras soluções falharem, desinstale o Chrome do seu dispositivo e faça o download e a instalação novamente.
Lembre-se de reiniciar o seu dispositivo após cada solução para garantir que as alterações tenham sido aplicadas corretamente.
Essas são algumas das soluções mais comuns para corrigir o erro ERR_CONNECTION_REFUSED no Chrome. Esperamos que uma delas funcione para você.
Desative seu antivírus e firewall
Se o problema persistir, tente limpar o cache do navegador. Para fazer isso, vá para as configurações do Chrome e clique em Limpar dados de navegação. Selecione Cookies e outros dados do site e Imagens e arquivos armazenados em cache e clique em Limpar dados.
Outro método que pode ajudar é redefinir as configurações do Chrome para os padrões de fábrica. Para fazer isso, vá para as configurações do Chrome, role para baixo e clique em Avançado. Em seguida, role novamente para baixo e clique em Restaurar configurações para os padrões originais.
Se essas soluções não resolverem o problema, pode ser um erro do servidor ou um problema com o site que você está tentando acessar. Nesse caso, entre em contato com o suporte do site ou aguarde até que o problema seja resolvido.
[strong]Desative temporariamente seu antivírus e firewall[/strong].
[strong]Limpe o cache do navegador[/strong].
[strong]Redefina as configurações do Chrome para os padrões de fábrica[/strong].
[strong]Contate o suporte do site ou aguarde a resolução do problema[/strong].
Desative sua VPN
Se você estiver enfrentando o erro ERR_CONNECTION_REFUSED no Chrome, desativar sua VPN pode ser a solução. Esse erro ocorre quando o navegador não consegue estabelecer uma conexão com o site desejado.
Para desativar sua VPN, siga estas etapas:
1. Clique no ícone da VPN no seu navegador ou vá para as configurações do seu dispositivo.
2. Encontre a opção de desativar ou desconectar a VPN.
3. Clique em Desativar para desligar completamente a VPN.
Depois que sua VPN estiver desativada, tente acessar novamente o site que estava causando o erro. Se o problema persistir, você pode tentar outras soluções de solução de problemas, como limpar o cache do seu navegador ou reiniciar o roteador.
Espero que essas dicas tenham ajudado a corrigir o erro ERR_CONNECTION_REFUSED no Chrome. Boa sorte!
Limpe o cache do navegador
Limpe o cache do navegador Chrome para resolver o erro ERR_CONNECTION_REFUSED. Esse erro ocorre quando o navegador não consegue estabelecer a conexão com o servidor do site. Para limpar o cache, siga estas etapas:
1. Abra o Chrome e clique nos três pontos no canto superior direito.
2. Selecione Mais ferramentas e depois Limpar dados de navegação.
3. Marque a opção Imagens e arquivos armazenados em cache e clique em Limpar dados.
Após limpar o cache, reinicie o navegador e tente acessar o site novamente. Se o erro persistir, verifique sua conexão com a internet e certifique-se de que o site não está com problemas de servidor.
Esperamos que essas dicas ajudem você a resolver o erro ERR_CONNECTION_REFUSED no Chrome. Se você tiver algum outro problema, consulte nosso guia de soluções de problemas para obter mais métodos de solução de problemas.
Limpe o cache DNS
Se você está enfrentando o erro ERR_CONNECTION_REFUSED no Chrome ao tentar acessar um site, uma solução possível é limpar o cache DNS do seu computador.
Para fazer isso, siga estes passos:
1. Abra o Chrome e digite chrome://net-internals/#dns na barra de endereço.
2. Clique em Limpar cache do host para limpar o cache DNS.
3. Reinicie o Chrome e tente acessar o site novamente.
Essa ação pode resolver o problema de conexão recusada, pois o cache DNS armazena informações sobre os endereços dos sites que você visita. Limpar o cache DNS pode corrigir erros de conexão relacionados a essas informações armazenadas.
Se o problema persistir, tente reiniciar o seu computador ou verifique se há problemas de conexão com a internet.
Espero que essas dicas tenham sido úteis para corrigir o erro ERR_CONNECTION_REFUSED no Chrome.
Se você estiver enfrentando o erro “Conexão recusada” no Chrome, tente verificar sua conexão com a Internet e reiniciar o navegador. Faça o download desta ferramenta para executar uma varredura


