Introdução: Neste artigo, vamos explorar uma solução para a ausência do Editor de Política de Grupo local no Windows 10. Descubra como corrigir esse problema e aproveitar todos os recursos e configurações disponíveis para personalizar o seu sistema operacional.
gpedit.msc não encontrado em dispositivos Windows
1. Verifique a edição do Windows: O Editor de Política de Grupo Local (gpedit.msc) não está disponível nas edições Home do Windows 10. Somente as edições Pro e superiores têm essa ferramenta de administração.
2. Utilize o MiniTool: Uma solução alternativa é usar o MiniTool para acessar o Editor de Política de Grupo em edições Home do Windows 10.
3. Use o DISM: Utilize a ferramenta DISM para habilitar o Editor de Política de Grupo em edições Home do Windows 10.
Passo 1: Abra o Prompt de Comando como Administrador.
Passo 2: Digite o comando DISM /Online /Enable-Feature /FeatureName:Windows-GroupPolicy-ClientTools /All e pressione Enter.
Passo 3: Reinicie o computador.
Essas são algumas maneiras de corrigir a ausência do Editor de Política de Grupo local no Windows 10. Certifique-se de seguir as instruções corretamente para evitar problemas.
Como habilitar o gpedit.msc
1. Baixe o arquivo de instalação do Editor de Política de Grupo local neste link: [link para download]
2. Extraia o conteúdo do arquivo baixado para uma pasta no seu computador.
3. Abra a pasta em que você extraiu o conteúdo e localize o arquivo install.cmd.
4. Clique com o botão direito do mouse no arquivo install.cmd e selecione Executar como administrador.
5. Aguarde o processo de instalação ser concluído.
6. Após a instalação, vá até a barra de pesquisa do Windows e digite gpedit.msc.
7. Clique com o botão direito do mouse no resultado Editor de Política de Grupo local e selecione Executar como administrador.
8. Agora você pode usar o Editor de Política de Grupo local para fazer alterações nas configurações do seu sistema Windows 10 Home.
Lembre-se de que o Editor de Política de Grupo local não está disponível nas edições Home do Windows 10. Portanto, a instalação manual é necessária para habilitar essa funcionalidade.
Métodos para corrigir o erro Windows não consegue encontrar o gpedit.msc
- Verificar a edição do Windows
Verifique se você possui a edição correta do Windows 10 para acessar o Editor de Política de Grupo. A versão Home do Windows 10 não inclui o Editor de Política de Grupo, portanto, você precisará de uma edição Pro, Enterprise ou Education. - Usar o Prompt de Comando
Abra o Prompt de Comando como administrador e digite o seguinte comando: DISM /Online /Enable-Feature /FeatureName:Tools /FeatureName:RSAT /FeatureName:GPMC. Isso instalará as ferramentas de administração de servidor remoto e o Editor de Política de Grupo. - Criar atalho para o gpedit.msc
Se o Editor de Política de Grupo estiver instalado em seu sistema, mas você não consegue encontrá-lo, você pode criar um atalho para acessá-lo facilmente. Clique com o botão direito do mouse na área de trabalho, escolha Novo e selecione Atalho. Na caixa de diálogo, digite %windir%system32gpedit.msc como o destino do atalho e clique em Avançar. Dê um nome para o atalho e clique em Concluir.
O que é o gpedit.msc?
O gpedit.msc é o Editor de Política de Grupo local, uma ferramenta de administração para configurar as políticas de grupo no Windows. No entanto, o Windows 10 Home edition não inclui o Group Policy Editor por padrão. Para corrigir isso, existem algumas maneiras de habilitar o Editor de Política de Grupo em edições do Windows que não o possuem.
Uma maneira de habilitar o gpedit.msc é baixar e instalar um arquivo gpedit enabler. Outra opção é usar o Editor de Política de Grupo local em um computador com uma edição do Windows Pro. Além disso, também é possível usar comandos de script para habilitar o Editor de Política de Grupo.
É importante lembrar que esses métodos podem não funcionar em todas as versões do Windows 10 e que o uso do Editor de Política de Grupo requer conhecimento avançado. Portanto, é recomendável fazer um backup do sistema antes de realizar qualquer alteração.
Habilitando o Gpedit.msc no Windows 10 Home
Para habilitar o Gpedit.msc no Windows 10 Home, existem algumas soluções disponíveis.
1. Baixe o arquivo gpedit-enabler.bat de um site confiável.
2. Abra o arquivo baixado e execute-o clicando duas vezes.
3. Reinicie o computador para aplicar as alterações.
Outra maneira de habilitar o Editor de Política de Grupo local é usando um instalador.
1. Baixe o instalador do Gpedit.msc para Windows 10 Home.
2. Execute o instalador e siga as instruções na tela.
3. Reinicie o computador para aplicar as alterações.
Lembre-se de que a edição Home do Windows 10 não inclui o Editor de Política de Grupo local por padrão. Esses métodos são soluções alternativas para habilitá-lo.
Solucionando problemas comuns ao executar o gpedit.msc
- Verifique se o Editor de Política de Grupo está habilitado: Abra o Prompt de Comando como administrador e execute o comando gpedit.msc para verificar se o Editor de Política de Grupo está habilitado.
- Instale o Editor de Política de Grupo manualmente: Se o Editor de Política de Grupo não estiver disponível, você pode instalá-lo manualmente baixando o arquivo de instalação correspondente à versão do seu sistema operacional.
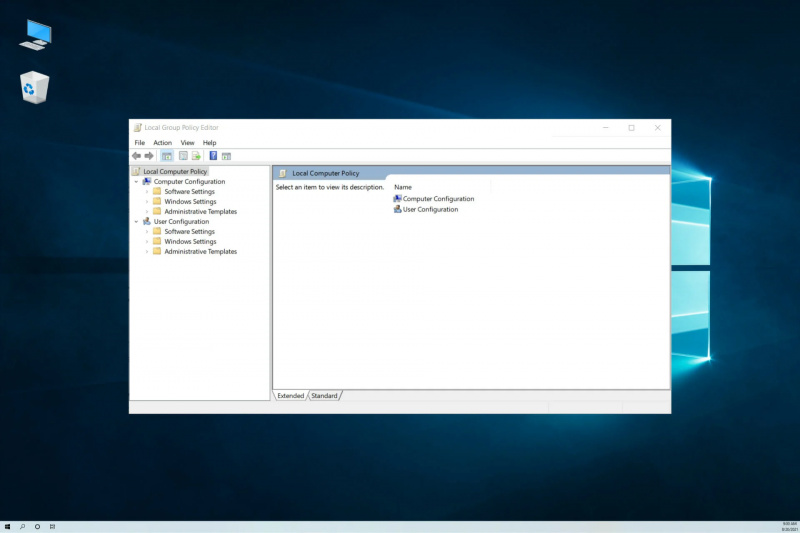
- Verifique as restrições de versão do Windows: Algumas versões do Windows 10 não possuem o Editor de Política de Grupo, verifique se a sua versão é compatível e considere a atualização para uma versão que o inclua.
- Execute uma verificação de integridade do sistema: Execute a ferramenta DISM e o Verificador de Arquivos do Sistema para verificar se há problemas de integridade no sistema que possam estar impedindo o funcionamento do Editor de Política de Grupo.
- Verifique se o serviço de Política de Grupo está sendo executado: Verifique se o serviço Serviço de Política de Grupo está em execução no seu computador.
- Realize uma reinstalação do Windows: Se todas as outras soluções falharem, considere realizar uma reinstalação do Windows para corrigir problemas mais profundos que possam estar afetando o Editor de Política de Grupo.
Como abrir o Editor de Política de Grupo
1. Pressione as teclas Windows + R para abrir a caixa de diálogo Executar.
2. Digite gpedit.msc e pressione Enter.
3. O Editor de Política de Grupo será aberto.
4. Se você receber uma mensagem de erro dizendo que o gpedit.msc não pode ser encontrado, pode ser necessário habilitá-lo manualmente.
5. Baixe o gpedit enabler de um site confiável.
6. Execute o instalador e siga as instruções para instalar o Editor de Política de Grupo.
7. Após a instalação, repita os passos 1 e 2 para abrir o Editor de Política de Grupo.
Lembre-se de que o Editor de Política de Grupo local está disponível apenas nas edições Profissional e Enterprise do Windows 10.
Política Plus – Editor de Política Portátil para Windows
Para corrigir esse problema, siga estas etapas:
1. Baixe o Política Plus – Editor de Política Portátil para Windows.
2. Extraia o arquivo baixado em uma pasta de sua escolha.
3. Abra a pasta extraída e execute o arquivo Política Plus.exe como administrador.
4. Na interface do Política Plus, você encontrará várias opções de configuração.
5. Selecione a opção desejada e faça as alterações necessárias.
6. Clique em Salvar para aplicar as configurações.
Com o Política Plus – Editor de Política Portátil para Windows, você poderá gerenciar as configurações de política de grupo mesmo em edições do Windows que não possuem o Editor de Política de Grupo local.

