Bem-vindos! Neste artigo, abordaremos como resolver o problema dxgmms2.sys BSOD no Windows 10.
Atualizado em July 2024: Pare de receber mensagens de erro e desacelerar o seu sistema com nossa ferramenta de otimização. Adquira agora em este link
- Baixe e instale a ferramenta de reparo aqui.
- Deixe-a escanear o seu computador.
- A ferramenta então reparará o seu computador.
Atualize os drivers da placa gráfica
Atualize os drivers da placa gráfica para corrigir o erro dxgmms2. sys BSOD no Windows 10. Isso pode resolver problemas de tela azul, como o código de erro SYSTEM_SERVICE_EXCEPTION, que inclui o arquivo dxgmms2. sys. Baixe os drivers mais recentes diretamente nos sites dos fabricantes de placas gráficas, como NVIDIA. Para facilitar, você também pode usar ferramentas como o Driver Easy para atualizar automaticamente os drivers.
Além disso, verifique se o DirectX está atualizado e se há atualizações do sistema operacional. Desative a aceleração de hardware nas configurações de vídeo e verifique se há problemas de compatibilidade com seus jogos. Se o problema persistir, você pode tentar outras soluções de solução de problemas ou procurar suporte técnico.
Atualize o Windows 10
Atualize o Windows 10 para corrigir o erro dxgmms2. sys BSOD. Atualize os drivers da placa de vídeo e o DirectX para solucionar o problema. Use a tecla Windows + X para abrir o menu Iniciar e escolha Gerenciador de Dispositivos. Procure a placa de vídeo e clique com o botão direito para atualizar o driver.
Verifique o site do fabricante da placa de vídeo para obter os drivers mais recentes. Se o problema persistir, use ferramentas de solução de problemas, como o Suporte da NVIDIA ou o Driver Easy. Desative a aceleração de hardware nas configurações de vídeo. Essas etapas devem corrigir o erro dxgmms2. sys BSOD e evitar falhas no sistema e nos jogos.
Reverta os drivers da placa gráfica
1. Pressione a tecla Windows + X e escolha Gerenciador de Dispositivos.
2. Expanda a categoria Adaptadores de vídeo e clique com o botão direito do mouse na placa gráfica.
3. Selecione Propriedades e vá para a guia Driver.
4. Clique em Reverter Driver e siga as instruções na tela.
5. Reinicie o computador para aplicar as alterações.
Essa solução pode ajudar a corrigir o erro dxgmms2.sys BSOD, que está relacionado a problemas com drivers de placa gráfica. Se o problema persistir, tente atualizar os drivers de vídeo baixando a versão mais recente do site do fabricante da placa gráfica. Lembre-se de sempre manter seu sistema operacional atualizado e usar ferramentas de solução de problemas, como o Assistente de Suporte da Microsoft.
import subprocess
# Executa o comando sfc /scannow para verificar a integridade dos arquivos do sistema
def verificar_integridade():
try:
subprocess.run(sfc /scannow, check=True)
print(Verificação de integridade concluída.)
except subprocess.CalledProcessError:
print(Erro na verificação de integridade.)
# Obtém informações sobre o dxgmms2.sys usando o comando driverquery
def obter_informacoes():
try:
resultado = subprocess.run(driverquery /v /fo csv, capture_output=True, text=True, check=True)
linhas = resultado.stdout.strip().split('n')
headers = linhas[1].split(',')
dxgmms2_info = None
for linha in linhas[2:]:
valores = linha.split(',')
if valores[0].strip('') == dxgmms2.sys":
dxgmms2_info = dict(zip(headers, valores))
if dxgmms2_info:
print(Informações do dxgmms2.sys:)
for chave, valor in dxgmms2_info.items():
print(f{chave}: {valor})
else:
print(dxgmms2.sys não encontrado.)
except subprocess.CalledProcessError:
print(Erro ao obter informações do dxgmms2.sys.)
# Monitora o dxgmms2.sys usando o comando perfmon
def monitorar():
try:
subprocess.run(perfmon /res, check=True)
except subprocess.CalledProcessError:
print(Erro ao monitorar o dxgmms2.sys.)
# Exemplo de uso
verificar_integridade()
obter_informacoes()
monitorar()
Lembre-se de que este é apenas um exemplo básico para ajudar você a começar. Você pode adaptar e expandir o código de acordo com suas necessidades específicas.
Reinstale os drivers da placa gráfica
Reinstale os drivers da placa gráfica para corrigir o erro dxgmms2. sys BSOD no Windows 10. Primeiro, pressione a tecla Windows + X para abrir o menu Iniciar e selecione Gerenciador de Dispositivos. Em seguida, vá para a seção Adaptadores de vídeo e clique com o botão direito do mouse na sua placa gráfica.
Selecione Desinstalar dispositivo e marque a opção Excluir o software do driver para este dispositivo. Reinicie o computador e, em seguida, vá para o site do fabricante da sua placa gráfica e faça o download dos drivers mais recentes para o seu modelo. Instale os drivers baixados e reinicie o computador novamente. Isso deve resolver o problema do erro dxgmms2.
sys BSOD no Windows 10. Lembre-se de sempre manter seus drivers atualizados para evitar problemas semelhantes no futuro.
Atualize jogos, navegadores ou clientes de streaming
Atualize os jogos, navegadores ou clientes de streaming para corrigir o erro dxgmms2.sys BSOD no Windows 10. Para resolver esse problema, você pode atualizar os drivers da placa de vídeo (graphics card driver) ou procurar por soluções alternativas. O erro dxgmms2.sys BSOD é um erro de Tela Azul da Morte (Blue Screen of Death) que ocorre devido a problemas com o arquivo dxgmms2.sys. Para corrigir esse erro, você pode tentar o seguinte:
1. Atualize os drivers da placa de vídeo (graphics card) para a versão mais recente. Você pode fazer isso visitando o site do fabricante da placa de vídeo.
2. Verifique se há atualizações do sistema operacional (operating system updates). Use o menu Iniciar (Start menu) e pesquise por Windows Update.
3. Desative a aceleração de hardware (hardware acceleration) em algumas configurações do jogo ou navegador.
4. Se o problema persistir, você pode usar ferramentas de solução de problemas (troubleshooting methods) como o Support Assistant (Support Assistant) para ajudar a identificar e corrigir problemas no seu computador.
Lembre-se de reiniciar o computador após fazer as atualizações e tentar essas soluções. Isso deve ajudar a corrigir o erro dxgmms2.sys BSOD e evitar travamentos e problemas ao jogar videogames ou usar outros aplicativos gráficos.
Além disso, ele também identifica hardware com mau funcionamento que pode precisar ser substituído. Embora não seja garantido que resolverá o erro dxgmms2 sys, Fortect pode ajudar a melhorar o desempenho geral do sistema.
Repare arquivos corrompidos e erros no disco
- Execute a verificação de erros no disco usando o comando chkdsk no Prompt de Comando.
- Abra o Prompt de Comando como administrador. Para fazer isso, clique com o botão direito do mouse no menu Iniciar e selecione Prompt de Comando (Admin).
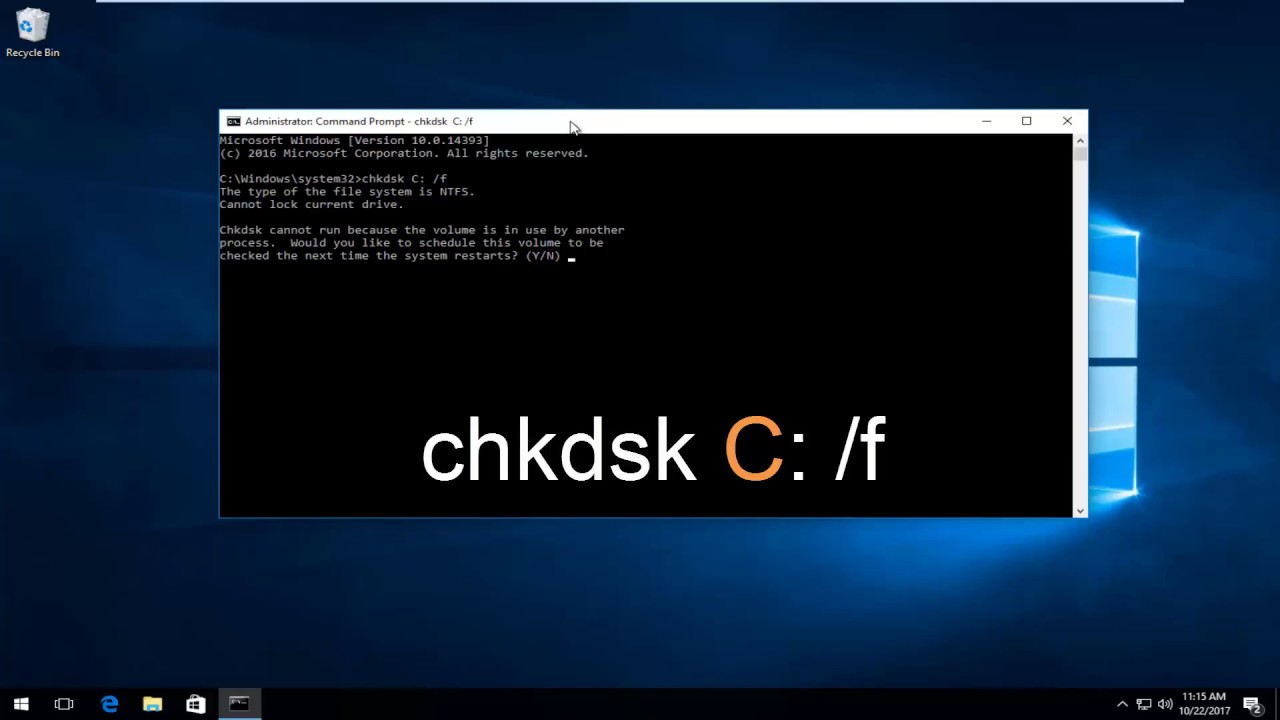
- Digite o comando chkdsk C: /f e pressione Enter. Este comando irá verificar e reparar erros no disco rígido da unidade C. Se a letra da unidade afetada for diferente de C, substitua C pela letra correta.
- Se solicitado a reiniciar o computador para permitir que o processo seja concluído, digite S e pressione Enter. O computador irá reiniciar e executar a verificação de erros no disco durante o processo de inicialização.
- Aguarde até que a verificação de erros seja concluída. Isso pode levar algum tempo, dependendo do tamanho do disco rígido e da quantidade de erros encontrados.
- Após a conclusão da verificação de erros, reinicie o computador novamente e verifique se o erro dxgmms2.sys BSOD foi corrigido.

Execute a Verificação de Arquivos do Sistema (SFC)
Execute a Verificação de Arquivos do Sistema (SFC) para corrigir o erro dxgmms2. sys BSOD no Windows 10. Pressione a tecla Windows + X e selecione Prompt de Comando (Admin). Digite sfc /scannow e pressione Enter para iniciar a verificação.
Aguarde até que o processo seja concluído e verifique se há algum arquivo corrompido. Se forem encontrados arquivos corrompidos, o SFC irá repará-los automaticamente. Reinicie o computador e verifique se o erro dxgmms2. sys BSOD foi corrigido.
Se ainda estiver ocorrendo, atualize os drivers da placa de vídeo a partir do site do fabricante. Certifique-se também de instalar as atualizações do sistema operacional. Se o problema persistir, pode ser necessário usar outras soluções de correção de erros ou entrar em contato com o suporte técnico.
Execute a Ferramenta de Serviço e Gerenciamento de Imagens de Implantação (DISM)
Para corrigir o erro dxgmms2.sys BSOD no Windows 10, você pode executar a Ferramenta de Serviço e Gerenciamento de Imagens de Implantação (DISM).
Pressione a tecla Windows + X e selecione Prompt de Comando (Admin).
Digite dism /online /cleanup-image /restorehealth e pressione Enter.
Isso irá verificar e corrigir qualquer problema com arquivos do sistema corrompidos ou ausentes.
Após a conclusão, reinicie o computador e verifique se o erro dxgmms2.sys BSOD foi corrigido.
Certifique-se de também atualizar os drivers da placa de vídeo, pois drivers desatualizados ou com problemas podem causar erros BSOD.
Você pode encontrar as atualizações mais recentes nos sites dos fabricantes de placas de vídeo.
Essas soluções devem ajudar a corrigir o erro dxgmms2.sys BSOD no Windows 10 e evitar travamentos e problemas ao jogar videogames.
Execute a Utilidade de Verificação de Disco (CHKDSK)
1. Pressione a tecla Windows + X para abrir o menu Iniciar e escolha Prompt de Comando (Admin).
2. No Prompt de Comando, digite chkdsk C: /f e pressione Enter. Substitua C: pela letra da unidade onde o sistema operacional está instalado.
3. Será solicitado a reiniciar o computador. Digite S e pressione Enter.
4. Aguarde até que o CHKDSK analise e corrija quaisquer erros no disco rígido.
5. Reinicie o computador e verifique se o erro dxgmms2.sys BSOD foi corrigido.
Atualize também os drivers da placa de vídeo para a versão mais recente, que pode ser encontrada nos sites dos fabricantes das placas gráficas. Se o problema persistir, considere outras soluções de solução de problemas, como atualizações do sistema operacional, desabilitação da aceleração de hardware ou até mesmo a reinstalação do sistema operacional.
Lembre-se de que a correção do erro dxgmms2.sys BSOD pode variar dependendo do modelo do seu computador e das configurações do sistema. Se você ainda estiver enfrentando problemas, é recomendável procurar assistência técnica especializada para resolver esse problema.
Realize uma Restauração do Sistema
1. Pressione a tecla Windows + X para abrir o menu Iniciar.
2. Selecione a opção Prompt de Comando (Admin).
3. Digite rstrui.exe e pressione Enter para abrir a ferramenta de restauração do sistema.
4. Siga as instruções na tela para escolher um ponto de restauração anterior em que o erro não estava presente.
5. Reinicie o computador e verifique se o erro dxgmms2.sys BSOD foi corrigido.
Essa solução é especialmente útil se o erro for causado por uma atualização recente do sistema operacional ou de drivers. Lembre-se de atualizar regularmente os drivers da placa de vídeo e de consultar os sites dos fabricantes para obter as versões mais recentes.
Evite dores de cabeça e problemas com jogos e erros de tela azul, como o dxgmms2.sys BSOD, realizando uma restauração do sistema quando necessário.
Desinstale a atualização do Windows
1. Pressione a tecla Windows + X e clique em Gerenciador de Dispositivos.
2. Expanda a categoria Adaptadores de vídeo e clique com o botão direito do mouse no seu driver de placa de vídeo.
3. Selecione Desinstalar dispositivo e marque a opção Excluir o driver de software deste dispositivo.
4. Clique em Desinstalar e reinicie o computador.
5. Após reiniciar, visite o site do fabricante da placa de vídeo e baixe o driver mais recente compatível com o seu modelo.
6. Instale o novo driver e reinicie o computador novamente.
Essas etapas devem corrigir o erro dxgmms2.sys BSOD e resolver problemas de tela azul no Windows 10. Se o problema persistir, consulte outros métodos de solução de problemas ou entre em contato com o suporte técnico.
Execute a Diagnóstico de Memória
Execute um diagnóstico de memória para corrigir o erro dxgmms2. sys BSOD no Windows 10. Para resolver esse erro, você pode tentar algumas soluções. Primeiro, atualize os drivers da placa de vídeo através dos sites dos fabricantes.
Em seguida, verifique se há atualizações do sistema operacional e instale-as. Se o problema persistir, desative a aceleração de hardware nas configurações de vídeo. Outra opção é usar ferramentas de solução de problemas do sistema. Se nada disso funcionar, você pode tentar atualizar ou reinstalar o DirectX Graphics MMS.
Lembre-se de reiniciar o computador após cada solução tentada. Se o problema persistir, pode haver um problema de arquivo corrompido ou incompatibilidade com algum jogo. Nesse caso, é importante entrar em contato com o suporte técnico para obter assistência especializada.
Se você está enfrentando problemas com o arquivo dxgmms2.sys no Windows 10, recomendo atualizar seus drivers de vídeo para a versão mais recente. Faça o download desta ferramenta para executar uma varredura


