Bem-vindos ao artigo que traz a solução para um incômodo problema de ruído de áudio causado pelo driver Realtek.
Atualizado em July 2024: Pare de receber mensagens de erro e desacelerar o seu sistema com nossa ferramenta de otimização. Adquira agora em este link
- Baixe e instale a ferramenta de reparo aqui.
- Deixe-a escanear o seu computador.
- A ferramenta então reparará o seu computador.
Executar o solucionador de problemas de áudio
Executar o solucionador de problemas de áudio pode ajudar a resolver o ruído na áudio causado pelo driver Realtek. Para fazer isso no Windows 10, vá para Configurações > Atualização e Segurança > Solução de Problemas. Clique em Executar ao lado de Solucionador de Problemas de Áudio e siga as instruções. Se isso não resolver o problema, você pode tentar atualizar ou reinstalar os drivers de áudio Realtek.
Baixe a versão mais recente do driver F10g no site do fabricante e instale-o em seu computador. Além disso, verifique as configurações de áudio no Painel de Controle para garantir que estejam corretas. Se o problema persistir, você pode buscar soluções em fóruns como o Reddit ou procurar assistência técnica especializada.
Além disso, ele pode tratar de DLLs danificadas, problemas de registro, arquivos ausentes e outros problemas que podem contribuir para o mau funcionamento do áudio. Experimente o Fortect para otimizar o desempenho do seu sistema.
Reinstalar o driver de áudio Realtek
Para reinstalar o driver de áudio Realtek e resolver o problema de ruído no áudio, siga estas etapas:
1. Pressione Windows + X e selecione Gerenciador de Dispositivos.
2. Expanda a categoria Controladores de som, vídeo e jogos.
3. Clique com o botão direito no driver Realtek e selecione Desinstalar dispositivo.
4. Marque a opção Excluir driver de software para este dispositivo e clique em Desinstalar.
5. Reinicie o computador.
6. Após reiniciar, o Windows instalará automaticamente o driver de áudio Realtek padrão.
7. Verifique se o problema de ruído no áudio foi resolvido.
Se o problema persistir, você pode tentar instalar a versão mais recente do driver de áudio Realtek manualmente. Você pode encontrá-lo no site do fabricante ou usar um software confiável, como o MiniTool Driver, para atualizar automaticamente seus drivers.
Lembre-se de sempre verificar se há atualizações do driver de áudio Realtek, pois isso pode ajudar a resolver problemas de ruído no áudio.
Alterar configurações de som no Painel de Controle
- Abrir o Painel de Controle;
- Clicar em Hardware e Som;
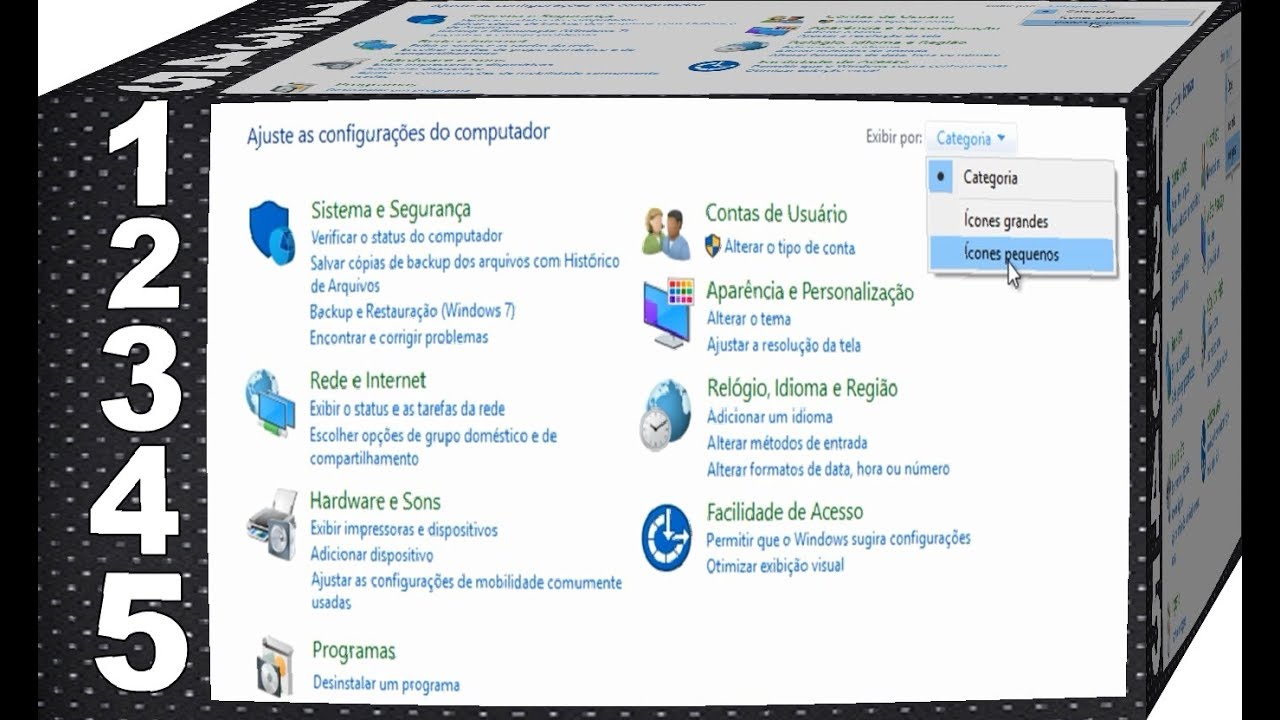
- Selecionar Som;
- Na aba Reprodução, clicar com o botão direito do mouse no dispositivo de áudio padrão;
- Clicar em Propriedades;
- Na aba Avançado, selecionar a taxa de amostragem mais alta disponível;

- Clicar em Aplicar e em seguida em OK para salvar as alterações.
python
import subprocess
def desabilitar_enhancements():
subprocess.run(['powershell', '-Command', 'Get-PnpDevice -Class Media | Where-Object {$_.name -like *Realtek*} | Enable-PnpDevice -Confirm:$false'])
def habilitar_enhancements():
subprocess.run(['powershell', '-Command', 'Get-PnpDevice -Class Media | Where-Object {$_.name -like *Realtek*} | Disable-PnpDevice -Confirm:$false'])
def main():
print(Seu driver de áudio Realtek está apresentando chiados?)
resposta = input(Digite 's' para sim ou 'n' para não: )
if resposta == 's':
print(Desabilitando os aprimoramentos de áudio Realtek...)
desabilitar_enhancements()
print(Os aprimoramentos de áudio Realtek foram desabilitados.)
elif resposta == 'n':
print(Os aprimoramentos de áudio Realtek já estão desabilitados.)
else:
print(Resposta inválida. Por favor, tente novamente.)
return
if __name__ == '__main__':
main()
Este código utiliza o PowerShell para desabilitar os aprimoramentos de áudio do driver Realtek. Ele pergunta ao usuário se o driver está apresentando chiados, e se a resposta for afirmativa, ele desabilita os aprimoramentos de áudio Realtek. Caso contrário, informa que os aprimoramentos já estão desabilitados.
Realizar uma atualização no local
Se você está enfrentando problemas de áudio, como estalos ou ruídos, no seu computador com o driver Realtek, aqui estão algumas soluções que podem ajudar:
1. Verifique se você está usando a versão mais recente do driver Realtek. Visite o site oficial da Realtek e baixe a versão mais recente do driver compatível com o seu sistema operacional.
2. Atualize o Windows 10 para a versão mais recente. Muitas vezes, atualizações do sistema operacional podem corrigir problemas de áudio.
3. Verifique as configurações de áudio no painel de controle do Windows. Certifique-se de que as configurações de áudio estão corretas e não estão causando o problema.
4. Execute o MiniTool em seu computador para verificar e corrigir erros no disco rígido. Às vezes, problemas no disco rígido podem afetar a qualidade do áudio.
Lembre-se de reiniciar o computador após cada solução tentada e verifique se o problema foi resolvido. Se o problema persistir, pode ser necessário procurar ajuda profissional ou entrar em contato com o suporte técnico da Realtek.
Recomendo atualizar o driver de áudio Realtek para resolver o problema de estalos. Faça o download desta ferramenta para executar uma varredura


