Neste artigo, abordaremos como resolver o problema da ausência da unidade de disco no Windows 10 ou 11.
Atualizado em July 2024: Pare de receber mensagens de erro e desacelerar o seu sistema com nossa ferramenta de otimização. Adquira agora em este link
- Baixe e instale a ferramenta de reparo aqui.
- Deixe-a escanear o seu computador.
- A ferramenta então reparará o seu computador.
Soluções para o desaparecimento do disco rígido no Explorador de Arquivos
- Verificar as conexões físicas:
- Desligue o computador.
- Abra o gabinete do computador ou verifique as conexões externas do disco rígido.

- Certifique-se de que os cabos de dados e energia estejam corretamente conectados ao disco rígido.
- Feche o gabinete do computador e ligue-o novamente.
- Atualizar os drivers do disco rígido:
- Pressione Win + X e selecione Gerenciador de Dispositivos.
- Expanda a categoria Unidades de disco ou Controladoras de armazenamento.
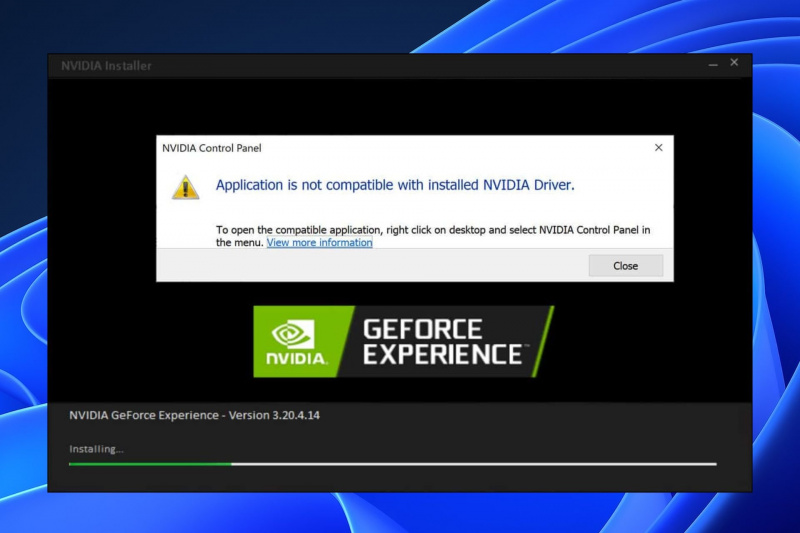
- Clique com o botão direito do mouse no disco rígido e selecione Atualizar driver.
- Selecione a opção Buscar automaticamente software de driver atualizado e aguarde o Windows procurar por atualizações.
- Se houver uma atualização disponível, siga as instruções para instalá-la.
- Reinicie o computador e verifique se o disco rígido aparece no Explorador de Arquivos.
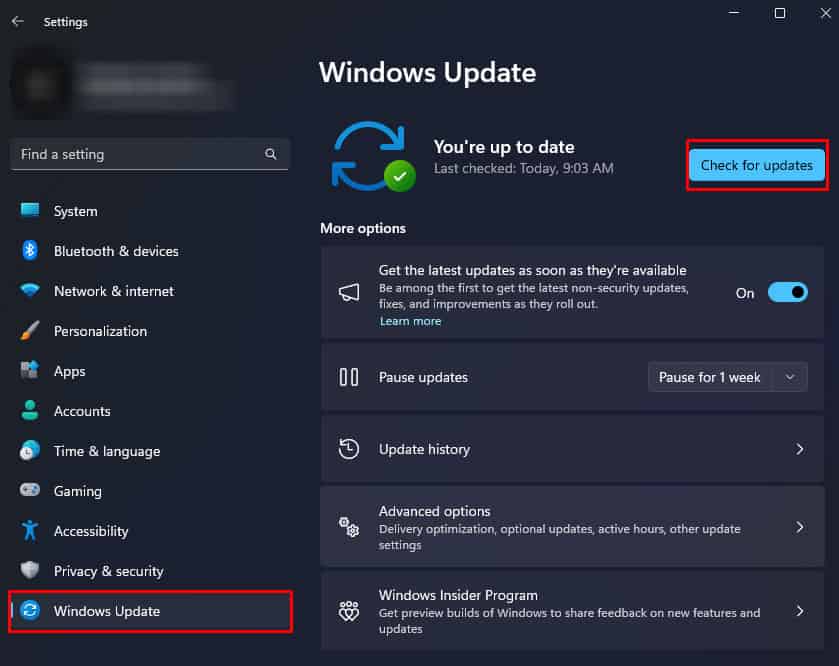
- Verificar o disco rígido com o utilitário de verificação de erros:
- Pressione Win + E para abrir o Explorador de Arquivos.
- Clique com o botão direito do mouse no disco rígido ausente e selecione Propriedades.
- Navegue até a guia Ferramentas e clique em Verificar.
- Selecione a opção Corrigir erros do sistema de arquivos automaticamente e clique em Verificar.
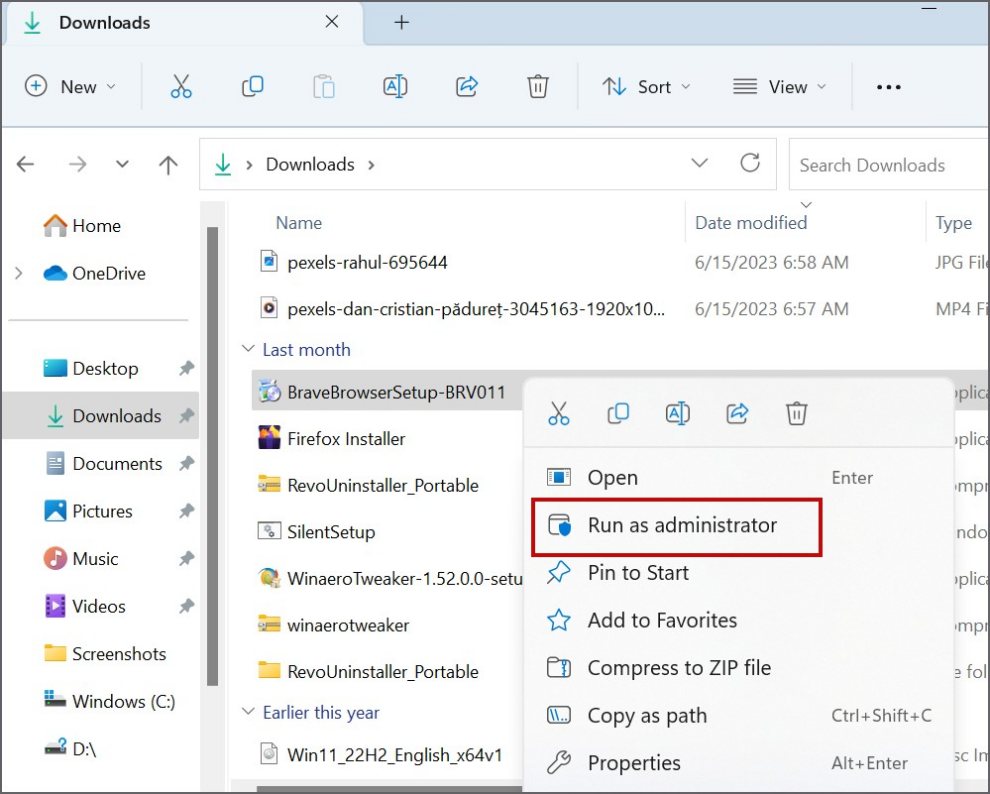
- Aguarde o processo de verificação e reparo ser concluído.
- Reinicie o computador e verifique se o disco rígido está visível no Explorador de Arquivos.
Conecte seu disco rígido em uma porta USB diferente/Use um cabo USB diferente
- Verifique se o disco rígido está corretamente conectado a uma porta USB.
- Tente conectar o disco rígido em uma porta USB diferente do seu computador.
- Utilize um cabo USB diferente para conectar o disco rígido.
- Reinicie o computador e verifique se o disco rígido é reconhecido.

- Atualize os drivers USB do seu computador.
- Verifique se o disco rígido é compatível com o seu sistema operacional.

- Execute a ferramenta de solução de problemas de hardware e dispositivos do Windows.
- Verifique se o disco rígido está funcionando corretamente em outro computador.
Execute o solucionador de problemas de hardware e dispositivos
Se a unidade de disco estiver faltando no Windows 10 ou 11, existem algumas soluções possíveis que você pode tentar.
Primeiro, verifique se o cabo da unidade está corretamente conectado ao seu PC. Verifique também se o cabo não está danificado.
Em seguida, vá para o Gerenciamento de Disco do Windows. Para fazer isso, pressione a tecla Windows + X e escolha Gerenciamento de Disco. Verifique se a unidade de disco está listada como Ausente ou Não alocada.
Se a unidade estiver listada como Ausente, você pode tentar atualizar os drivers do dispositivo. Para fazer isso, vá para o Gerenciador de Dispositivos, clique com o botão direito do mouse na unidade de disco e escolha Atualizar driver.
Se a unidade estiver listada como Não alocada, você pode tentar reatribuir uma letra de unidade a ela. Para fazer isso, clique com o botão direito do mouse na unidade e escolha Alterar letra de unidade e caminho.
Lembre-se de fazer backup dos seus dados antes de tentar qualquer solução, para evitar perda de dados.
Formate o disco rígido problemático
1. Abra o Windows Disk Management (Gerenciamento de Disco do Windows).
2. Verifique se a unidade de disco está faltando. Se estiver, continue com as etapas abaixo.
3. Atualize os drivers do dispositivo. Certifique-se de que o PC esteja conectado à internet.
4. Reinstale o driver do disco. Procure o dispositivo no Gerenciador de Dispositivos, clique com o botão direito e escolha Atualizar driver.
5. Redefina a letra da unidade. No Gerenciamento de Disco, clique com o botão direito na unidade e escolha Alterar letra da unidade e caminho.
6. Faça backup de seus dados importantes antes de formatar o disco. Use um dispositivo de armazenamento externo, como um pen drive USB.
7. Formate o disco rígido. Clique com o botão direito na unidade no Gerenciamento de Disco e escolha Formatar.
8. Após a formatação, você pode usar o disco rígido novamente.
Lembre-se de que a formatação irá apagar todos os dados do disco rígido, portanto, faça um backup antes de prosseguir.
Soluções para o desaparecimento do disco rígido no Gerenciamento de Disco
- Verificar as conexões físicas do disco rígido:
- Desligue o computador e desconecte o cabo de alimentação.

- Abra o gabinete do computador.
- Verifique se os cabos de dados e energia estão corretamente conectados ao disco rígido.
- Reconecte os cabos de forma segura, garantindo que estejam bem encaixados.
- Feche o gabinete do computador e ligue-o novamente.
- Atualizar ou reinstalar os drivers do disco rígido:
- Pressione as teclas Windows + X e selecione Gerenciador de Dispositivos.
- Expanda a categoria Unidades de Disco ou Controladores IDE/ATAPI.
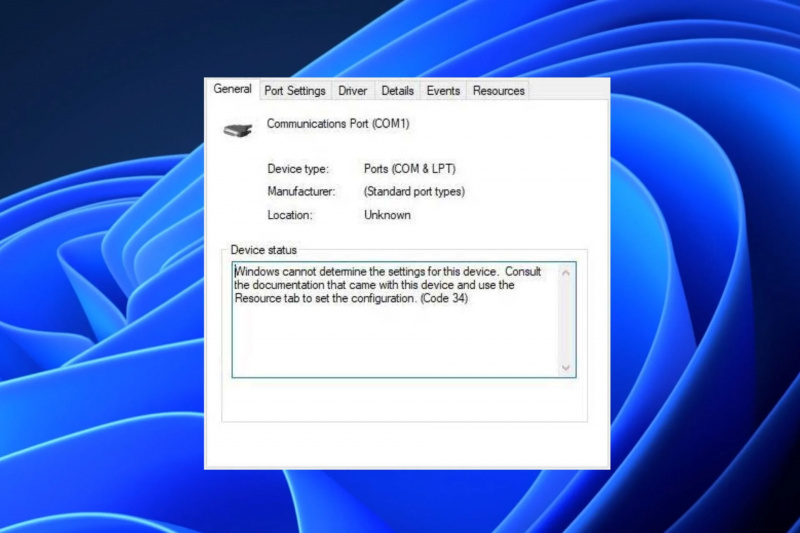
- Clique com o botão direito do mouse no disco rígido afetado e selecione Atualizar driver ou Desinstalar dispositivo.
- Selecione a opção adequada para atualizar o driver ou desinstalá-lo.
- Reinicie o computador e verifique se o disco rígido é reconhecido.
- Verificar o Gerenciamento de Disco:
- Pressione as teclas Windows + X e selecione Gerenciamento de Disco.
- Verifique se o disco rígido está listado na janela do Gerenciamento de Disco.
- Se o disco rígido estiver listado, mas não estiver atribuído uma letra de unidade, clique com o botão direito do mouse no disco e selecione Alterar letra de unidade e caminho….
- Selecione uma letra de unidade disponível e clique em OK.
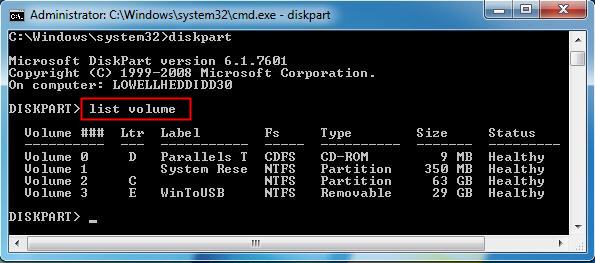
- Se o disco rígido não estiver listado, pode ser necessário atualizar os drivers ou verificar se o disco está funcionando corretamente.
- Executar o Verificador de Arquivos do Sistema:
- Pressione as teclas Windows + X e selecione Prompt de Comando (Admin).
- No Prompt de Comando, digite sfc /scannow e pressione Enter.
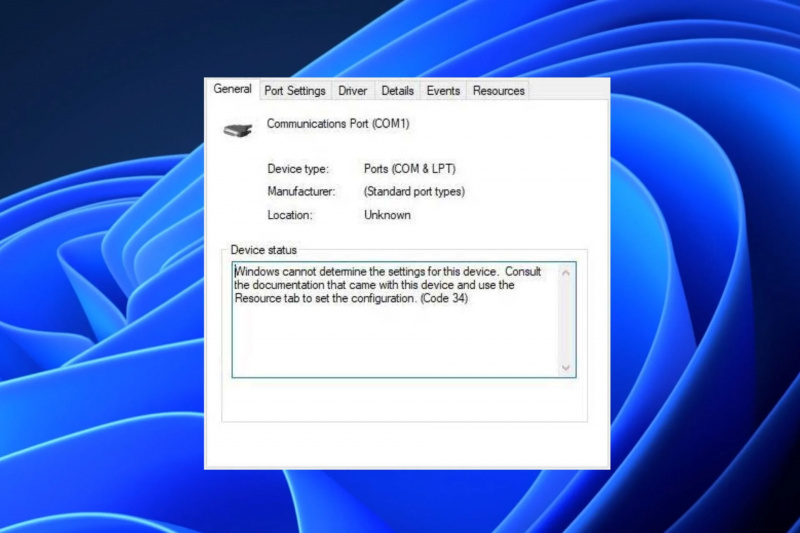
- Aguarde até que o Verificador de Arquivos do Sistema termine de verificar e reparar os arquivos do sistema.
- Reinicie o computador e verifique se o disco rígido é reconhecido.
- Verificar se o disco rígido está funcionando corretamente:
- Desligue o computador e desconecte o cabo de alimentação.
- Abra o gabinete do computador.

- Desconecte o cabo de dados do disco rígido e conecte-o a uma porta SATA diferente na placa-mãe.
- Feche o gabinete do computador e ligue-o novamente.
- Verifique se o disco rígido é reconhecido no Gerenciamento de Disco.
Além disso, o Fortect também pode corrigir danos causados por vírus e malware, garantindo que o sistema seja restaurado para seu estado pré-infectado. Ele também aborda as causas de travamentos ou programas congelados, como registros danificados, arquivos ausentes ou lixo excessivo, garantindo um funcionamento suave do Windows e de outros programas.
Atualize os drivers do dispositivo
Passo 1: Abra o Gerenciador de Dispositivos do Windows.
Passo 2: Expanda a categoria Unidades de Disco e localize o dispositivo com a unidade de disco ausente.
Passo 3: Clique com o botão direito no dispositivo e selecione Atualizar driver.
Passo 4: Selecione a opção Buscar software de driver no computador.
Passo 5: Selecione a opção Permitir que eu escolha em uma lista de drivers disponíveis no meu computador.
Passo 6: Selecione o driver apropriado da lista e clique em Avançar.
Passo 7: Siga as instruções na tela para concluir a atualização do driver.
Lembrando que é importante fazer um backup dos seus dados antes de realizar qualquer atualização ou alteração nos drivers do dispositivo.
Altere a letra e o caminho da unidade
1. Abra o Gerenciamento de Disco do Windows. (Pressione as teclas Windows + X e escolha Gerenciamento de Disco).
2. Verifique se a unidade de disco está ausente ou com uma letra de unidade incorreta.
3. Clique com o botão direito na unidade ausente e selecione Alterar letra e caminho de unidade.
4. Clique em Adicionar e escolha uma letra de unidade disponível.
5. Selecione o caminho onde a unidade está localizada e clique em OK.
6. Reinicie o computador para que as alterações tenham efeito.
Lembre-se de fazer um backup dos seus dados antes de fazer qualquer alteração nas unidades de disco para evitar perda de dados.
Tutorial em vídeo: Corrigir a falta da unidade D no Windows 10/11 | Disco rígido externo não aparece
Tutorial em vídeo: Corrigir a falta da unidade D no Windows 10/11 | Disco rígido externo não aparece
Se você está enfrentando o problema de falta da unidade de disco no Windows 10 ou 11, aqui está uma solução fácil.
1. Conecte o disco rígido externo ao seu computador.
2. Abra o Windows Disk Management. Você pode fazer isso pesquisando por Gerenciamento de disco na barra de pesquisa do Windows.
3. Procure pelo disco rígido externo na lista de drives. Se estiver marcado como não alocado ou não inicializado, você precisa atribuir uma letra de unidade a ele.
4. Clique com o botão direito no disco rígido externo e selecione a opção Alterar letra de unidade e caminho.
5. Clique em Adicionar e selecione uma letra de unidade disponível para atribuir ao disco rígido externo.
6. Clique em OK e pronto! Agora, o disco rígido externo deve aparecer no Windows Explorer.
Lembre-se de fazer backup de seus dados antes de fazer qualquer alteração no disco rígido para evitar a perda de dados.
Espero que isso resolva o problema da falta da unidade D no Windows 10/11. Se você tiver alguma dúvida, deixe um comentário abaixo.
Perguntas frequentes sobre o problema do disco rígido desaparecido
- O que é o problema do disco rígido desaparecido?
- Quais são as possíveis causas para a falta da unidade de disco no Windows 10 ou 11?
- Como posso verificar se o disco rígido está fisicamente conectado ao computador?
- Quais são os procedimentos básicos de solução de problemas para resolver o problema?

- Quais são as etapas específicas para verificar e reativar a unidade de disco no Gerenciador de Dispositivos?
- Como posso verificar se o disco rígido está visível no Gerenciamento de Disco?
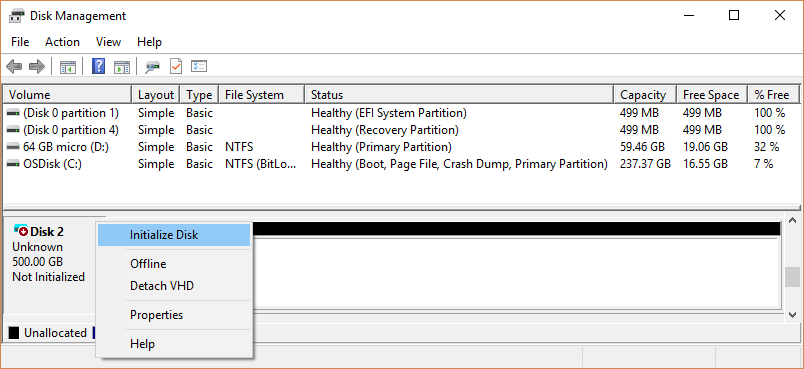
- Quais são as possíveis soluções se o disco rígido estiver listado como não alocado?
- Como posso atualizar ou reinstalar os drivers do disco rígido?
- Existe a possibilidade de um problema de hardware no disco rígido?
- Quais são os passos para executar uma verificação de erros no disco rígido?

- Como posso recuperar dados importantes de um disco rígido desaparecido?
Conclusão: William Bollson (editor sênior)
Se você está enfrentando o problema de falta da unidade de disco no Windows 10 ou 11, aqui estão algumas soluções possíveis:
1. Atualize os drivers do dispositivo: Atualize os drivers do dispositivo para garantir que estejam atualizados e funcionando corretamente.
2. Reinstale o driver do disco: Reinstale o driver do disco para corrigir possíveis problemas de driver.
3. Redefina a letra da unidade: Redefina a letra da unidade para resolver problemas de letras de unidade ausentes ou conflitantes.
4. Faça backup dos dados e formate: Faça backup dos dados importantes e formate a unidade, se necessário, para resolver problemas de espaço em disco ou erros de partição.
5. Verifique as conexões: Verifique as conexões físicas, como cabos e portas USB, para garantir que não haja problemas de conexão.
Lembre-se de sempre fazer backup dos seus dados importantes antes de realizar qualquer alteração no disco. Espero que essas soluções ajudem a resolver o problema da falta da unidade de disco no seu Windows 10 ou 11. Boa sorte!
Se você está com problemas no seu drive de CD/DVD desaparecido no Windows 10, recomendo verificar se o driver está atualizado ou reinstalá-lo para solucionar o problema. Faça o download desta ferramenta para executar uma varredura


