Bem-vindo(a) ao artigo sobre 17 formas de resolver a lentidão no download do Chrome! Neste texto, vamos compartilhar dicas e soluções para acelerar o processo de download no famoso navegador da Google. Se você está cansado de esperar eternamente pelos seus arquivos, continue lendo e descubra como melhorar essa experiência. Vamos lá!
Problemas com a velocidade de download no Chrome
Se você está enfrentando problemas com a velocidade de download no Chrome, não se preocupe, existem várias formas de resolver isso.
Primeiro, verifique sua conexão com a internet. Certifique-se de que sua conexão está estável e funcionando corretamente.
Em seguida, verifique se o Chrome está atualizado para a versão mais recente. Isso pode melhorar a velocidade de download.
Se ainda assim estiver lento, você pode limpar o cache do Chrome. Vá para as configurações do Chrome, clique em Limpar dados de navegação e marque a opção Imagens e arquivos em cache.
Outra opção é desativar as extensões do Chrome. Algumas extensões podem consumir muitos recursos e afetar a velocidade de download.
Se nada disso funcionar, você pode tentar reiniciar o roteador ou entrar em contato com seu provedor de internet para obter ajuda.
Espero que essas dicas ajudem a resolver seus problemas de velocidade de download no Chrome.
Como pausar e retomar downloads
1. Para pausar um download em andamento, clique com o botão direito do mouse no arquivo na tela de downloads e selecione Pausar.
2. Para retomar um download pausado, clique novamente com o botão direito do mouse no arquivo e selecione Retomar.
Certifique-se de ter uma boa conexão com a internet para garantir velocidades rápidas de download. Se estiver enfrentando lentidão, verifique se há outros aplicativos ou programas que estão usando a rede e feche-os.
Também é útil limpar o cache do Chrome para melhorar o desempenho geral do navegador. Para fazer isso, vá para as configurações do Chrome, clique em Avançado e selecione Limpar dados de navegação. Marque a opção Imagens e arquivos armazenados em cache e clique em Limpar dados.
Se o problema persistir, pode ser útil reiniciar o roteador ou entrar em contato com seu provedor de internet para obter assistência.
Mantenha seu Chrome atualizado para obter as últimas melhorias de desempenho. Você também pode considerar o uso de um gerenciador de downloads como o IDM (Internet Download Manager) para aumentar a velocidade de download e permitir downloads paralelos.
Verificar a velocidade de download
Verifique a velocidade de download do Chrome para resolver problemas de lentidão.
1. Abra o Chrome e vá para a página de download.
2. Use a ferramenta de teste de velocidade, como SpeedTest.net ou TestMy.net, para medir sua velocidade atual.
3. Verifique se há outros aplicativos ou arquivos em execução que possam estar consumindo sua conexão de internet.
4. Abra o Gerenciador de Tarefas pressionando Ctrl + Shift + Esc e vá para a guia Desempenho para ver se algum processo está usando muitos recursos do seu PC.
5. Verifique se há vírus ou malware no seu computador, pois eles podem afetar a velocidade de download.
6. Pause outros downloads ou atualizações em andamento para aumentar a largura de banda disponível para o Chrome.
7. Reinicie o seu roteador ou modem para resolver problemas de conexão.
8. Considere a possibilidade de atualizar sua conexão de internet para uma velocidade mais rápida.
9. Limpe o cache do seu navegador pressionando Ctrl + Shift + Delete e selecionando os itens que deseja limpar.
10. Verifique se o Chrome está atualizado para a versão mais recente.
11. Se ainda estiver enfrentando problemas de velocidade, consulte a Central de Ajuda do Chrome ou a Comunidade para obter mais informações e sugestões.
Desativar VPN (Rede Virtual Privada)
1. Clique com o botão direito do mouse no ícone da VPN na barra de tarefas.
2. Selecione Desativar VPN ou Desconectar.
3. Agora, tente baixar algo no Chrome e verifique se a velocidade melhorou.
Lembre-se de que desativar a VPN pode comprometer a sua privacidade. Portanto, é importante ativá-la novamente quando não estiver mais enfrentando problemas de velocidade.
Atualizar o Chrome
Outra maneira de acelerar o download é verificar sua conexão com a internet. Verifique se você está conectado a uma rede estável e com velocidade adequada.
Caso o problema persista, você pode tentar limpar o cache e os cookies do Chrome. Para fazer isso, vá para as configurações do Chrome e procure a opção de Limpar dados de navegação.
Além disso, você também pode verificar o Gerenciador de Tarefas do seu computador para ver se há algum aplicativo ou processo em segundo plano consumindo muitos recursos.
Se nada disso funcionar, considere desativar extensões desnecessárias do Chrome, pois elas podem afetar a velocidade de download.
Lembre-se de que fatores externos, como vírus ou problemas de rede, também podem influenciar a velocidade de download. Se necessário, consulte o Centro de Ajuda do Chrome ou a Comunidade para obter sugestões adicionais.
Desativar extensões do navegador
- Limpar o cache do navegador regularmente
- Verificar e desativar extensões desnecessárias
- Fechar abas e programas em segundo plano
- Atualizar o navegador para a versão mais recente
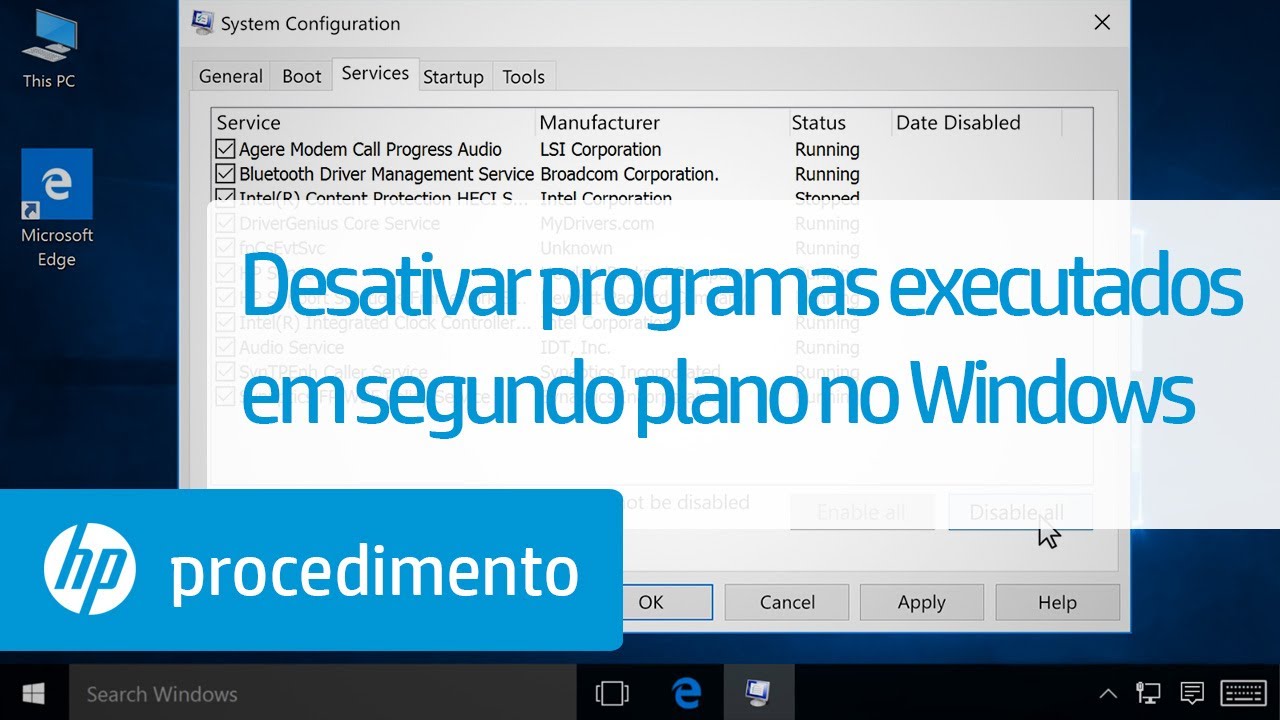
- Desativar plugins que não são usados
- Verificar a conexão de internet
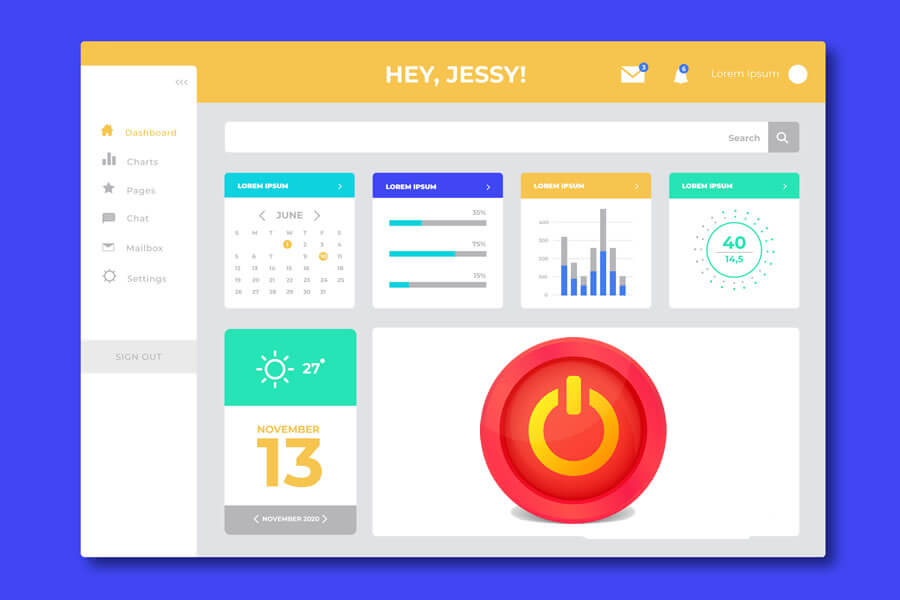
- Aumentar o espaço de armazenamento disponível no computador
- Verificar se há vírus ou malware no sistema
- Utilizar um gerenciador de downloads confiável
- Alterar as configurações de download do Chrome

- Reiniciar o computador
- Verificar as configurações de segurança do navegador
- Limpar a pasta de downloads
- Verificar se há atualizações do sistema operacional
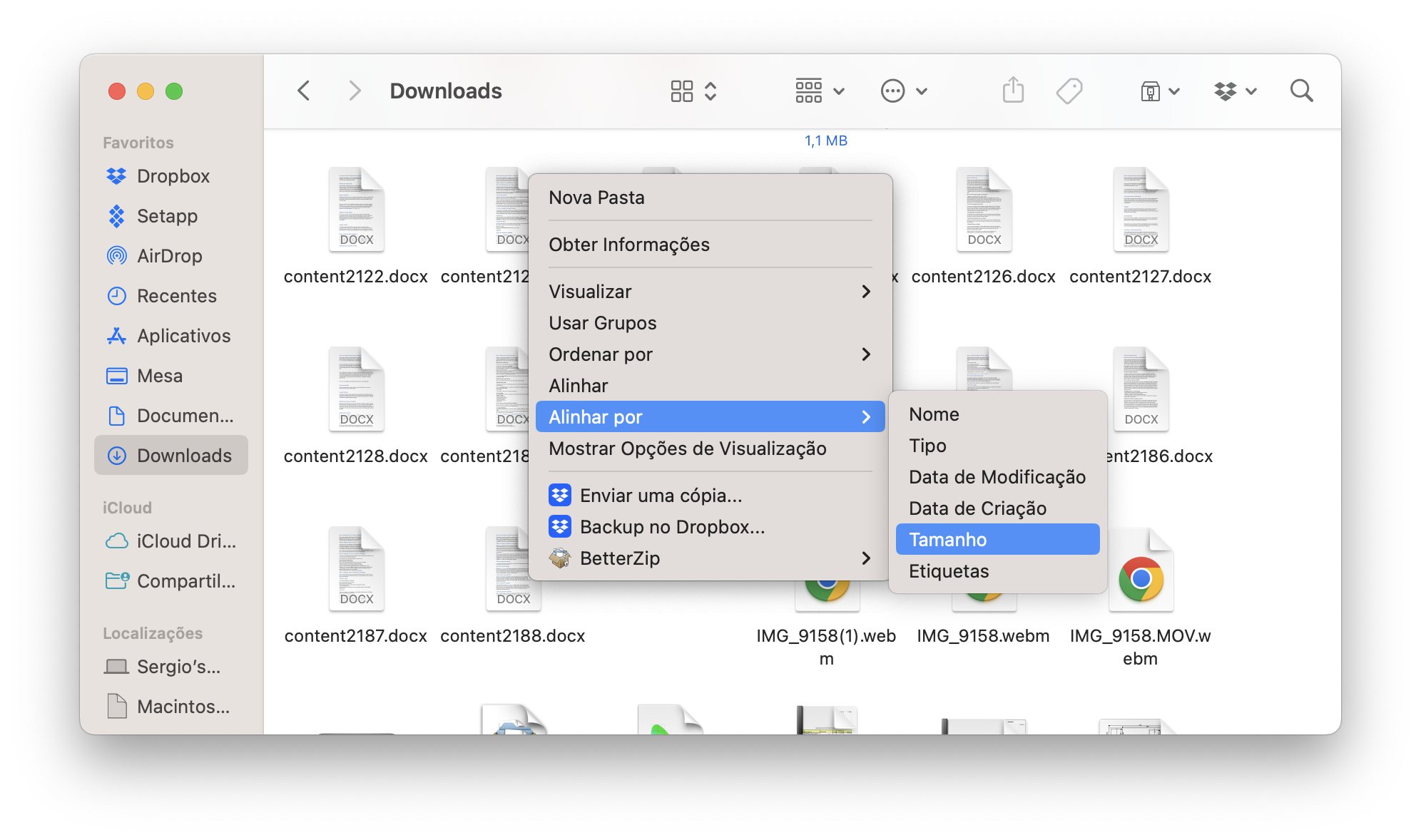
- Desabilitar notificações do navegador
- Utilizar um antivírus confiável
- Otimizar as configurações de rede
Utilizar uma conexão com fio
Além disso, verifique se há outras aplicações ou programas que estão sendo executados em segundo plano e consumindo recursos de rede. Use o Gerenciador de Tarefas para encerrar esses processos indesejados.
Você também pode usar ferramentas de teste de velocidade, como SpeedTest.net ou TestMy.net, para verificar a velocidade da sua conexão com a internet. Se os resultados mostrarem velocidades mais baixas do que o esperado, entre em contato com o seu provedor de internet para solucionar o problema.
Lembre-se de que fatores como vírus, extensões indesejadas ou configurações incorretas podem afetar a velocidade de download no Chrome. Certifique-se de manter seu computador protegido contra vírus e malware, e também de verificar regularmente as configurações do seu navegador.
Se você ainda estiver enfrentando problemas de velocidade de download, consulte a Central de Ajuda do Chrome ou a Comunidade do Chrome para obter mais sugestões e soluções.
Limpar o cache DNS
1. Abra o Google Chrome.
2. Clique nos três pontos no canto superior direito e selecione Configurações.
3. Role para baixo e clique em Avançado.
4. Em Privacidade e segurança, clique em Limpar dados de navegação.
5. Selecione Imagens e arquivos armazenados em cache e Cookies e outros dados do site.
6. Clique em Limpar dados.
7. Feche e reabra o Chrome.
Se o problema persistir, você pode tentar outras formas de resolver a lentidão no download, como verificar sua conexão com a internet, desativar extensões desnecessárias, atualizar o Chrome e verificar se há vírus no seu computador. Você também pode entrar em contato com o suporte do Google Chrome ou procurar ajuda na comunidade online.
Alterar servidores DNS
Alterar os servidores DNS pode ajudar a resolver a lentidão no download do Chrome.
Para isso, siga estes passos:
1. Clique com o botão direito do mouse no ícone do Chrome na barra de tarefas e selecione Propriedades.
2. Na aba Atalho, adicione –disable-async-dns ao final do campo Destino e clique em OK.
3. Feche todas as janelas do Chrome que estejam abertas.
4. Abra o Chrome novamente e verifique se a velocidade de download melhorou.
Se ainda estiver enfrentando problemas de velocidade, verifique sua conexão de internet, limpe o cache do Chrome e verifique se há vírus ou programas indesejados em seu computador.
Lembre-se de que outros fatores, como a quantidade de downloads simultâneos, também podem afetar a velocidade de download. Experimente pausar outros downloads ou limitar o número de downloads paralelos para melhorar a velocidade.
Se nenhuma dessas soluções funcionar, entre em contato com o Suporte do Chrome para obter mais ajuda.
Limpar cookies e cache do Chrome
- Abra o Google Chrome no seu computador.
- No canto superior direito da janela, clique no ícone de três pontos verticais para abrir o menu.
- No menu, clique em Configurações.
- Role a página para baixo e clique em Avançado.
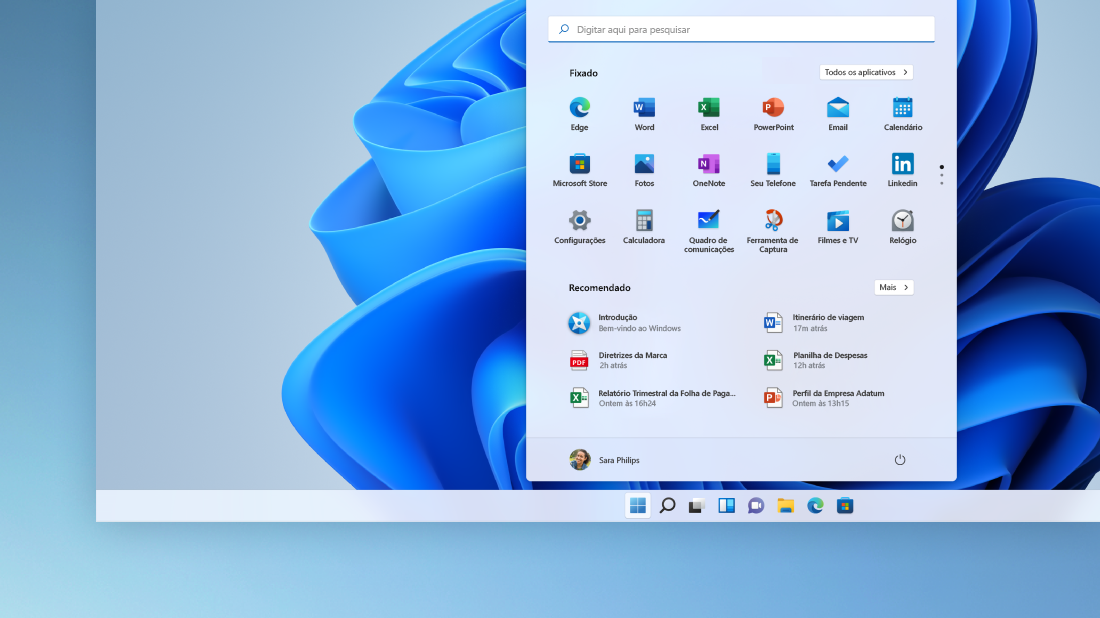
- Em Privacidade e segurança, clique em Limpar dados de navegação.
- Selecione as opções Cookies e outros dados do site e Arquivos e imagens armazenados em cache.
- Escolha o período de tempo que deseja limpar. Recomenda-se selecionar Todo o período para uma limpeza completa.
- Clique em Limpar dados.
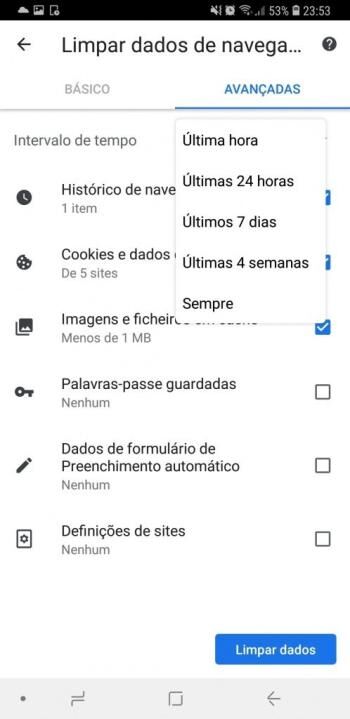
Verificar a presença de malware
Para verificar a presença de malware, siga estes passos:
1. Abra o Chrome e clique nos três pontos no canto superior direito.
2. Selecione Configurações e role até o final da página.
3. Clique em Avançado e depois em Restaurar configurações para os padrões originais.
4. Confirme a ação clicando em Restaurar configurações.
Isso reiniciará o Chrome e removerá qualquer malware que possa estar causando lentidão. Se o problema persistir, considere outras formas de resolver a lentidão, como verificar sua conexão com a internet, limpar o cache do navegador ou desativar extensões desnecessárias. Se necessário, consulte o Centro de Ajuda ou a comunidade do Chrome para obter mais sugestões e soluções.
Restaurar as configurações do Chrome
1. Clique no menu de três pontos no canto superior direito do navegador Chrome.
2. Selecione Configurações.
3. Role para baixo e clique em Avançado.
4. Role novamente até encontrar Redefinir e limpar.
5. Clique em Restaurar as configurações para os padrões originais.
6. Confirme a ação clicando em Redefinir configurações.
Isso irá restaurar o Chrome para as configurações originais, removendo qualquer configuração indesejada que possa estar causando lentidão nos downloads. Lembre-se de que isso também irá redefinir outras configurações personalizadas, então você precisará reconfigurá-las depois. Se o problema persistir, você pode tentar outras soluções na nossa lista de 17 formas de resolver a lentidão no download do Chrome.
Restaurar as configurações de rede
1. Clique com o botão direito do mouse no ícone do Chrome na barra de tarefas e selecione Sair para fechar completamente o navegador.
2. Abra o Menu Iniciar e pesquise por Prompt de Comando.
3. Clique com o botão direito do mouse no Prompt de Comando e selecione Executar como administrador.
4. Digite o comando netsh winsock reset e pressione Enter.
5. Aguarde até que o processo seja concluído e reinicie o computador.
Ao restaurar as configurações de rede, você estará redefinindo as configurações de rede do seu computador para as configurações padrão. Isso pode ajudar a corrigir problemas de conexão que podem estar afetando a velocidade de download do Chrome.
Se o problema persistir, verifique outros fatores, como vírus, outros aplicativos em execução no PC ou a velocidade da sua conexão com a internet. Você também pode pausar outros downloads em andamento ou usar um gerenciador de downloads como o IDM para melhorar a velocidade de download do Chrome.
Limitar a taxa de download
1. Abra o Chrome e digite chrome://flags na barra de endereço.
2. Na página de flags, procure por Parallel Downloading e clique em Enable para ativar essa opção.
3. Reinicie o Chrome para que as alterações tenham efeito.
Além disso, você pode tentar outras formas de resolver a lentidão no download do Chrome:
– Verifique sua conexão com a internet. Certifique-se de que está conectado a uma rede estável.
– Consulte a Central de Ajuda do Chrome ou a Comunidade do Chrome para obter mais informações e sugestões.
– Verifique se há vírus ou malware em seu computador, pois isso pode afetar a velocidade do download.
– Pause outros downloads ou tarefas em seu navegador ou computador para liberar recursos.
– Use ferramentas de otimização de desempenho, como o Monitor de Recursos ou o Gerenciador de Tarefas, para identificar quais aplicativos ou processos estão consumindo muitos recursos de rede ou CPU.
– Certifique-se de que seu navegador está atualizado para a versão mais recente.
– Limpe o cache e os cookies do seu navegador.
– Considere usar uma rede privada virtual (VPN) para melhorar a velocidade e a segurança da sua conexão com a internet.
Experimente essas soluções e veja se a velocidade de download melhora. Se o problema persistir, você pode entrar em contato com o suporte do Chrome para obter assistência adicional. Lembre-se de revisar a Política de Privacidade e os Termos de Serviço do Chrome para obter mais informações sobre o uso do navegador.
Parar atualizações e aplicativos em segundo plano
1. Clique com o botão direito do mouse na barra de tarefas e abra o Gerenciador de Tarefas.
2. Vá para a guia Desempenho e clique em Monitor de Recursos.
3. Na janela do Monitor de Recursos, vá para a guia Rede e verifique se algum aplicativo está usando muita largura de banda.
4. Feche os aplicativos que estão consumindo muitos recursos de rede.
5. Volte para o Gerenciador de Tarefas e vá para a guia Detalhes.
6. Localize o Chrome na lista de aplicativos em execução e clique com o botão direito do mouse nele.
7. Selecione Finalizar tarefa para encerrar o processo do Chrome.
8. Reinicie o Chrome e verifique se a velocidade de download melhorou.
Essas etapas podem ajudar a resolver a lentidão no download do Chrome. Se o problema persistir, consulte o Centro de Ajuda do Chrome ou a Comunidade para mais sugestões e informações.
Desativar extensões de terceiros
- Abra o Google Chrome.
- Clique nos três pontos no canto superior direito da janela.
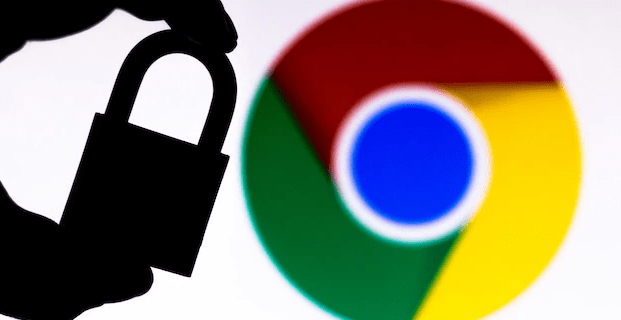
- No menu suspenso, selecione Configurações.
- Na página de configurações, clique em Extensões no menu à esquerda.
- Desative todas as extensões de terceiros clicando no botão de alternância ao lado de cada uma delas.
- Reinicie o Chrome para aplicar as alterações.
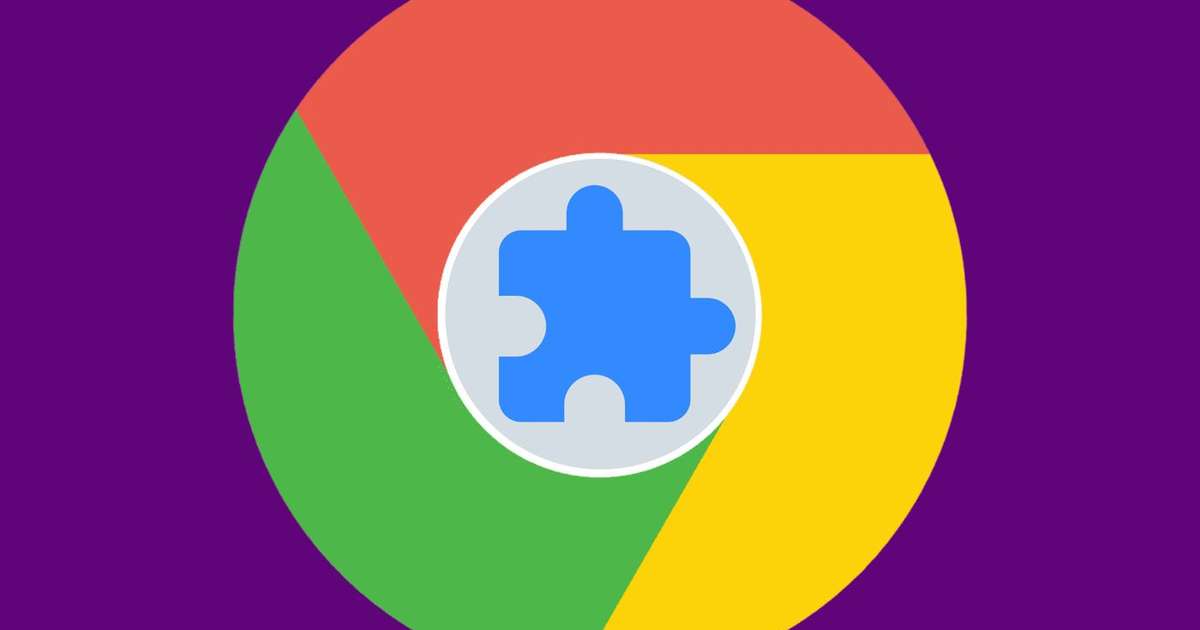
Limpar dados de navegação
- Limpar o cache do navegador.
- Verificar e excluir extensões desnecessárias.
- Atualizar o Google Chrome para a versão mais recente.
- Desativar plugins não utilizados.
- Verificar a conexão de rede e reiniciar o roteador, se necessário.
- Ajustar as configurações de segurança do navegador.
- Verificar se há malware ou vírus no computador.
- Restaurar as configurações padrão do Chrome.
- Desativar o carregamento automático de imagens.
- Desativar a sincronização de dados do Chrome.
- Desativar aceleração de hardware, se estiver habilitada.
- Verificar se há conflitos com outros programas.
- Desativar o antivírus temporariamente para testar o download.
- Utilizar uma VPN para melhorar a velocidade de download.
- Limpar arquivos temporários e lixeira do sistema operacional.
- Verificar se há problemas de DNS e trocar para servidores DNS públicos.
- Reinstalar o Google Chrome, se todas as outras soluções falharem.
Verificar e remover malware através do Chrome
1. Abra o Google Chrome e clique nos três pontos verticais no canto superior direito.
2. Selecione Configurações no menu suspenso.
3. Role para baixo e clique em Avançado.
4. Em Redefinir e limpar, clique em Limpar dados de navegação.
5. Selecione Cookies e outros dados do site e Imagens e arquivos armazenados em cache.
6. Clique em Limpar dados.
7. Volte para a página de Configurações e role novamente para baixo.
8. Clique em Configurações avançadas e depois em Restaurar configurações para os padrões originais.
9. Clique em Restaurar configurações para confirmar.
10. Para verificar malware, digite chrome://settings/cleanup na barra de endereço e pressione Enter.
11. Clique em Localizar para detectar e remover programas indesejados.
Lembre-se de sempre manter o seu Chrome atualizado e utilizar um bom programa antivírus para proteger o seu computador contra ameaças.
Ativar o download paralelo
Se você está enfrentando lentidão no download do Chrome, uma forma de resolver esse problema é ativar o download paralelo. Essa função permite que o navegador faça o download de vários arquivos ao mesmo tempo, aumentando a velocidade de download.
Para ativar o download paralelo, siga estes passos:
1. Abra o Chrome e clique nos três pontos no canto superior direito da tela.
2. Selecione Configurações no menu suspenso.
3. Role a página para baixo e clique em Avançado.
4. Em Downloads, ative a opção Ativar download paralelo.
Assim que você ativar o download paralelo, o Chrome poderá baixar vários arquivos simultaneamente, acelerando o processo.
Lembre-se de que a velocidade do download também pode ser afetada por outros fatores, como a velocidade da sua conexão com a internet, a presença de vírus ou o desempenho geral do seu computador. Certifique-se de verificar esses aspectos para obter o melhor desempenho de download.
Se você precisar de mais ajuda, consulte o Centro de Ajuda do Chrome ou a comunidade do Chrome para obter sugestões e feedback.
Conclusão
Para resolver a lentidão no download do Chrome, existem várias formas de otimizar a velocidade.
– Verifique sua conexão com a internet e certifique-se de que está funcionando corretamente.
– Consulte o Centro de Ajuda do Chrome ou a Comunidade do Chrome para obter mais informações e sugestões.
– Utilize o Monitor de Recursos para identificar os fatores que podem estar afetando a velocidade.
– Verifique se há vírus ou malware em seu computador, pois eles podem afetar o desempenho do navegador.
– Limpe o cache e o histórico de navegação regularmente para melhorar a velocidade.
– Experimente reiniciar o Chrome ou o computador.
– Verifique se há atualizações disponíveis para o Chrome e para o sistema operacional.
– Feche aplicativos e arquivos desnecessários que possam estar consumindo recursos do sistema.
– Considere a possibilidade de usar uma VPN (Rede Virtual Privada) para melhorar a segurança e a velocidade do download.
Com essas dicas, você poderá aumentar a velocidade de download no Chrome e aproveitar uma experiência mais rápida e eficiente.

