Introdução: Este artigo aborda uma solução para o problema de dispositivos de reprodução HDMI que não são identificados no Windows 11/10. Descubra como resolver essa questão de forma prática e eficiente.
Atualizado em July 2024: Pare de receber mensagens de erro e desacelerar o seu sistema com nossa ferramenta de otimização. Adquira agora em este link
- Baixe e instale a ferramenta de reparo aqui.
- Deixe-a escanear o seu computador.
- A ferramenta então reparará o seu computador.
Como adicionar um dispositivo de reprodução no Windows 10
Se você está tendo problemas para adicionar um dispositivo de reprodução HDMI no Windows 11/10, siga estas etapas para corrigir o problema:
1. Clique com o botão direito do mouse no ícone de som na barra de tarefas e selecione Dispositivos de Reprodução.
2. Na janela Playback, clique com o botão direito do mouse em uma área vazia e marque a opção Mostrar dispositivos desconectados e Mostrar dispositivos desativados.
3. Procure o dispositivo HDMI na lista e clique com o botão direito nele.
4. Selecione a opção Definir como dispositivo padrão.
5. Clique em Aplicar e depois em OK para fechar a janela.
6. Reinicie o seu PC e verifique se o som está sendo reproduzido corretamente através do dispositivo HDMI.
Certifique-se de que os drivers de áudio estão atualizados e que o cabo HDMI esteja corretamente conectado ao dispositivo de reprodução e ao monitor/TV. Se continuar enfrentando problemas, consulte o tutorial detalhado fornecido pelo Fortect para obter mais informações.
Esperamos que este guia tenha resolvido o seu problema de dispositivo de reprodução HDMI no Windows 11/10.
Ativar dispositivos de reprodução
Para ativar dispositivos de reprodução HDMI que não aparecem no Windows 11/10, você pode seguir estas etapas:
1. Clique com o botão direito do mouse no ícone de som na barra de tarefas e selecione Som ou Configurações de som.
2. Na guia Reprodução, verifique se o dispositivo de reprodução HDMI está listado. Se não estiver, clique com o botão direito em uma área vazia da lista e marque a opção Mostrar dispositivos desabilitados e Mostrar dispositivos desconectados.
3. Se o dispositivo de reprodução HDMI ainda não aparecer, clique com o botão direito em qualquer área da lista e selecione Mostrar dispositivos desativados. Se ele aparecer como um dispositivo desativado, clique com o botão direito nele e selecione Ativar.
4. Se o dispositivo de reprodução HDMI estiver listado, mas não estiver definido como padrão, clique com o botão direito nele e selecione Definir como dispositivo padrão.
5. Reinicie o PC e verifique se o som está sendo reproduzido corretamente através do dispositivo de reprodução HDMI.
Essas etapas devem ajudar a resolver o problema de o dispositivo de reprodução HDMI não aparecer no Windows 11/10.
Atualizar drivers do dispositivo de áudio HD
Para atualizar os drivers do dispositivo de áudio HD, siga estas etapas:
1. Abra o Gerenciador de Dispositivos do Windows. (Você pode pesquisar por ele no menu Iniciar ou clicar com o botão direito do mouse em Meu Computador ou Este Computador e selecionar Gerenciar. Em seguida, clique em Gerenciador de Dispositivos.)
2. Procure a seção Dispositivos de som, vídeo e jogos e clique para expandir.
3. Localize o dispositivo de áudio HD na lista. Pode estar listado como Dispositivo de Áudio de Alta Definição ou algo semelhante.
4. Clique com o botão direito do mouse no dispositivo de áudio HD e selecione Atualizar driver.
5. Selecione a opção Buscar automaticamente software de driver atualizado.
6. Aguarde enquanto o Windows procura por atualizações de driver para o dispositivo de áudio HD.
7. Se uma atualização estiver disponível, siga as instruções na tela para instalá-la.
8. Reinicie o computador, se necessário.
Isso deve ajudar a atualizar os drivers do dispositivo de áudio HD e resolver o problema de o dispositivo de reprodução HDMI não aparecer no Windows 11/10.
No entanto, se o problema estiver relacionado a hardware defeituoso ou incompatibilidade de drivers, Fortect pode identificar essas questões e sugerir a substituição do hardware. Fortect também pode restaurar arquivos do sistema vital para reiniciar o Windows sem afetar os dados do usuário.
Atualizar adaptadores de vídeo
Atualizar adaptadores de vídeo é uma solução para o problema de o dispositivo de reprodução HDMI não aparecer no Windows 11/10. Para começar, clique com o botão direito do mouse no menu Iniciar e selecione Gerenciador de Dispositivos. Em seguida, expanda a categoria Adaptadores de vídeo e localize o adaptador de vídeo HDMI. Clique com o botão direito do mouse no adaptador e selecione Atualizar driver.
Selecione a opção para pesquisar automaticamente por drivers atualizados e siga as instruções na tela para concluir o processo de atualização. Após a atualização, reinicie o computador e verifique se o dispositivo de reprodução HDMI aparece nas opções de dispositivos de reprodução.
Instalar o driver de gráficos padrão
Para resolver o problema de o dispositivo de reprodução HDMI não aparecer no Windows 11/10, você pode tentar instalar o driver de gráficos padrão.
Siga estas etapas:
1. Clique com o botão direito do mouse no menu Iniciar e selecione Gerenciador de Dispositivos.
2. Expanda a categoria Adaptadores de Vídeo.
3. Clique com o botão direito do mouse no seu dispositivo de vídeo (como NVIDIA ou AMD) e selecione Atualizar driver.
4. Selecione Procurar software de driver no computador.
5. Selecione Permitir que eu escolha em uma lista de drivers disponíveis no meu computador.
6. Selecione o driver de gráficos padrão, como Adaptador de Vídeo Padrão.
7. Clique em Avançar e aguarde a conclusão da instalação.
8. Reinicie o computador.
Isso deve resolver o problema e fazer com que o dispositivo de reprodução HDMI apareça no Windows 11/10.
Verificar a lista de dispositivos de reprodução
- Verifique a conexão do cabo HDMI entre o dispositivo de reprodução e o computador.
- Certifique-se de que o dispositivo de reprodução esteja ligado e em modo de reprodução.

- Reinicie o computador e o dispositivo de reprodução.
- Verifique se o driver do dispositivo de reprodução está atualizado.
- Desative temporariamente o antivírus ou firewall do computador e verifique se o dispositivo de reprodução é detectado.
- Verifique se o dispositivo de reprodução está habilitado no painel de controle de som do Windows.
- Tente conectar o dispositivo de reprodução a uma porta HDMI diferente no computador.
- Verifique se há algum problema de compatibilidade entre o dispositivo de reprodução e o Windows 11/10.
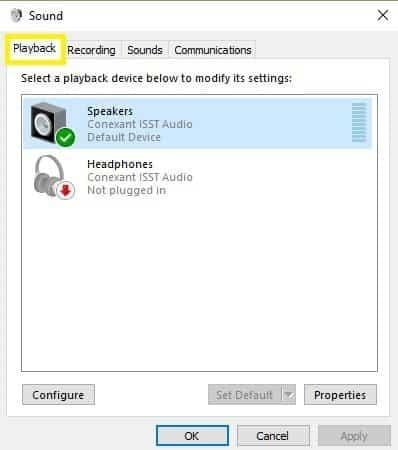
- Atualize o sistema operacional Windows para a versão mais recente.
- Consulte o suporte técnico do fabricante do dispositivo de reprodução para obter assistência adicional.
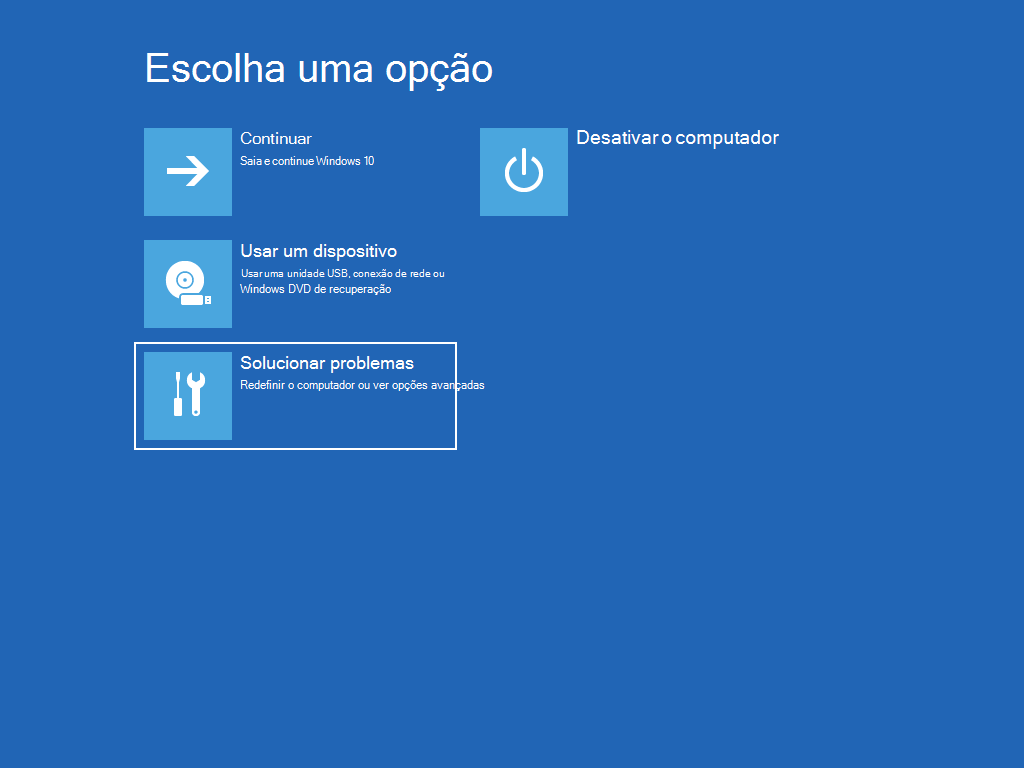
Solucionar problemas de áudio e exibição HDMI
- Verifique as conexões do cabo HDMI
- Atualize os drivers da placa de vídeo
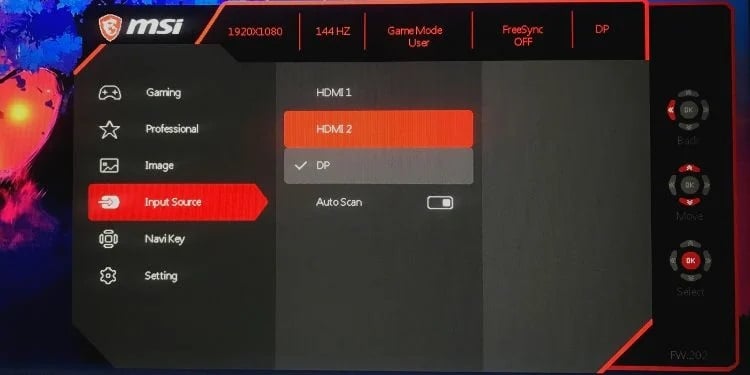
- Verifique as configurações de resolução e taxa de atualização
- Desative temporariamente antivírus e firewall
- Execute a solução de problemas de áudio do Windows
- Reinicie o dispositivo de reprodução HDMI
- Verifique se há atualizações do Windows
- Restaure as configurações padrão do sistema
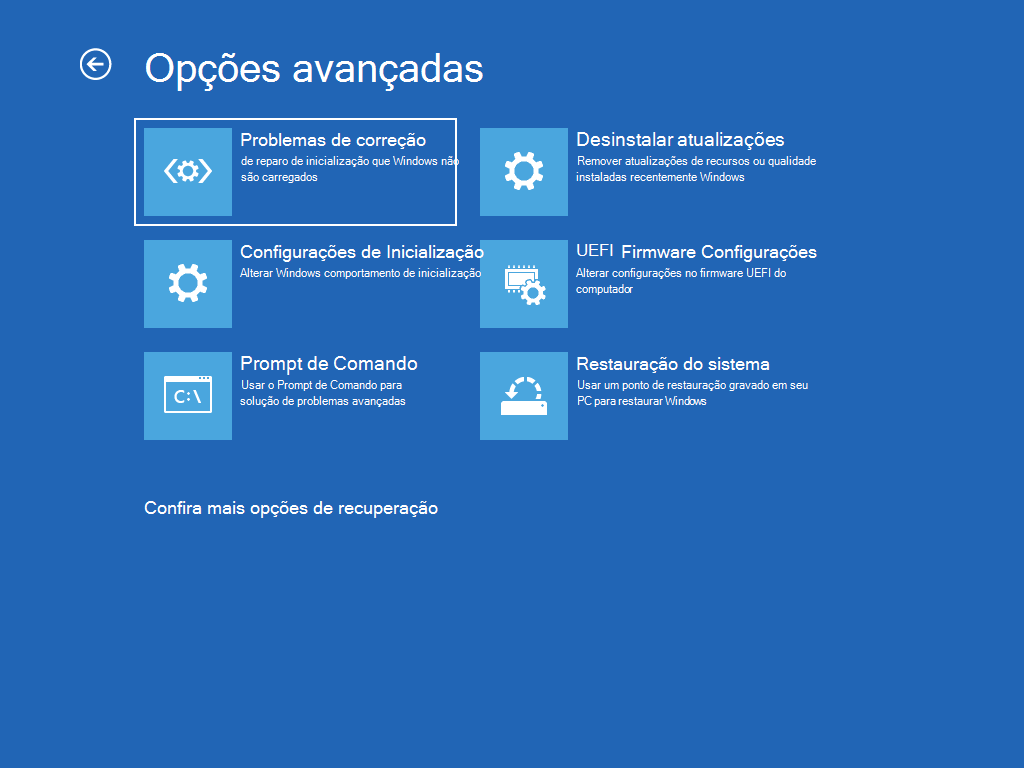
- Experimente outro cabo HDMI
- Teste em outra porta HDMI
Verifique se o dispositivo de reprodução HDMI está conectado corretamente e reinicie-o, caso não esteja sendo exibido. Faça o download desta ferramenta para executar uma varredura


