Olá, bem-vindo ao artigo sobre soluções para quando um dispositivo externo não aparece no Windows 10. Neste texto, vamos explorar algumas maneiras de resolver esse problema com criatividade e eficiência.
Atualizado em July 2024: Pare de receber mensagens de erro e desacelerar o seu sistema com nossa ferramenta de otimização. Adquira agora em este link
- Baixe e instale a ferramenta de reparo aqui.
- Deixe-a escanear o seu computador.
- A ferramenta então reparará o seu computador.
Verifique se está conectado e ligado
Verifique se o dispositivo está conectado corretamente e ligado. Certifique-se de que o cabo está bem conectado tanto à unidade como ao computador. Verifique se o dispositivo aparece no Gerenciamento de Disco. Se não aparecer, verifique se ele aparece no Gerenciador de Dispositivos. Se ainda não aparecer, pode haver um problema com o dispositivo ou com o cabo. Tente conectar o dispositivo a outro computador para ver se ele é reconhecido.
Se ainda assim não funcionar, pode ser necessário formatar o dispositivo. Lembre-se de fazer backup de seus dados antes de fazer isso, pois a formatação apagará todas as informações do dispositivo. Se tudo mais falhar, pode ser necessário procurar ajuda profissional, como a recuperação de dados.
Reinicie o seu computador
Se o seu dispositivo externo não estiver aparecendo no Windows 10, uma solução simples pode ser reiniciar o seu computador. Isso pode resolver problemas temporários e fazer com que o dispositivo seja reconhecido novamente.
Passo 1: Desconecte o dispositivo externo do seu computador.
Passo 2: Reinicie o seu computador.
Passo 3: Após reiniciar, conecte novamente o dispositivo externo.
Se o problema persistir, experimente as outras soluções mencionadas neste artigo.
Experimente outro cabo, porta ou PC
- Verifique se o cabo USB está danificado ou conectado corretamente
- Tente usar outras portas USB no seu computador
- Conecte o dispositivo externo em outro computador para verificar se é um problema com o PC
- Atualize os drivers do dispositivo externo no Gerenciador de Dispositivos
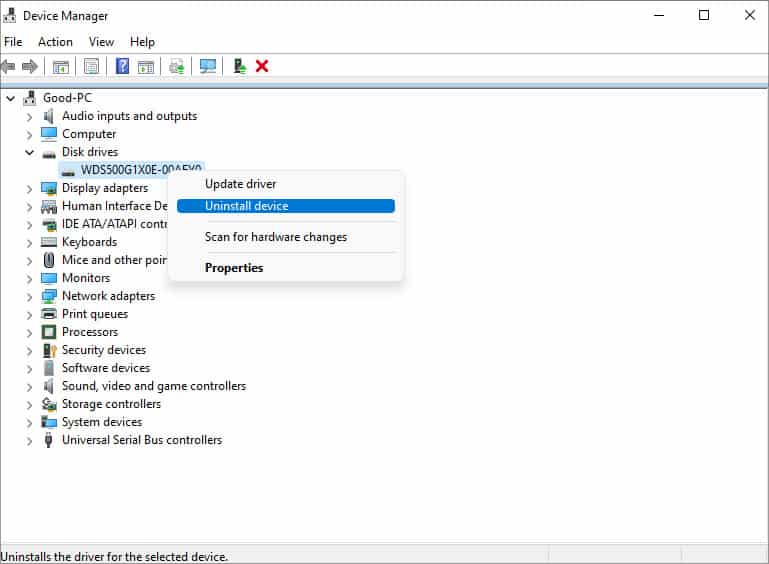
- Verifique se o dispositivo externo está ligado e funcionando corretamente
- Reinicie o computador para resolver possíveis problemas de conexão
- Execute diagnósticos de hardware no seu computador para identificar possíveis problemas
- Consulte o suporte técnico do fabricante do dispositivo externo para obter assistência

Atualize seus drivers
Verifique se o dispositivo está corretamente conectado ao computador e certifique-se de que o cabo está funcionando corretamente.
Abra o Gerenciador de Dispositivos e procure por qualquer sinal de problema ou erro com o dispositivo externo.
Se houver algum problema de driver, baixe e instale a versão mais recente do driver do fabricante do dispositivo.
Use o MiniTool Partition Wizard para verificar se há corrupção no disco rígido externo e tente corrigir o problema.
Se ainda assim o dispositivo não aparecer, pode ser necessário formatar o disco rígido, mas lembre-se de que isso apagará todos os dados.
Em casos mais complexos, é recomendado consultar um profissional de recuperação de dados para ajudar a solucionar o problema.
Habilite e formate o disco no Gerenciamento de Disco
Habilite e formate o disco no Gerenciamento de Disco
No Windows 10, você pode usar o Gerenciamento de Disco para habilitar e formatar um dispositivo externo que não está aparecendo. Siga as etapas abaixo:
| Etapas | Descrição |
|---|---|
| Passo 1 | Pressione as teclas Win + X simultaneamente. |
| Passo 2 | No menu que aparece, clique em Gerenciamento de Disco. |
| Passo 3 | No Gerenciamento de Disco, localize o dispositivo externo que não está aparecendo e verifique se ele possui uma letra de unidade atribuída. |
| Passo 4 | Se o dispositivo externo não tiver uma letra de unidade atribuída, clique com o botão direito do mouse sobre ele e selecione Alterar letra de unidade e caminho. |
| Passo 5 | Na janela que aparece, clique em Adicionar. |
| Passo 6 | Selecione uma letra de unidade disponível e clique em OK. |
| Passo 7 | Volte ao Gerenciamento de Disco e verifique se o dispositivo externo agora está aparecendo. |
| Passo 8 | Se o dispositivo ainda não estiver aparecendo, clique com o botão direito do mouse sobre ele novamente e selecione Formatar. |
| Passo 9 | Siga as instruções na tela para formatar o dispositivo externo. |
No entanto, se o problema estiver relacionado a outros fatores, como hardware defeituoso, o Fortect pode identificá-los para que você possa substituí-los. Além disso, o Fortect pode corrigir problemas com DLLs danificadas, que são essenciais para o funcionamento adequado dos programas.
Limpe o disco e comece do zero
Se o seu dispositivo externo não aparecer no Windows 10, uma solução possível é limpar o disco e começar do zero.
1. Conecte o dispositivo externo ao seu computador usando o cabo apropriado.
2. Abra o Gerenciamento de Disco no seu PC Windows, clicando com o botão direito no ícone do Windows e selecionando Gerenciamento de Disco.
3. Localize o dispositivo externo na lista de unidades e verifique se ele está sendo reconhecido. Se não estiver, verifique se o cabo está conectado corretamente.
4. Se o dispositivo aparecer, mas estiver com problemas de corrupção, você pode usar o MiniTool Partition Wizard para reparar os problemas.
5. Se o dispositivo não estiver formatado corretamente, você pode formatá-lo clicando com o botão direito na unidade e selecionando a opção Formatar.
6. Lembre-se de que a formatação irá apagar todos os dados do dispositivo. Certifique-se de fazer backup de todos os seus arquivos antes de prosseguir.
7. Após a formatação, o dispositivo externo deve aparecer corretamente no Windows 10.
Esperamos que essas etapas ajudem a resolver o problema com o seu dispositivo externo.
Remova e teste o disco nu
- Verifique as conexões: Certifique-se de que o dispositivo externo esteja corretamente conectado ao seu computador e que todos os cabos estejam firmemente inseridos.
- Reinicie o computador: Às vezes, um simples reinício pode resolver problemas de reconhecimento de dispositivos externos.
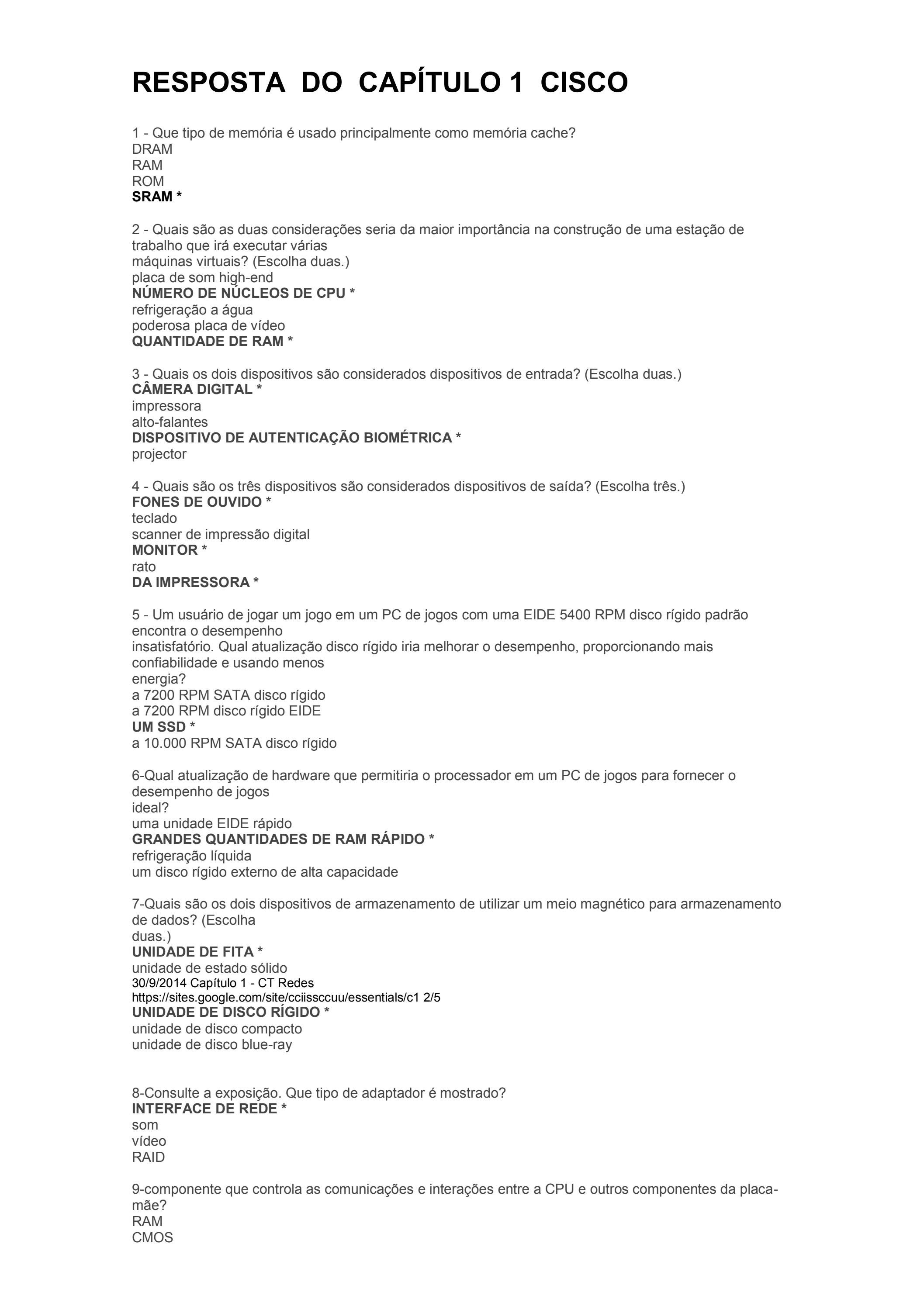
- Atualize os drivers: Verifique se os drivers do dispositivo externo estão atualizados. Você pode fazer isso acessando o Gerenciador de Dispositivos no seu computador.
- Verifique a compatibilidade: Certifique-se de que o dispositivo externo seja compatível com o sistema operacional Windows 10.
- Desative o modo de economia de energia: O modo de economia de energia pode afetar o reconhecimento de dispositivos externos. Desative-o temporariamente para ver se o dispositivo aparece.
- Execute a solução de problemas do Windows: O Windows 10 possui uma ferramenta de solução de problemas embutida que pode ajudar a identificar e corrigir problemas com dispositivos externos.
- Teste o dispositivo em outro computador: Conecte o dispositivo externo a outro computador para verificar se o problema está no dispositivo ou no seu computador.
- Formate o dispositivo: Se todas as outras soluções falharem, talvez seja necessário formatar o dispositivo externo. Lembre-se de fazer backup de todos os dados importantes antes de formatar.
Experimente outro disco rígido externo
Se o problema persistir, tente verificar se o disco rígido aparece no Gerenciamento de Disco. Para fazer isso, pressione a tecla Windows + X e escolha Gerenciamento de Disco. Procure pelo disco rígido na lista e verifique se ele está listado como Não alocado. Se for o caso, você pode formatar o disco rígido para que ele possa ser reconhecido pelo Windows.
Se nenhuma dessas soluções resolve o problema, pode ser necessário procurar ajuda profissional de recuperação de dados. Em alguns casos, a corrupção dos dados pode ser a causa do problema.
Lembre-se de sempre fazer backup dos seus dados importantes para evitar a perda de informações.
Vire para outra porta USB ou computador
Vire para outra porta USB ou computador. Se o dispositivo externo não aparecer no Windows 10, tente conectar em outra porta USB ou em outro computador para verificar se o problema está no próprio dispositivo ou no computador em uso. Certifique-se de que o cabo esteja conectado corretamente e que não haja danos visíveis. Se o dispositivo ainda não aparecer, há uma chance de que o problema seja a corrupção dos dados no disco rígido. Para corrigir isso, você pode executar o Chkdsk no seu computador Windows.
Basta abrir o Prompt de Comando e digitar chkdsk /f X: , onde X é a letra da unidade do dispositivo externo. Isso verificará e corrigirá erros no disco. Se você não conseguir recuperar os dados, pode ser necessário procurar serviços de recuperação de dados profissionais.
Execute o solucionador de problemas de hardware e dispositivos
1. Clique no menu Iniciar e vá para Configurações.
2. Selecione Atualização e Segurança e, em seguida, Solucionar Problemas.
3. Role para baixo até encontrar a seção Hardware e Dispositivos e clique em Executar o solucionador de problemas.
4. Siga as instruções fornecidas pelo solucionador de problemas para identificar e corrigir qualquer problema com o dispositivo externo que não está aparecendo no Windows 10.
5. Se o solucionador de problemas não resolver o problema, verifique o cabo de conexão e tente conectar o dispositivo a uma porta USB diferente.
6. Se o dispositivo ainda não aparecer, verifique se o dispositivo está funcionando corretamente em outro computador.
7. Se nenhuma das etapas anteriores resolver o problema, pode ser necessário procurar assistência técnica profissional ou considerar a recuperação de dados, caso haja informações importantes no dispositivo.
8. Lembre-se de sempre fazer backup regularmente dos seus arquivos para evitar a perda de dados em situações como essa.
Verifique o disco no Gerenciamento de Disco
Se o seu dispositivo externo não estiver aparecendo no Windows 10, você pode tentar verificar o disco no Gerenciamento de Disco para resolver o problema.
Aqui estão os passos para fazer isso:
1. Conecte o dispositivo ao seu computador usando o cabo apropriado.
2. Abra o Gerenciamento de Disco. Você pode fazer isso clicando com o botão direito no ícone do Windows na barra de tarefas e selecionando Gerenciamento de Disco.
3. Procure o seu dispositivo externo na lista de discos. Ele pode aparecer como um disco não alocado ou com um status diferente.
4. Clique com o botão direito no disco e selecione a opção Formatar. Certifique-se de que você não tem dados importantes no disco, pois a formatação irá apagá-los.
5. Siga as instruções na tela para formatar o disco.
Verificar o disco no Gerenciamento de Disco pode ajudar a resolver problemas de reconhecimento de dispositivos externos no Windows 10. Certifique-se de fazer backup de seus dados importantes antes de formatar o disco.
Atualize, desinstale ou reverta o driver
1. Verifique se o dispositivo externo está corretamente conectado ao computador. Certifique-se de que o cabo esteja bem conectado tanto no dispositivo quanto na porta USB do computador.
2. Se o dispositivo não aparecer no Windows Explorer ou no Gerenciamento de Disco, pode ser necessário atualizar, desinstalar ou reverter o driver. Para fazer isso, siga estas etapas:
3. Abra o Gerenciador de Dispositivos. Para fazer isso, clique com o botão direito do mouse no ícone do Windows no canto inferior esquerdo da tela e escolha Gerenciador de Dispositivos.
4. Localize o dispositivo externo na lista de dispositivos e clique com o botão direito do mouse nele.
5. Selecione a opção Atualizar driver para verificar se há uma atualização disponível.
6. Selecione a opção Desinstalar dispositivo se você acredita que o driver está causando problemas.
7. Selecione a opção Reverter driver se você recentemente atualizou o driver e o dispositivo parou de funcionar corretamente.
8. Siga as instruções na tela para concluir o processo.
Isso deve resolver a maioria dos problemas relacionados a dispositivos externos que não aparecem no Windows 10. Se ainda assim o problema persistir, pode ser necessário procurar assistência profissional ou considerar a recuperação de dados.
Se o disco rígido externo não está aparecendo no Windows 10, é recomendado verificar se ele está corretamente conectado ao computador e se está funcionando corretamente. Em seguida, verifique se o disco está sendo reconhecido pelo gerenciador de dispositivos e tente atualizar o driver. Se ainda assim o problema persistir, pode ser necessário formatar o disco ou procurar assistência técnica especializada. Faça o download desta ferramenta para executar uma varredura


