Bem-vindos ao nosso artigo sobre como corrigir um HD externo que trava o computador. Neste guia, apresentaremos as 5 melhores soluções para resolver esse problema.
Atualizado em July 2024: Pare de receber mensagens de erro e desacelerar o seu sistema com nossa ferramenta de otimização. Adquira agora em este link
- Baixe e instale a ferramenta de reparo aqui.
- Deixe-a escanear o seu computador.
- A ferramenta então reparará o seu computador.
Diagnóstico e reparo da saúde do disco rígido
Se o seu HD externo está travando o computador, você pode tentar algumas soluções para corrigir o problema:
1. Verifique a conexão física do HD externo e certifique-se de que está firmemente conectado ao computador.
2. Abra o Gerenciador de Disco no Windows para verificar se o HD externo é detectado e se há algum erro de disco.
3. Use a ferramenta de recuperação de dados MiniTool Power Data Recovery para recuperar arquivos importantes do HD externo, se necessário. Conecte o HD externo a um computador funcionando e execute o MiniTool Power Data Recovery para iniciar o processo de recuperação de dados.
4. Se o HD externo ainda estiver causando problemas, você pode tentar usar o MiniTool Bootable Media para reparar o disco rígido. Crie um disco de inicialização com o MiniTool Bootable Media, inicie o computador a partir do disco e siga as instruções para reparar o disco rígido.
Esperamos que essas soluções ajudem a resolver o problema do HD externo que trava o computador. Lembre-se de fazer backup regularmente dos seus arquivos importantes para evitar a perda de dados.
Corrigir setores defeituosos em um disco rígido externo congelado
Corrigindo setores defeituosos em disco rígido externo congelado:
1. Conecte o disco rígido externo ao seu computador Windows.
2. Abra o Explorador de Arquivos e clique com o botão direito no disco rígido externo.
3. Selecione Propriedades e vá para a guia Ferramentas.
4. Clique em Verificar em Verificação de erros e selecione Verificar e reparar erros do sistema de arquivos.
5. Marque a opção Procurar e tentar recuperar setores defeituosos.
6. Clique em Iniciar e aguarde até que a verificação e reparo sejam concluídos.
7. Uma vez concluído, reinicie o seu computador e verifique se o disco rígido externo está funcionando corretamente.
Essas etapas podem ajudar a corrigir setores defeituosos em um disco rígido externo congelado e resolver problemas de travamento do computador. Certifique-se de fazer um backup de seus arquivos importantes antes de realizar qualquer reparo.
Além disso, se você estiver enfrentando a temida Tela Azul da Morte, o Fortect pode identificar e reparar as causas desse problema, como DLLs incompatíveis ou drivers defeituosos.
Reformatar o disco rígido externo para reutilização
Reformatando o disco rígido externo:
1. Conecte o disco rígido externo ao seu computador com Windows.
2. Abra o Explorador de Arquivos.
3. Clique com o botão direito no disco rígido externo e selecione Formatar.
4. Selecione o sistema de arquivos desejado (ex: NTFS) e clique em Iniciar.
5. Aguarde o processo de formatação ser concluído.
6. Após a formatação, o disco rígido externo estará pronto para ser reutilizado.
Lembre-se de que a formatação apagará todos os dados do disco rígido externo, então faça backup dos arquivos importantes antes de prosseguir.
Dicas extras para resolver o problema de congelamento do disco rígido externo
- Verifique a conexão: certifique-se de que o cabo do disco rígido externo esteja corretamente conectado ao computador.
- Tente usar uma porta USB diferente: às vezes, a porta USB pode estar com problemas, então tente conectar o disco rígido em outra porta.
- Atualize os drivers: verifique se os drivers do disco rígido externo estão atualizados para evitar conflitos.
- Execute a verificação de erros: utilize a ferramenta de verificação de erros do Windows para encontrar e corrigir problemas no disco rígido.
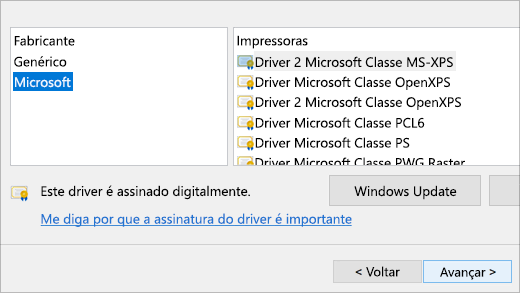
- Limpeza de disco: remova arquivos desnecessários do disco rígido externo para liberar espaço e melhorar o desempenho.
Privacidade e transparência
Privacidade e Transparência
Neste artigo, vamos abordar soluções para corrigir um HD externo que trava o computador. Se você está enfrentando esse problema, siga estas etapas:
1. Verifique as conexões: Certifique-se de que o cabo esteja bem conectado tanto no HD externo quanto no computador.
2. Verifique o Gerenciador de Dispositivos: Abra o Gerenciador de Dispositivos no seu computador e verifique se o HD externo está sendo reconhecido. Se não estiver, tente atualizar o driver.
3. Execute uma ferramenta de recuperação de dados: Se o HD estiver funcionando corretamente, mas você não consegue acessar seus arquivos, você pode tentar usar uma ferramenta de recuperação de dados, como o MiniTool Power Data Recovery.
4. Verifique o sistema de arquivos: Se o HD externo tiver um erro no sistema de arquivos, você pode tentar corrigir isso usando o prompt de comando.
5. Considere formatar o HD: Se todas as soluções acima não funcionarem, você pode considerar formatar o HD externo como última opção.
Lembre-se de fazer backup regularmente dos seus arquivos para evitar perda de dados.
Recuperação de dados e solução de problemas de congelamento do computador com disco rígido externo
Se o seu computador está travando quando você conecta um disco rígido externo, aqui estão algumas soluções para corrigir esse problema:
1. Verifique as conexões físicas: Certifique-se de que o cabo USB esteja conectado corretamente tanto no disco rígido quanto no computador.
2. Verifique o gerenciamento de disco: Abra o Gerenciamento de Disco no seu computador para verificar se o disco rígido externo está sendo reconhecido. Pressione as teclas Windows + X e selecione Gerenciamento de Disco. Verifique se o disco rígido está listado e se possui uma letra de unidade atribuída.
3. Execute uma verificação de erro: No Gerenciamento de Disco, clique com o botão direito do mouse no disco rígido externo e selecione Verificar erros. Isso pode corrigir qualquer problema no sistema de arquivos do disco.
4. Atualize os drivers USB: Vá para o Gerenciador de Dispositivos, expanda a categoria Controladores USB e clique com o botão direito do mouse no driver USB relacionado ao disco rígido externo. Selecione Atualizar driver e siga as instruções na tela.
5. Use uma ferramenta de recuperação de dados: Se você ainda estiver com problemas, pode ser necessário usar uma ferramenta de recuperação de dados, como o MiniTool Power Data Recovery. Essas ferramentas podem ajudar a recuperar arquivos perdidos ou corrompidos no disco rígido externo.
Experimente essas soluções para corrigir o problema de congelamento do computador com o disco rígido externo. Se os problemas persistirem, pode ser necessário entrar em contato com um profissional de suporte técnico.
Eu recomendo verificar se o problema é com o cabo USB ou se é necessário substituir o disco rígido externo, pois ele continua travando. Faça o download desta ferramenta para executar uma varredura


