Bem-vindos ao artigo Como Corrigir Disco Rígido Externo Aparecendo como Disco Local, onde discutiremos soluções para um problema comum com drives externos.
Atualizado em July 2024: Pare de receber mensagens de erro e desacelerar o seu sistema com nossa ferramenta de otimização. Adquira agora em este link
- Baixe e instale a ferramenta de reparo aqui.
- Deixe-a escanear o seu computador.
- A ferramenta então reparará o seu computador.
Qual é melhor para unidades de disco rígido externas, exFAT ou NTFS?
No artigo Como Corrigir Disco Rígido Externo Aparecendo como Disco Local, você pode estar se perguntando qual é a melhor opção de sistema de arquivos para unidades de disco rígido externas: exFAT ou NTFS?
A resposta depende do seu uso e das suas necessidades. O exFAT é mais adequado para unidades que precisam ser compartilhadas entre diferentes sistemas operacionais, como Windows e macOS. Ele também oferece suporte a arquivos grandes e é mais compatível com dispositivos como TVs e consoles de videogame.
Por outro lado, o NTFS é mais seguro e oferece recursos avançados, como criptografia e permissões de acesso. Se você precisa armazenar dados sensíveis ou trabalhar com arquivos grandes, o NTFS pode ser a melhor opção.
Para formatar seu disco rígido externo, você pode usar a ferramenta de formatação do Windows. Abra o Gerenciamento de disco clicando com o botão direito do mouse no botão Iniciar e selecionando Gerenciamento de disco. Localize o seu disco rígido externo, clique com o botão direito do mouse e escolha a opção Formatar. Selecione o sistema de arquivos desejado e clique em OK para iniciar a formatação.
Lembre-se de fazer backup de todos os seus arquivos importantes antes de formatar o disco rígido externo, pois a formatação apagará todos os dados.
Como corrigir o problema de unidade de disco rígido externa sendo detectada como disco local?
- Verifique a conexão física: certifique-se de que o cabo USB esteja corretamente conectado tanto na unidade de disco rígido externa quanto no computador.
- Atualize os drivers: verifique se os drivers do dispositivo estão atualizados, pois drivers desatualizados podem causar problemas de detecção.
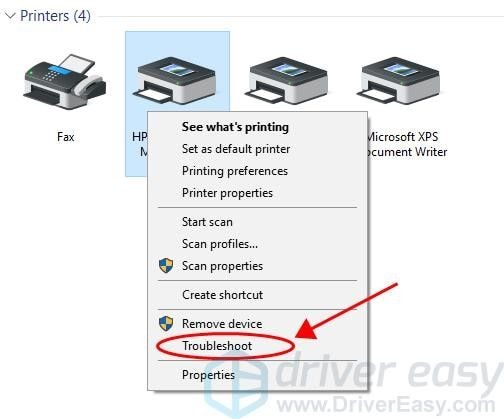
- Tente em outro computador: conecte o disco rígido externo em outro computador para verificar se o problema está relacionado ao seu computador ou à unidade em si.
- Verifique o Gerenciador de Disco: abra o Gerenciador de Disco no Windows para verificar se a unidade está sendo reconhecida e atribuída uma letra de unidade.
- Reinicie o computador: às vezes, um simples reinício pode resolver problemas de detecção de hardware.
- Execute uma verificação de erro: utilize a ferramenta de verificação de erro do Windows para verificar se há problemas no disco rígido externo.
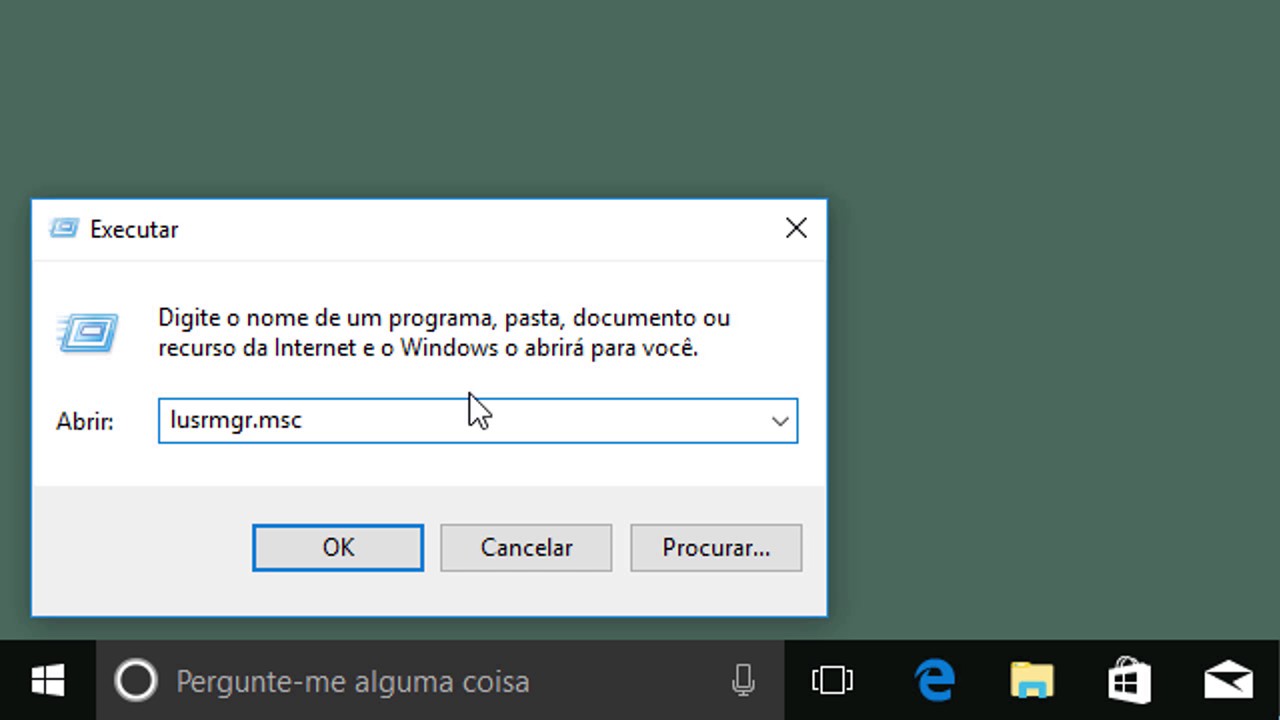
- Formate a unidade: se todas as outras soluções falharem, pode ser necessário formatar a unidade para corrigir qualquer problema de formatação ou corrupção de dados.
Como corrigir o problema de unidade de disco rígido externa reconhecida mas não acessível?
Se o disco rígido externo aparecer como disco local e não for acessível, você pode corrigir o problema seguindo estas etapas:
1. Abra o Gerenciador de Dispositivos e verifique se o disco rígido está listado. Se não estiver, atualize os drivers do disco rígido.
2. Verifique o Gerenciamento de Disco do Windows para ver se o disco rígido está particionado corretamente. Se não estiver, você pode criar uma nova partição.
3. Use o Prompt de Comando para executar o comando chkdsk seguido da letra da unidade do disco rígido. Isso irá verificar e corrigir erros no disco.
4. Se todas as etapas acima falharem, você pode tentar usar um software de recuperação de dados para recuperar seus arquivos.
Lembre-se de fazer backup regularmente de seus dados para evitar perda de dados.
Além disso, ele pode lidar com problemas como DLLs corrompidas, lentidão do computador e até mesmo a temida Tela Azul da Morte. O Fortect garante que o Windows e outros programas funcionem sem problemas.
python
import win32api
import win32file
def make_external_drive_local(drive_letter):
try:
# Obtém o caminho do disco rígido externo
drive_path = win32api.GetVolumePathNamesForVolumeName(drive_letter + ':\')[0]
# Define o disco rígido externo como local
win32file.SetVolumeMountPoint(drive_path, '\\?\' + drive_letter + ':\')
print(O disco rígido externo, drive_letter, agora é exibido como disco local.)
except Exception as e:
print(Ocorreu um erro:, str(e))
# Exemplo de uso
make_external_drive_local('E')
Lembre-se de que esse código é apenas um exemplo e pode não funcionar em todas as situações. Além disso, é importante ter cuidado ao modificar as configurações de disco do seu sistema operacional. Sempre faça backup de seus dados importantes antes de realizar qualquer alteração. É recomendável pesquisar e consultar documentações oficiais para obter informações mais precisas e atualizadas sobre como lidar com discos rígidos externos e sua exibição como discos locais.
Como atualizar o driver da unidade de disco rígido externa?
Para atualizar o driver da unidade de disco rígido externa, siga estas etapas:
1. Conecte a unidade de disco rígido externa ao seu computador.
2. Abra o Gerenciador de Dispositivos.
3. Procure a seção Unidades de disco e clique para expandir.
4. Localize a unidade de disco rígido externa na lista.
5. Clique com o botão direito do mouse na unidade e selecione Atualizar driver.
6. Selecione a opção Procurar automaticamente por drivers atualizados.
7. Aguarde enquanto o Windows busca e instala o driver mais recente para a unidade.
8. Reinicie o computador após a conclusão do processo.
Certifique-se de ter uma conexão estável com a internet durante o processo de atualização do driver. Isso garantirá que o Windows possa baixar e instalar o driver corretamente.
Como desinstalar os drivers da unidade de disco rígido externa?
Para desinstalar os drivers da unidade de disco rígido externa, siga estas etapas:
1. Conecte a unidade de disco rígido externa ao seu computador.
2. Abra o Gerenciador de Dispositivos. Você pode fazer isso clicando com o botão direito do mouse no ícone Meu Computador ou Este PC e selecionando a opção Gerenciar.
3. No Gerenciador de Dispositivos, clique em Unidades de Disco para expandir a lista de unidades.
4. Encontre a unidade de disco rígido externa na lista e clique com o botão direito do mouse nela.
5. Selecione a opção Desinstalar e siga as instruções na tela para concluir o processo de desinstalação.
Lembre-se de que a desinstalação dos drivers da unidade de disco rígido externa não afetará seus dados armazenados na unidade. No entanto, você pode precisar reinstalar os drivers se desejar usar a unidade novamente no futuro.
Certifique-se de fazer backup de todos os seus dados importantes antes de prosseguir com a desinstalação dos drivers da unidade de disco rígido externa.
Como verificar e corrigir erros no sistema de arquivos da unidade de disco rígido externa?
Como Corrigir Disco Rígido Externo Aparecendo como Disco Local
| Passo | Ação |
|---|---|
| 1 | Conecte o disco rígido externo ao seu computador. |
| 2 | Abra o Explorador de Arquivos ou Meu Computador. |
| 3 | Localize a unidade correspondente ao disco rígido externo. |
| 4 | Clique com o botão direito do mouse na unidade e selecione Propriedades. |
| 5 | Na guia Ferramentas, clique em Verificar. |
| 6 | Marque a opção Corrigir automaticamente erros do sistema de arquivos. |
| 7 | Clique em Iniciar. |
| 8 | Aguarde até que a verificação e correção de erros seja concluída. |
| 9 | Após a conclusão, reinicie o computador e verifique se o disco rígido externo é reconhecido corretamente como um dispositivo externo. |
Como recuperar dados de uma unidade de disco rígido não detectada?
Se você está tendo problemas para detectar uma unidade de disco rígido externa que está aparecendo como disco local, existem algumas soluções que você pode tentar.
1. Verifique as conexões: Certifique-se de que todos os cabos estejam corretamente conectados tanto na unidade de disco rígido quanto no seu computador.
2. Atualize os drivers: Verifique se há atualizações de drivers para a unidade de disco rígido. Você pode fazer isso acessando o Gerenciador de Dispositivos do Windows.
3. Verifique o Gerenciamento de Disco: Abra o Gerenciamento de Disco no Windows e verifique se a unidade de disco rígido está sendo reconhecida. Se estiver, pode ser necessário atribuir uma letra de unidade.
4. Use o Prompt de Comando: Abra o Prompt de Comando como administrador e execute o comando chkdsk seguido da letra da unidade para verificar e corrigir erros no disco.
5. Use software de recuperação de dados: Se nada mais funcionar, você pode tentar usar um software de recuperação de dados para tentar recuperar seus arquivos. Existem várias opções disponíveis online.
Lembre-se de que a recuperação de dados nem sempre é garantida e é importante fazer backup regularmente para evitar a perda de dados.
Se o seu disco rígido externo está aparecendo como disco local, verifique se está corretamente conectado e tente reiniciar o computador. Se o problema persistir, verifique se o disco está formatado corretamente e se possui os drivers atualizados. Caso ainda não funcione, pode ser necessário entrar em contato com o suporte técnico para obter assistência. Faça o download desta ferramenta para executar uma varredura


