Bem-vindos! Neste artigo, abordaremos um problema comum para usuários do Windows 10: a temida tela azul. Aprenda como diagnosticar e resolver esse contratempo de forma rápida e eficiente.
O que causa erros de tela azul?
O que causa erros de tela azul no Windows 10? Os erros de tela azul, também conhecidos como Blue Screen of Death (BSoD), podem ocorrer devido a várias razões. Alguns dos principais motivos incluem problemas de hardware, como falhas na memória ou no disco rígido, drivers desatualizados ou incompatíveis, conflitos de software, infecções por malware e erros no sistema operacional.
Para diagnosticar e solucionar problemas de tela azul, você pode tentar as seguintes soluções rápidas:
1. Reinicie o computador: Às vezes, um simples reinício pode resolver o problema temporariamente.
2. Atualize os drivers: Verifique se há atualizações disponíveis para os drivers do seu dispositivo, especialmente para a placa de vídeo e o chipset.
3. Verifique a memória: Use a ferramenta de diagnóstico de memória do Windows para verificar se há erros na memória do sistema.
4. Execute uma verificação de vírus: Verifique se há malware no seu computador usando um software antivírus confiável.
5. Restaure o sistema: Use a função de restauração do sistema para voltar a um ponto anterior em que o computador estava funcionando corretamente.
Se essas soluções não resolverem o problema, pode ser necessário consultar um profissional de TI ou entrar em contato com o suporte técnico da Microsoft para obter assistência adicional.
Etapas gerais de solução de problemas
- Identificar a causa: investigar e identificar o que está causando a tela azul no Windows 10.
- Verificar as atualizações: certificar-se de que todas as atualizações do Windows 10 estão instaladas corretamente.

- Analisar os drivers de hardware: verificar se os drivers de hardware estão atualizados e funcionando corretamente.
- Verificar a memória RAM: executar uma verificação na memória RAM para identificar possíveis problemas.
- Executar uma varredura de vírus: verificar se o computador está infectado por vírus ou malware.
- Desinstalar programas recentes: remover quaisquer programas instalados recentemente que possam estar causando conflitos.

- Verificar erros no disco rígido: realizar uma verificação no disco rígido em busca de erros ou setores defeituosos.
- Restaurar o sistema: utilizar um ponto de restauração do sistema para reverter as configurações do Windows 10.
- Reparar o sistema operacional: utilizar ferramentas de reparo do Windows 10 para corrigir possíveis problemas no sistema operacional.
- Contatar o suporte técnico: se todas as etapas anteriores falharem, entrar em contato com o suporte técnico para obter assistência especializada.
Coleta de despejo de memória
Quando você se depara com a temida tela azul no Windows 10, é importante realizar a coleta de despejo de memória para diagnosticar e solucionar o problema. A coleta de despejo de memória é um recurso que registra informações sobre o erro e ajuda a identificar a causa raiz.
Para coletar o despejo de memória, siga estas etapas:
1. Reinicie o PC e, quando a tela de inicialização aparecer, pressione a tecla F8 para acessar as opções avançadas.
2. Selecione Reparar o seu computador e, em seguida, escolha Prompt de Comando.
3. No Prompt de Comando, digite o seguinte comando: wmic recoveros set DebugInfoType = 3
4. Pressione Enter para executar o comando e reinicie o computador.
Após o reinício, o sistema coletará automaticamente o despejo de memória quando ocorrer um erro de tela azul. Essas informações serão úteis para os profissionais de TI ou para fornecer a um suporte técnico especializado para análise e resolução do problema.
python
import os
def diagnose_blue_screen():
try:
# Executa o comando para capturar o relatório de erros do Windows
error_report = os.popen('wmic /output:C:\Temp\error_report.txt /outputformat:TEXT path win32_systemdriver where name='\Windows\system32\drivers\ndis.sys' get /all').read()
# Verifica se o relatório de erro foi gerado corretamente
if os.path.exists('C:\Temp\error_report.txt'):
print(Relatório de erros gerado com sucesso!)
# Lê o conteúdo do relatório de erros
with open('C:\Temp\error_report.txt', 'r') as file:
report_content = file.read()
# Analisa o conteúdo do relatório para identificar possíveis causas da Tela Azul
if Driver_IRQL_NOT_LESS_OR_EQUAL in report_content:
print(Possível causa: conflito de driver)
elif PAGE_FAULT_IN_NONPAGED_AREA in report_content:
print(Possível causa: erro de memória)
else:
print(Não foi possível identificar a causa da Tela Azul.)
else:
print(Não foi possível gerar o relatório de erros.)
except Exception as e:
print(Ocorreu um erro durante o diagnóstico:, str(e))
# Chamada da função de diagnóstico
diagnose_blue_screen()
Este código tenta gerar um relatório de erros do Windows relacionado ao driver `ndis.sys` e, em seguida, analisa o conteúdo do relatório para identificar possíveis causas da Tela Azul, como conflito de driver ou erro de memória. No entanto, vale ressaltar que este é apenas um exemplo básico e não abrange todas as possíveis causas da Tela Azul.
Configurações do arquivo de paginação
Se você está enfrentando tela azul no Windows 10, as configurações do arquivo de paginação podem estar causando o problema. O arquivo de paginação é uma parte importante do sistema operacional que ajuda a gerenciar a memória do computador.
Para solucionar esse problema, você pode ajustar as configurações do arquivo de paginação seguindo estas etapas:
1. Clique com o botão direito do mouse no ícone Este Computador na área de trabalho e selecione Propriedades.
2. Na guia Avançado, clique em Configurações em Desempenho.
3. Na guia Avançado, clique em Alterar em Memória Virtual.
4. Desmarque a opção Gerenciar automaticamente o tamanho do arquivo de paginação para todas as unidades.
5. Selecione a unidade do sistema e escolha a opção Tamanho personalizado.
6. Insira um valor inicial e máximo para o arquivo de paginação.
7. Clique em Definir e depois em OK para salvar as alterações.
Reinicie o computador e verifique se o problema da tela azul foi resolvido. Se o problema persistir, é recomendável procurar a ajuda de um profissional de TI.
Análise de despejo de memória
Para analisar o despejo de memória, você pode seguir estes passos:
1. Reinicie o computador e aguarde a tela de erro aparecer.
2. Anote o código de erro exibido na tela.
3. Reinicie o computador novamente e entre no modo de segurança.
4. Abra o Prompt de Comando como administrador.
5. Digite o seguinte comando: analyze -v seguido do caminho do arquivo de despejo de memória.
6. Aguarde a análise ser concluída e verifique as informações fornecidas.
7. Com base nas informações fornecidas, procure soluções online ou entre em contato com um profissional de TI para obter assistência adicional.
Lembre-se de que a análise de despejo de memória requer habilidades técnicas e conhecimento avançado. Se você não se sentir confortável em realizar esse procedimento, é recomendável buscar a ajuda de um especialista.
Etapas avançadas de solução de problemas
- Criar um ponto de restauração do sistema
- Pressione a tecla Windows e digite Criar um ponto de restauração
- Selecione Criar um ponto de restauração nos resultados da pesquisa
- Clique em Criar e siga as instruções para concluir o processo
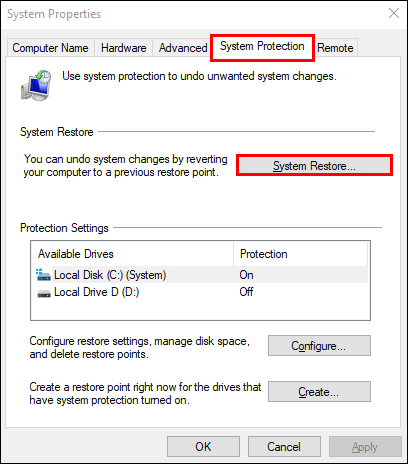
- Atualizar drivers de dispositivos
- Pressione a tecla Windows e digite Gerenciador de Dispositivos
- Selecione Gerenciador de Dispositivos nos resultados da pesquisa
- Expanda as categorias relevantes e clique com o botão direito nos dispositivos com problemas
- Selecione Atualizar driver e siga as instruções para concluir o processo
- Executar Verificador de Arquivos do Sistema (SFC)
- Pressione a tecla Windows e digite Prompt de Comando
- Selecione Prompt de Comando nos resultados da pesquisa
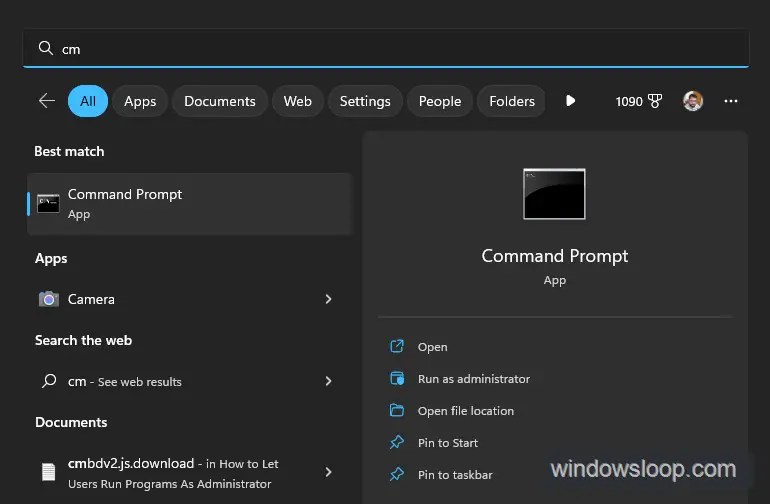
- Clique com o botão direito no Prompt de Comando e escolha Executar como administrador
- Digite o comando sfc /scannow e pressione Enter
- Aguarde até que o processo seja concluído e verifique se há erros relatados
- Executar a Restauração do Sistema
- Pressione a tecla Windows e digite Restauração do Sistema
- Selecione Restauração do Sistema nos resultados da pesquisa
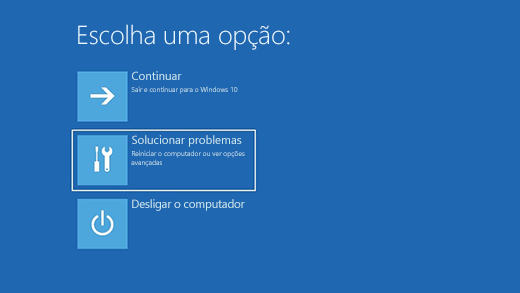
- Clique em Avançar e escolha um ponto de restauração anterior ao aparecimento da tela azul
- Siga as instruções para concluir o processo de restauração
- Realizar uma reinicialização limpa
- Pressione a tecla Windows e digite msconfig
- Selecione Configuração do Sistema nos resultados da pesquisa
- Na guia Serviços, marque a opção Ocultar todos os serviços Microsoft
- Clique em Desativar tudo e depois em OK
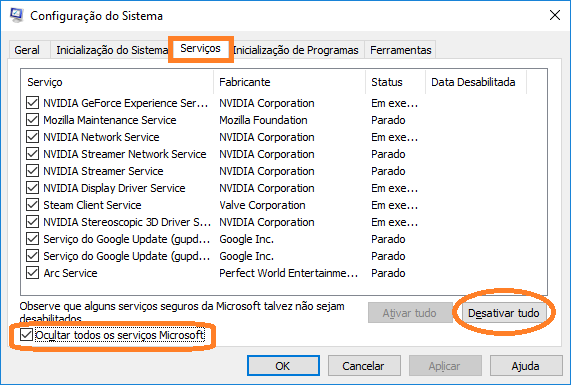
- Na guia Inicialização de Programas, clique em Abrir Gerenciador de Tarefas
- Desative os programas de inicialização um por um e reinicie o computador até encontrar o culpado
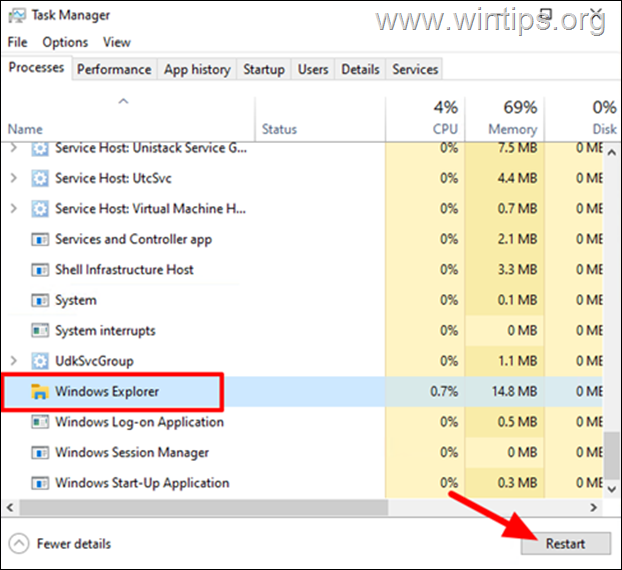
- Realizar uma reinstalação do Windows 10
- Crie uma mídia de instalação do Windows 10
- Inicie o computador a partir da mídia de instalação
- Siga as instruções na tela para reinstalar o Windows 10
- Reinstale os drivers e os programas necessários após a conclusão da instalação
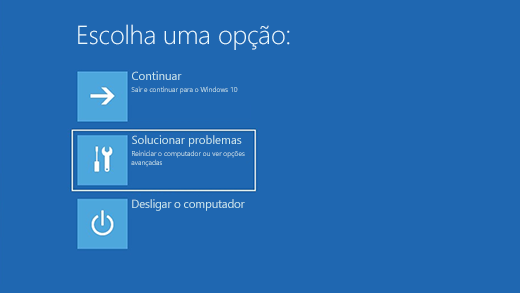
Referências avançadas de depuração
| Referências avançadas de depuração |
|---|
| No artigo Diagnóstico e solução rápida para tela azul no Windows 10, recomendamos algumas referências avançadas de depuração que podem ajudar a identificar e solucionar problemas relacionados a telas azuis no sistema operacional Windows 10. |
| 1. Documentação oficial da Microsoft |
| É sempre útil consultar a documentação oficial da Microsoft para obter informações atualizadas sobre a depuração de telas azuis. A Microsoft fornece guias detalhados, tutoriais e ferramentas de diagnóstico para ajudar os usuários a resolverem problemas específicos. |
| 2. Fóruns e comunidades online |
| Existem diversas comunidades online, fóruns e grupos de discussão onde usuários compartilham suas experiências e soluções para problemas de tela azul no Windows 10. Participar dessas comunidades pode ser uma ótima maneira de obter insights e orientações de outros usuários que já enfrentaram problemas semelhantes. |
| 3. Utilização de ferramentas de diagnóstico |
| O Windows 10 possui várias ferramentas de diagnóstico embutidas que podem ajudar a identificar e solucionar problemas de tela azul. Exemplos incluem o Verificador de Driver, o Visualizador de Eventos e o Gerenciador de Dispositivos. Consulte a documentação oficial da Microsoft para obter informações detalhadas sobre como utilizar essas ferramentas. |
| 4. Atualização de drivers e sistema operacional |
| Problemas de tela azul podem ocorrer devido a drivers desatualizados ou incompatíveis. Verifique regularmente se há atualizações disponíveis para os drivers do seu hardware e para o sistema operacional Windows 10. A Microsoft geralmente lança atualizações de segurança e correções de bugs que podem resolver problemas de tela azul. |
| 5. Consulta a um técnico especializado |
| Se os problemas de tela azul persistirem e você não conseguir identificar a causa ou solucioná-los por conta própria, é recomendável procurar a ajuda de um técnico especializado em diagnóstico e reparo de computadores. Eles possuem conhecimentos avançados e ferramentas específicas que podem ajudar a resolver problemas mais complexos. |
Etapas de depuração
- Verifique se o problema ocorre apenas no Windows 10. Teste o computador em outros sistemas operacionais para descartar problemas de hardware.
- Atualize os drivers do seu computador. Verifique se todos os drivers estão atualizados, especialmente os relacionados à placa de vídeo e à placa-mãe.
- Tente reverter as alterações recentes no sistema. Se você instalou algum software ou fez alguma alteração de configuração antes do problema, desfaça essas alterações.
- Execute uma verificação de vírus e malware. Use um software antivírus confiável para escanear o sistema em busca de ameaças.
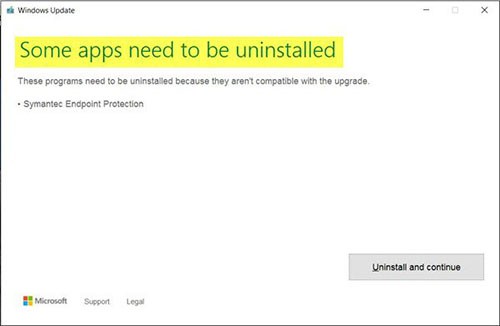
- Verifique a integridade do disco rígido. Use a ferramenta de verificação de erros do Windows ou um software de terceiros para identificar e corrigir erros no disco.
- Verifique se há problemas de memória. Execute o Windows Memory Diagnostic para identificar possíveis problemas de memória RAM.
- Desative o overclocking. Se você estiver fazendo overclocking do processador, memória ou placa de vídeo, volte às configurações padrão para ver se o problema persiste.
- Realize uma reinstalação limpa do Windows 10. Se todas as etapas anteriores falharem, considere reinstalar o sistema operacional do zero para eliminar possíveis problemas de software.
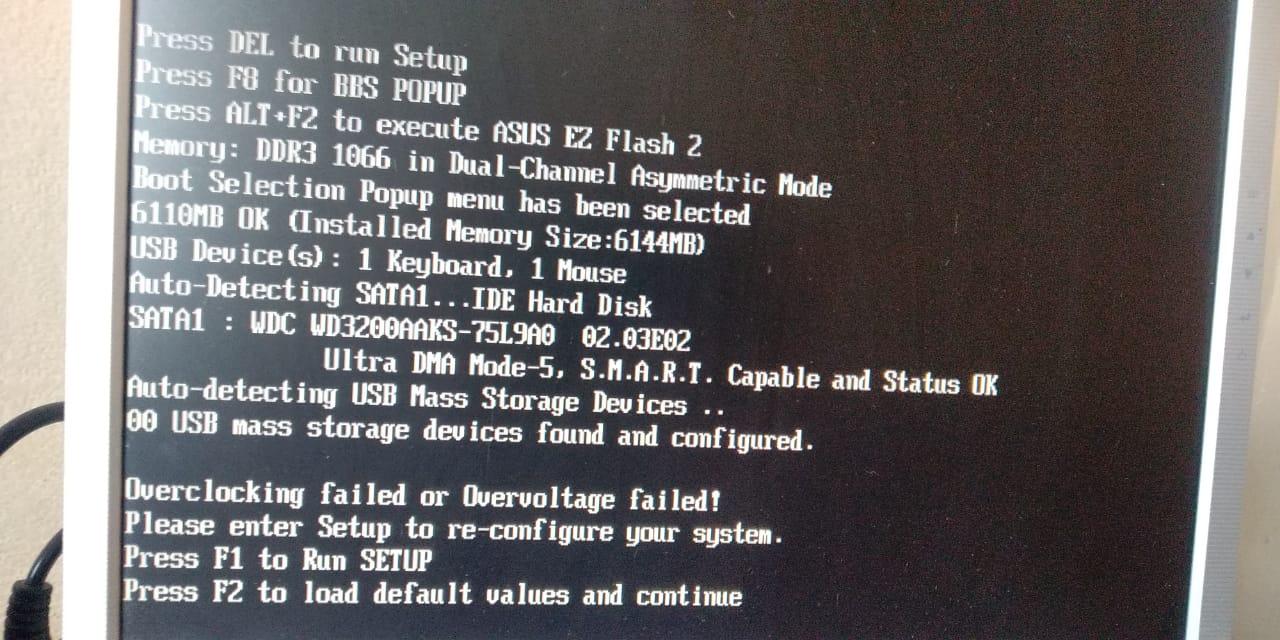
Recursos em vídeo
– Vídeos tutoriais podem ser uma ótima maneira de aprender a diagnosticar e resolver problemas de tela azul no Windows 10.
– Procure por vídeos específicos que abordem o problema que você está enfrentando.
– Alguns vídeos podem fornecer instruções passo a passo sobre como solucionar o erro de tela azul.
– Assista atentamente e siga as instruções do vídeo com cuidado.
– É importante observar as mensagens de erro exibidas na tela azul.
– Anote o código de erro e pesquise-o online para obter mais informações sobre como solucionar o problema.
– Além disso, verifique se você está usando a versão mais recente do Windows 10 e se todos os drivers do seu computador estão atualizados.
– Se o problema persistir, considere entrar em contato com um profissional de TI para obter assistência adicional.
Solução avançada de problemas usando o Verificador de driver
Se você está enfrentando problemas com a tela azul no Windows 10, o Verificador de driver pode ser uma solução eficaz. Essa ferramenta ajuda a identificar e corrigir erros de driver que podem estar causando os problemas de tela azul.
Para usar o Verificador de driver, siga estas etapas:
1. Pressione as teclas Windows + X e selecione Prompt de Comando (Admin).
2. No Prompt de Comando, digite verifier e pressione Enter.
3. Selecione a opção Criar configurações personalizadas (para desenvolvedores de hardware) e clique em Avançar.
4. Selecione Selecionar automaticamente todos os drivers instalados nesse computador e clique em Avançar.
5. Reinicie o computador.
O Verificador de driver irá analisar os drivers instalados e identificar possíveis erros. Se encontrar algum problema, ele irá reiniciar o computador e exibir uma tela de erro com informações sobre o driver causador do problema.
Essa solução avançada pode ajudar a resolver problemas de tela azul no Windows 10, proporcionando uma experiência mais estável e confiável.
Erros comuns de tela azul do Windows
- 1. Drivers desatualizados ou incompatíveis: Verifique se todos os drivers do sistema estão atualizados, especialmente os de vídeo e áudio.
- 2. Problemas de hardware: Verifique se há algum problema físico com o hardware do seu computador, como memória RAM defeituosa ou disco rígido danificado.
- 3. Configurações incorretas de BIOS: Certifique-se de que as configurações da BIOS estão corretas e atualizadas.
- 4. Infecção por malware: Execute uma varredura completa em seu sistema para detectar e remover qualquer malware ou vírus que possa estar causando a tela azul.

- 5. Problemas de software: Verifique se há conflitos ou incompatibilidades com programas ou aplicativos instalados recentemente.
- 6. Falhas na atualização do sistema: Assegure-se de que todas as atualizações do Windows estejam instaladas corretamente.
- 7. Sobreaquecimento do sistema: Verifique se o sistema está superaquecendo e tome medidas para resfriá-lo adequadamente.
- 8. Problemas de memória: Teste a memória RAM do seu computador para verificar se há algum problema.

- 9. Incompatibilidade de hardware ou software: Verifique se todos os componentes do seu sistema são compatíveis entre si e com o sistema operacional.
- 10. Falhas no disco rígido: Verifique se há erros no disco rígido e repare-os, se necessário.
Tempo limite detectado do mecanismo de vídeo ou tempo limite detectado do TDR do vídeo
Para solucionar esse problema, siga estas etapas:
1. Reinicie o computador e verifique se o erro persiste.
2. Atualize o driver de vídeo para a versão mais recente.
3. Verifique se há atualizações do sistema operacional Windows e instale-as.
4. Verifique se há atualizações de firmware para o hardware gráfico.
5. Verifique se há problemas de superaquecimento do sistema.
6. Se o problema persistir, entre em contato com um profissional de TI para obter assistência adicional.
Lembre-se de salvar todas as informações de erro e mensagens exibidas na tela para ajudar na solução do problema.
DRIVER_IRQL_NOT_LESS_OR_EQUAL
Primeiramente, reinicie o computador para ver se o erro persiste. Se sim, siga estas etapas:
1. Verifique se há algum dispositivo de hardware recentemente instalado ou atualizado. Se sim, remova-o temporariamente para ver se o erro desaparece.
2. Atualize os drivers do seu computador para garantir que estejam atualizados e compatíveis com o Windows 10.
3. Execute uma verificação de vírus em seu sistema usando um programa antivírus confiável.
4. Verifique se há erros no disco rígido usando a ferramenta de verificação de erros do Windows.
5. Se nenhuma das etapas acima resolver o problema, tente restaurar o sistema usando a função de restauração do sistema do Windows.
Lembre-se de sempre fazer backup de seus arquivos importantes antes de realizar qualquer alteração em seu sistema.

