Bem-vindos ao nosso artigo sobre dicas para otimizar o desempenho do seu computador no sistema operacional Windows 10.
Atualizado em July 2024: Pare de receber mensagens de erro e desacelerar o seu sistema com nossa ferramenta de otimização. Adquira agora em este link
- Baixe e instale a ferramenta de reparo aqui.
- Deixe-a escanear o seu computador.
- A ferramenta então reparará o seu computador.
Otimizar as configurações de energia
1. Verifique suas configurações de energia: Abra as Configurações de Energia e selecione o plano de energia adequado para o seu PC. Use o plano de energia Equilibrado ou de Alto Desempenho para obter o máximo desempenho.
2. Desative as atualizações automáticas do Windows: As atualizações automáticas podem consumir muitos recursos do sistema. Vá para Configurações do Windows, Atualização e Segurança e desative as atualizações automáticas.
3. Otimize o plano de energia: Personalize as configurações de energia avançadas para equilibrar o desempenho e a eficiência energética. Ajuste as configurações de suspensão, desligamento do monitor e disco rígido.
4. Feche programas desnecessários: Verifique o Gerenciador de Tarefas para ver quais programas estão consumindo muitos recursos do sistema. Feche os programas desnecessários para liberar recursos para as tarefas importantes.
5. Atualize os drivers do dispositivo: Drivers desatualizados podem causar problemas de desempenho. Verifique o site do fabricante do seu PC e baixe as versões mais recentes dos drivers.
Siga estas dicas para otimizar o desempenho do seu PC no Windows 10 e desfrute de uma experiência mais rápida e eficiente.
Desativar programas que iniciam junto com o sistema
1. Abra o Gerenciador de Tarefas pressionando as teclas Ctrl + Shift + Esc.
2. Vá para a guia Inicializar e veja quais programas estão configurados para iniciar automaticamente com o sistema.
3. Clique com o botão direito em um programa que você não precisa que inicie junto com o sistema e selecione Desabilitar.
4. Repita o passo anterior para todos os programas desnecessários.
5. Reinicie o computador para que as alterações tenham efeito.
Essas etapas podem ajudar a acelerar o tempo de inicialização e melhorar o desempenho geral do seu PC. Lembre-se de apenas desativar programas que você não usa regularmente.
Restaurar para um ponto de restauração anterior
Para fazer isso, siga estas etapas:
1. Abra o Painel de Controle.
2. Clique em Sistema e Segurança.
3. Em Sistema, clique em Proteção do Sistema.
4. Na guia Proteção do Sistema, clique em Restauração do Sistema.
5. Selecione Escolher um ponto de restauração diferente e clique em Avançar.
6. Escolha um ponto de restauração anterior e clique em Avançar.
7. Confirme a restauração e siga as instruções na tela.
Lembre-se de que esse processo não afetará seus arquivos pessoais, mas é sempre uma boa ideia fazer backup de seus dados importantes antes de realizar qualquer restauração.
Ao restaurar para um ponto de restauração anterior, você pode resolver problemas de desempenho e melhorar a velocidade do seu PC no Windows 10.
python
import psutil
def check_cpu_usage():
cpu_percent = psutil.cpu_percent(interval=1)
print(fCPU usage: {cpu_percent}%)
def check_memory_usage():
memory = psutil.virtual_memory()
print(fTotal memory: {memory.total / (1024 ** 3):.2f} GB)
print(fAvailable memory: {memory.available / (1024 ** 3):.2f} GB)
print(fMemory usage: {memory.percent}%)
def check_disk_usage():
disk = psutil.disk_usage('/')
print(fTotal disk space: {disk.total / (1024 ** 3):.2f} GB)
print(fUsed disk space: {disk.used / (1024 ** 3):.2f} GB)
print(fFree disk space: {disk.free / (1024 ** 3):.2f} GB)
print(fDisk usage: {disk.percent}%)
check_cpu_usage()
check_memory_usage()
check_disk_usage()
Este código usa a biblioteca `psutil` para verificar o uso da CPU, memória e espaço em disco. Ele exibe informações sobre o uso atual desses recursos. No entanto, essa é apenas uma amostra básica e existem muitas outras métricas e otimizações que podem ser implementadas para melhorar o desempenho geral do PC.
Usar o ReadyBoost para acelerar o cache do disco
- ReadyBoost: o que é e como funciona
- Requisitos do sistema para usar o ReadyBoost
- Como ativar o ReadyBoost no Windows 10
- Escolhendo o dispositivo de armazenamento externo adequado

- Dicas para otimizar o uso do ReadyBoost
- Limitações e possíveis problemas do ReadyBoost
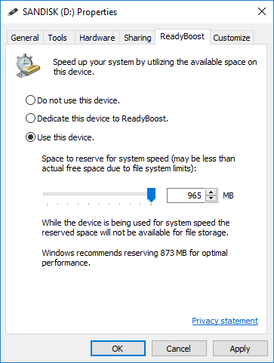
Desativar as dicas e truques do Windows
Desativar as dicas e truques do Windows pode melhorar o desempenho do seu PC no Windows 10. Em primeiro lugar, verifique se o seu computador está atualizado com as últimas atualizações do sistema e dos drivers do dispositivo. Em seguida, ajuste as configurações de energia para obter a melhor performance. No Painel de Controle, vá para Opções de Energia e selecione o plano de energia de alto desempenho. Desative também qualquer plano de economia de energia.
Além disso, desative programas desnecessários que são executados em segundo plano. No Gerenciador de Tarefas, verifique o uso do disco e desative qualquer aplicativo que esteja consumindo muitos recursos. Por fim, execute uma verificação de malware regularmente para garantir que seu computador esteja protegido. Com essas sugestões, você pode melhorar o desempenho do seu PC no Windows 10.
Parar a sincronização do OneDrive
1. Clique com o botão direito do mouse no ícone do OneDrive na barra de tarefas.
2. Selecione Configurações no menu suspenso.
3. Na guia Configurações de Backup, clique em Parar de sincronizar arquivos.
4. Uma mensagem de confirmação será exibida. Clique em Parar de sincronizar para confirmar.
Ao parar a sincronização do OneDrive, você reduzirá o uso do disco e liberará recursos do sistema, melhorando assim o desempenho geral do seu PC. Lembre-se de que isso desativará a sincronização automática de arquivos, então não se esqueça de retomar a sincronização quando necessário.
Essa dica simples pode ajudar a acelerar seu computador e resolver problemas de desempenho no Windows 10.
Usar os arquivos do OneDrive sob demanda
1. Certifique-se de que o OneDrive está instalado e atualizado.
2. Abra as configurações do OneDrive e marque a opção Usar os arquivos do OneDrive sob demanda.
3. Isso permitirá que você acesse seus arquivos na nuvem sem ocupar espaço no disco rígido.
4. Verifique suas configurações de energia e escolha um plano de energia adequado.
5. O plano de energia Equilibrado geralmente é uma boa opção para a maioria dos usuários.
6. Verifique se os drivers do seu dispositivo estão atualizados.
7. Abra o Gerenciador de Tarefas e verifique o uso do disco.
8. Se estiver alto, você pode precisar otimizar o desempenho do disco.
9. Considere a possibilidade de executar uma verificação de malware para garantir que seu PC esteja livre de ameaças.
10. Reinicie o seu computador regularmente para ajudar a manter o desempenho ideal.
Desativar a indexação de pesquisa
1. Abra o Painel de Controle e clique em Opções de Energia.
2. Selecione o plano de energia Equilibrado ou Alto Desempenho.
3. Clique em Alterar configurações do plano.
4. Vá para Alterar configurações avançadas de energia.
5. Procure por Pesquisa do Windows e expanda a opção.
6. Em Configurações de indexação, clique em Desativar a indexação.
7. Clique em Aplicar e depois em OK para salvar as alterações.
Desativar a indexação de pesquisa pode reduzir o uso de recursos do sistema e melhorar a velocidade do seu PC. Experimente esta dica para obter um desempenho mais rápido e eficiente.
Limpar o disco rígido
- Excluir arquivos desnecessários: Remova arquivos temporários, caches e arquivos de lixo que estão ocupando espaço no disco rígido.
- Esvaziar a lixeira: Certifique-se de esvaziar a lixeira regularmente para liberar espaço no disco.
- Desinstalar programas não utilizados: Remova programas que você não utiliza mais para liberar recursos do sistema.
- Executar a Limpeza de Disco: Utilize a ferramenta de Limpeza de Disco do Windows para remover arquivos desnecessários e liberar espaço no disco rígido.
- Desativar programas de inicialização automática: Verifique quais programas são iniciados automaticamente com o sistema e desative aqueles que não são essenciais.
- Desfragmentar o disco rígido: Execute a desfragmentação do disco para otimizar o acesso aos arquivos e melhorar o desempenho do PC.
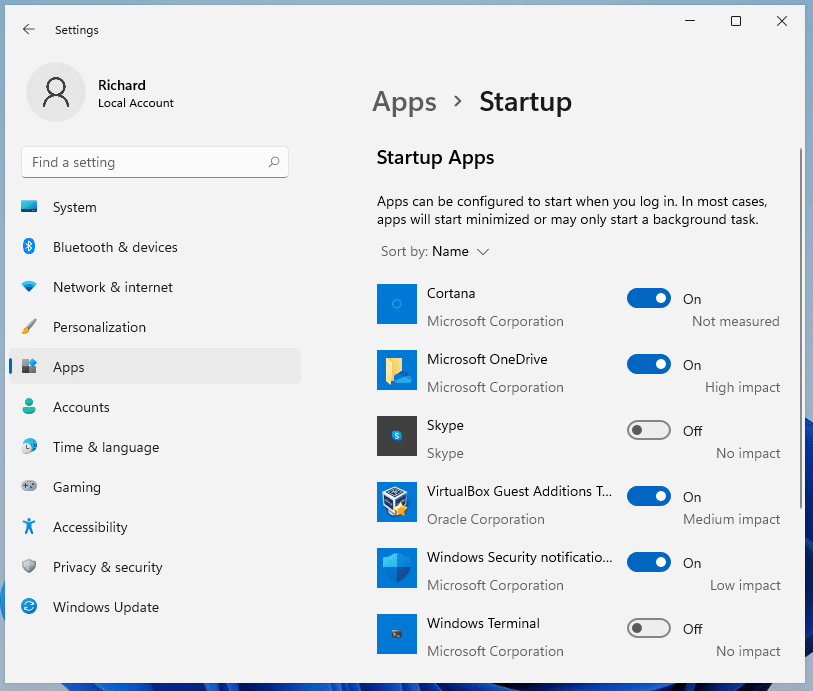
- Atualizar drivers: Mantenha os drivers do sistema atualizados para garantir um melhor desempenho e compatibilidade.
- Realizar uma verificação de vírus: Use um bom programa antivírus para verificar e remover possíveis malwares que podem estar afetando o desempenho do seu PC.
- Verificar se há atualizações do Windows: Mantenha o seu sistema operacional atualizado instalando as atualizações mais recentes.
- Restaurar o sistema: Se o desempenho do PC ainda estiver lento, considere restaurar o sistema para um ponto anterior em que o desempenho era melhor.
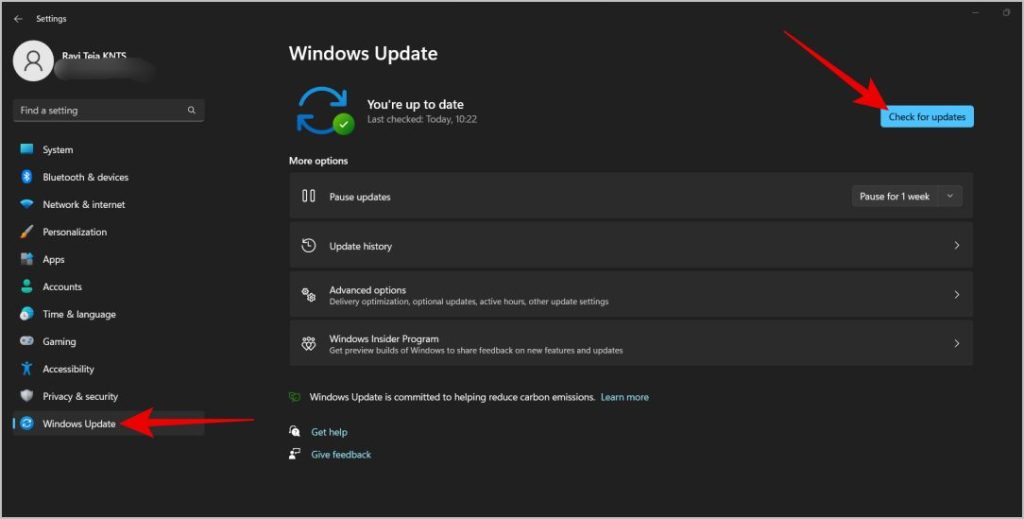
Limpar o Registro do sistema
Para melhorar o desempenho do seu PC no Windows 10, uma dica importante é limpar o Registro do sistema. O Registro contém informações sobre configurações e opções do sistema, e com o tempo pode acumular entradas desnecessárias que afetam o desempenho do computador.
Para limpar o Registro, siga estes passos:
1. Abra o menu Iniciar e digite regedit para abrir o Editor do Registro.
2. Navegue até a seguinte chave: HKEY_CURRENT_USERSoftwareMicrosoftWindowsCurrentVersionRun.
3. Examine as entradas nesta chave e remova as que não são mais necessárias ou desconhecidas.
4. Repita os passos 2 e 3 para a chave HKEY_LOCAL_MACHINESoftwareMicrosoftWindowsCurrentVersionRun.
Lembre-se de fazer backup do Registro antes de fazer qualquer alteração, para evitar possíveis problemas. Essas dicas podem ajudar a melhorar o desempenho do seu PC no Windows 10.
Desativar os aplicativos de inicialização desnecessários
Desative os aplicativos de inicialização desnecessários para melhorar o desempenho do seu PC no Windows 10. Isso pode ser feito no Gerenciador de Tarefas. Clique com o botão direito na barra de tarefas e selecione Gerenciador de Tarefas. Vá para a guia Inicializar e desative os programas que você não precisa que iniciem junto com o sistema.
Outra dica é verificar as configurações de energia. Clique com o botão direito no ícone da bateria na barra de tarefas e selecione Opções de Energia. Escolha o plano de energia Alto Desempenho para obter um desempenho máximo.
Certifique-se também de manter o sistema operacional e os drivers do dispositivo atualizados. Verifique regularmente as atualizações do Windows e instale-as. Atualize também os drivers do seu computador, especialmente os relacionados à placa de vídeo e ao som.
Essas são algumas sugestões para melhorar o desempenho do seu PC no Windows 10. Experimente essas dicas e veja se elas ajudam a deixar o seu computador mais rápido.
Além disso, Fortect pode corrigir automaticamente arquivos DLL danificados ou ausentes. Para problemas mais graves, como a Tela Azul da Morte (BSoD), ele identifica as causas e pode até encontrar hardware defeituoso. Além disso, Fortect oferece recuperação do sistema operacional, restaurando arquivos vitais para o funcionamento do Windows sem afetar os dados do usuário.
Desativar os efeitos visuais e transparência
- Abra o Painel de Controle do Windows.
- Clique em Sistema e Segurança.
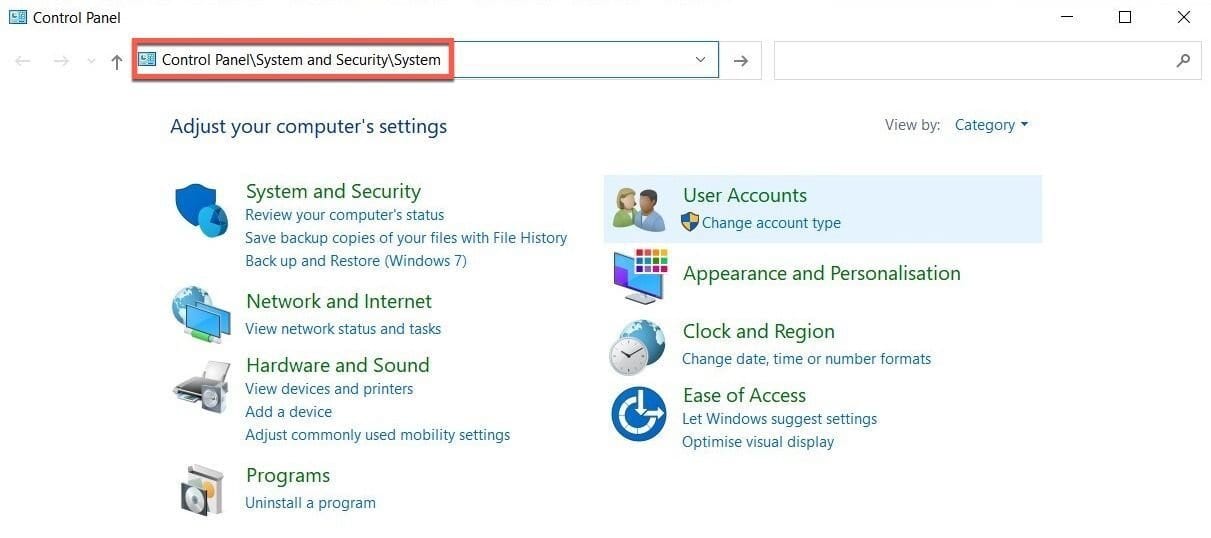
- Selecione Sistema.
- No menu lateral, clique em Configurações avançadas do sistema.
- Na aba Efeitos Visuais, selecione a opção Ajustar para obter um melhor desempenho.
- Clique em Aplicar e depois em OK para confirmar as alterações.
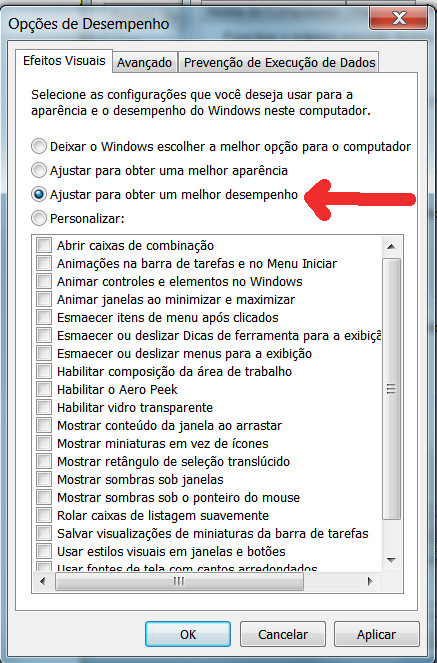
- Volte para a área de trabalho e pressione Ctrl+Shift+Esc para abrir o Gerenciador de Tarefas.
- Na guia Processos, encerre os aplicativos desnecessários que estão consumindo muita memória e CPU.
- Reinicie o computador para que as alterações tenham efeito.
Desfragmentar e otimizar as unidades
- Desfragmentar o disco rígido: essa é uma tarefa que reorganiza os arquivos no disco, melhorando o desempenho do PC.
- Otimizar as unidades de armazenamento: ajuste as configurações das unidades para obter um melhor desempenho.
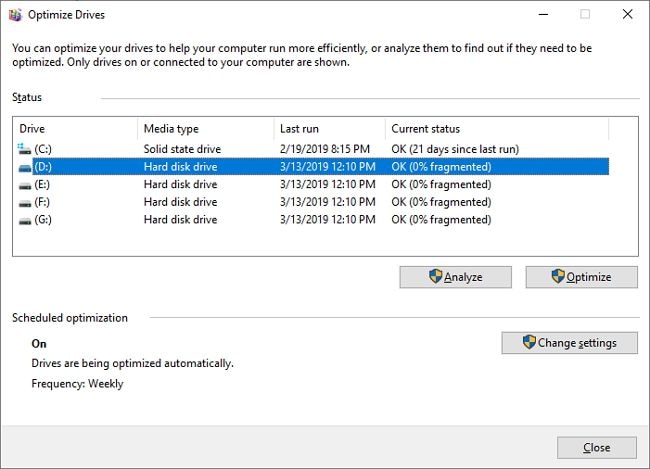
- Remover programas desnecessários: desinstale os softwares que não são mais utilizados, liberando espaço e recursos do sistema.
- Atualizar os drivers: mantenha os drivers do seu PC sempre atualizados para garantir um desempenho mais estável.
- Limpar arquivos temporários: exclua os arquivos temporários que podem acumular no seu computador e ocupar espaço desnecessário.
- Desativar programas de inicialização: remova os programas que iniciam automaticamente com o sistema operacional para acelerar a inicialização do PC.
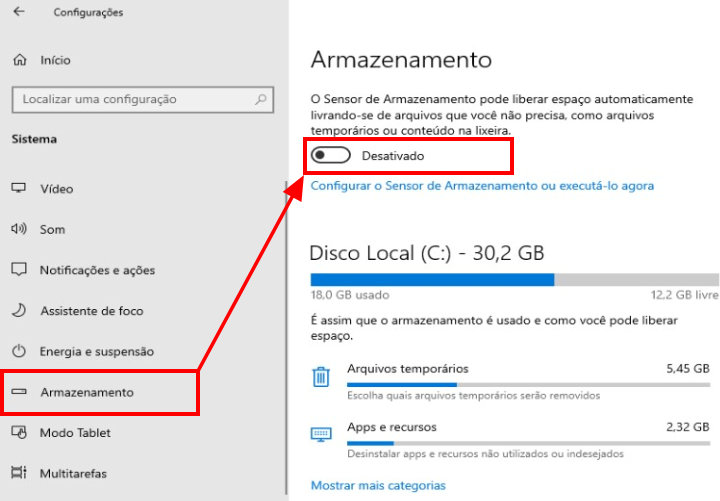
- Otimizar as configurações de energia: ajuste as opções de energia do Windows para obter um equilíbrio entre desempenho e consumo de energia.
Otimizar o desempenho energético
- Atualize os drivers: Mantenha os drivers do seu PC sempre atualizados para garantir um melhor desempenho energético.
- Esvazie a lixeira: Certifique-se de esvaziar regularmente a lixeira do seu PC para liberar espaço e otimizar o desempenho.
- Limpe os arquivos temporários: Remova arquivos temporários e desnecessários do seu PC para liberar espaço e melhorar a eficiência energética.
- Desative programas em segundo plano: Feche programas desnecessários que estão sendo executados em segundo plano para economizar energia e melhorar o desempenho do seu PC.
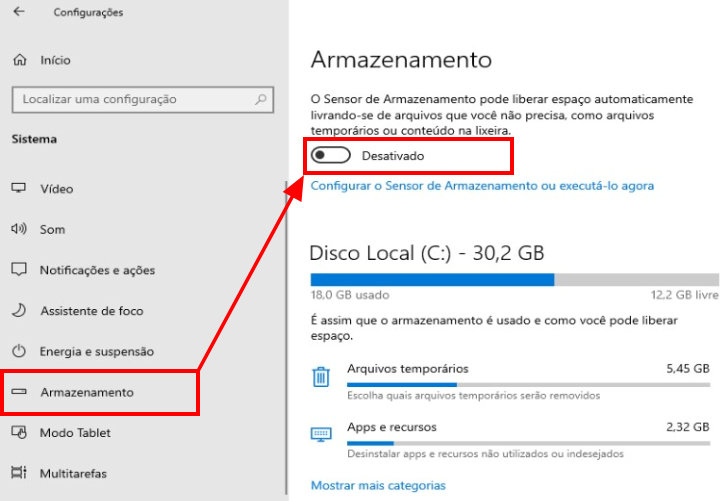
- Otimizar as configurações de energia: Ajuste as configurações de energia do seu PC para um modo de economia de energia ou equilibrado para melhorar o desempenho energético.
- Desfragmente o disco rígido: Realize a desfragmentação regular do disco rígido para otimizar o desempenho e economizar energia.
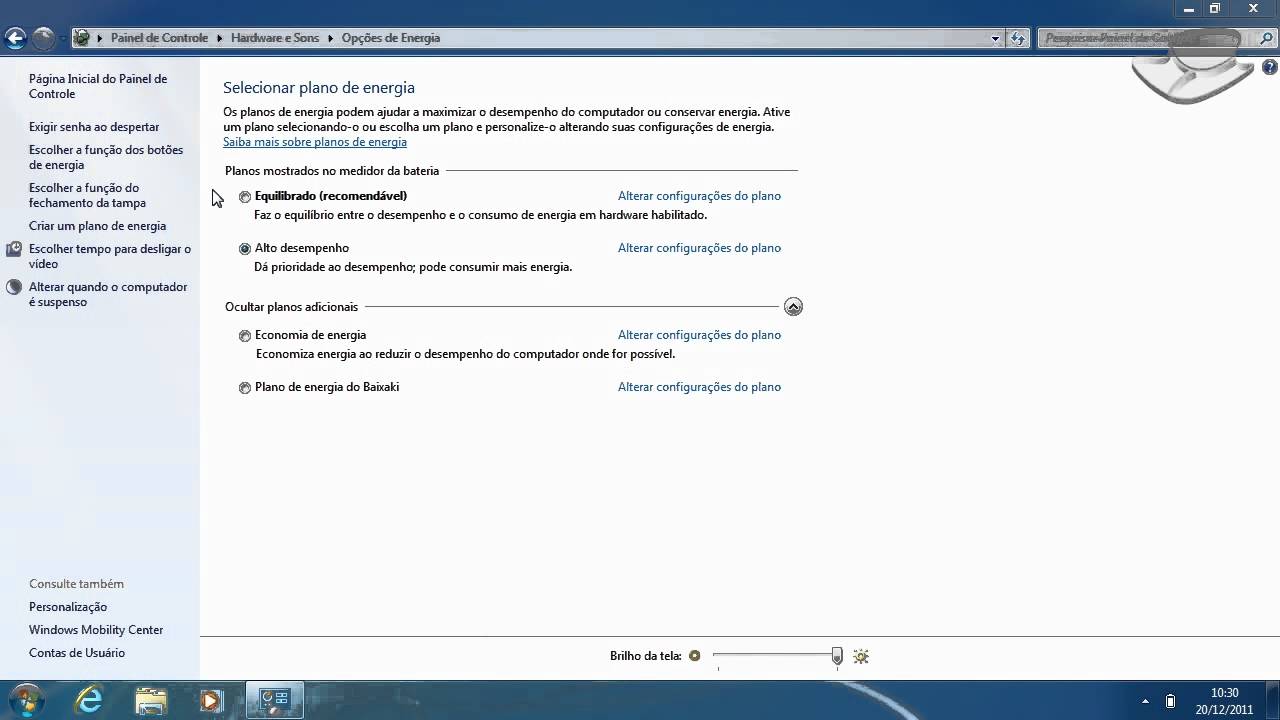
- Remova programas indesejados: Desinstale programas que você não usa mais para liberar espaço e melhorar o desempenho do seu PC.
- Reduza os efeitos visuais: Diminua os efeitos visuais do Windows para economizar energia e melhorar o desempenho do seu PC.
- Utilize um antivírus: Mantenha um antivírus atualizado e faça varreduras regulares para garantir a segurança e o bom funcionamento do seu PC.
- Reinicie o PC regularmente: Reiniciar o computador regularmente pode ajudar a liberar recursos e melhorar o desempenho energético.
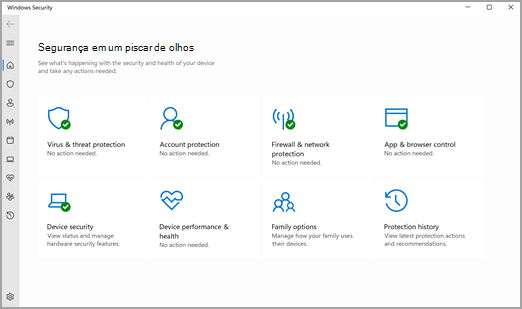
Atualizar o Windows 10 para a versão mais recente
Atualize o Windows 10 para a versão mais recente, pois as atualizações podem corrigir problemas e melhorar o desempenho do seu PC.
Certifique-se de que o seu computador esteja configurado com as melhores opções de energia. Para fazer isso, vá para o Painel de Controle e clique em Opções de Energia. Selecione o plano de energia Alto Desempenho para obter o melhor desempenho.
Desinstale programas desnecessários que possam estar consumindo recursos do sistema. Use o Gerenciador de Tarefas para identificar os programas que estão consumindo muita memória ou CPU e desinstale-os.
Verifique se os drivers do dispositivo estão atualizados. Drivers desatualizados podem causar problemas de desempenho. Verifique o site do fabricante do seu dispositivo para obter as versões mais recentes dos drivers e instale-os.
Limpe o seu disco rígido para liberar espaço e melhorar o desempenho. Você pode usar a ferramenta de Limpeza de Disco ou um programa de limpeza de terceiros para fazer isso.
Além disso, certifique-se de que não há programas indesejados sendo executados em segundo plano. Verifique a lista de programas de inicialização e desabilite aqueles que você não precisa.
Seguindo essas dicas, você pode melhorar o desempenho do seu PC no Windows 10. Atualize o sistema, ajuste as configurações de energia, desinstale programas desnecessários, atualize os drivers e limpe o disco rígido. Isso ajudará a manter seu computador funcionando de maneira mais rápida e eficiente.
Verificar o computador em busca de malware
Verifique o seu computador em busca de malware.
1. Abra o Painel de Controle e clique em Sistema e Segurança.
2. Selecione Segurança e Manutenção e clique em Verificar o desempenho do computador.
3. Clique em Verificar agora para iniciar a verificação em busca de malware.
4. Após a verificação, remova qualquer malware encontrado seguindo as instruções fornecidas.
5. Mantenha o seu sistema operacional e programas atualizados. Verifique regularmente por atualizações do Windows e instale-as.
6. Desative programas desnecessários que iniciam automaticamente com o Windows. Abra o Gerenciador de Tarefas, clique na aba Inicializar e desative os programas que você não deseja que sejam executados no início.
7. Otimize as configurações de energia do seu computador. Clique com o botão direito do mouse no ícone da bateria na barra de tarefas, selecione Opções de Energia e escolha o plano de energia que melhor se adequa às suas necessidades.
8. Verifique se todos os seus drivers estão atualizados. Acesse o site do fabricante do seu computador e baixe os drivers mais recentes.
9. Limpe o seu disco rígido regularmente. Use o utilitário de limpeza de disco para remover arquivos desnecessários e liberar espaço.
10. Reinicie o seu computador regularmente para liberar memória e melhorar o desempenho geral.
Siga essas dicas para melhorar o desempenho do seu PC no Windows 10 e mantê-lo funcionando sem problemas.
Dicas para manter o Windows 10 funcionando sem problemas
- Atualize regularmente o Windows 10 para obter as últimas correções e melhorias.
- Limpe arquivos desnecessários regularmente para liberar espaço em disco.
- Desinstale programas que você não usa mais para evitar sobrecarga do sistema.
- Desative programas desnecessários que iniciam automaticamente com o Windows.

- Execute uma varredura em busca de malware regularmente usando um bom antivírus.
- Utilize a Ferramenta de Otimização de Disco para melhorar o desempenho do seu PC.
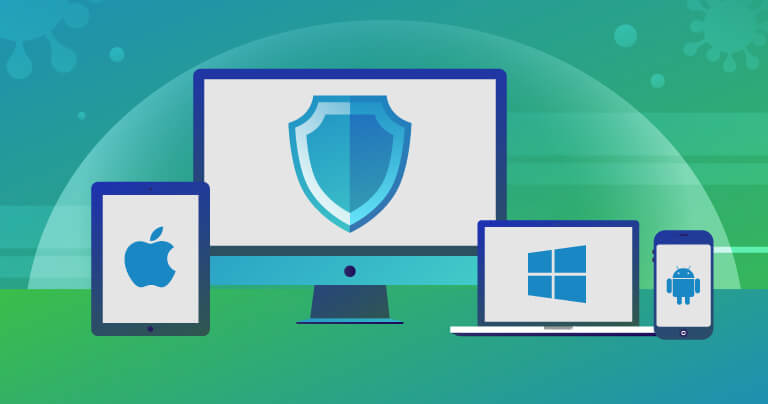
- Desative os efeitos visuais desnecessários para economizar recursos do sistema.
- Mantenha drivers de hardware atualizados para garantir a compatibilidade e o melhor desempenho.
- Use o Gestor de Tarefas para identificar e encerrar processos que estão consumindo muitos recursos.
- Limpe a área de trabalho e remova atalhos e arquivos desnecessários para agilizar o acesso.
Fazer reinicializações regulares
Para reiniciar o computador, clique no botão Iniciar, selecione Power e depois Restart.
Além disso, verifique se há atualizações disponíveis para o seu sistema operacional e programas. Mantenha o Windows 10 atualizado para garantir que você tenha as últimas correções e melhorias de desempenho.
Ajustar as configurações de energia também pode ser útil. No Painel de Controle, vá para Power Options e escolha o plano de energia adequado para suas necessidades. O plano Balanced é recomendado para a maioria dos usuários.
Outra dica é verificar se há drivers de dispositivo desatualizados. No Gerenciador de Dispositivos, procure por dispositivos com um ícone de ponto de exclamação ou interrogação e atualize os drivers necessários.
Essas são algumas sugestões para melhorar o desempenho do seu PC no Windows 10. Experimente essas dicas e veja se elas ajudam a acelerar o seu computador.
Manter o sistema atualizado
Uma maneira de otimizar o desempenho é ajustar as configurações de energia. No Painel de Controle, vá para Opções de Energia e escolha o plano de energia de Alta Performance. Isso garantirá que o seu PC esteja usando toda a energia disponível para um desempenho máximo.
Além disso, verifique o Gerenciador de Tarefas para identificar quais programas estão consumindo mais recursos do sistema. Encerre os aplicativos desnecessários para liberar memória e processamento.
Uma dica importante é desativar os efeitos visuais desnecessários. No Painel de Controle, vá para Opções de Desempenho e escolha a opção Ajustar para obter o melhor desempenho.
Por fim, certifique-se de ter um bom programa antivírus instalado e faça verificações regulares para detectar e remover qualquer malware que possa estar afetando o desempenho do seu PC.
Seguindo essas dicas, você poderá melhorar o desempenho do seu PC no Windows 10 e aproveitar ao máximo sua máquina.
Usar a ferramenta de Limpeza de Disco
- Abra a ferramenta de Limpeza de Disco para remover arquivos desnecessários e liberar espaço no disco rígido.
- Selecione a unidade que deseja limpar e clique em OK.
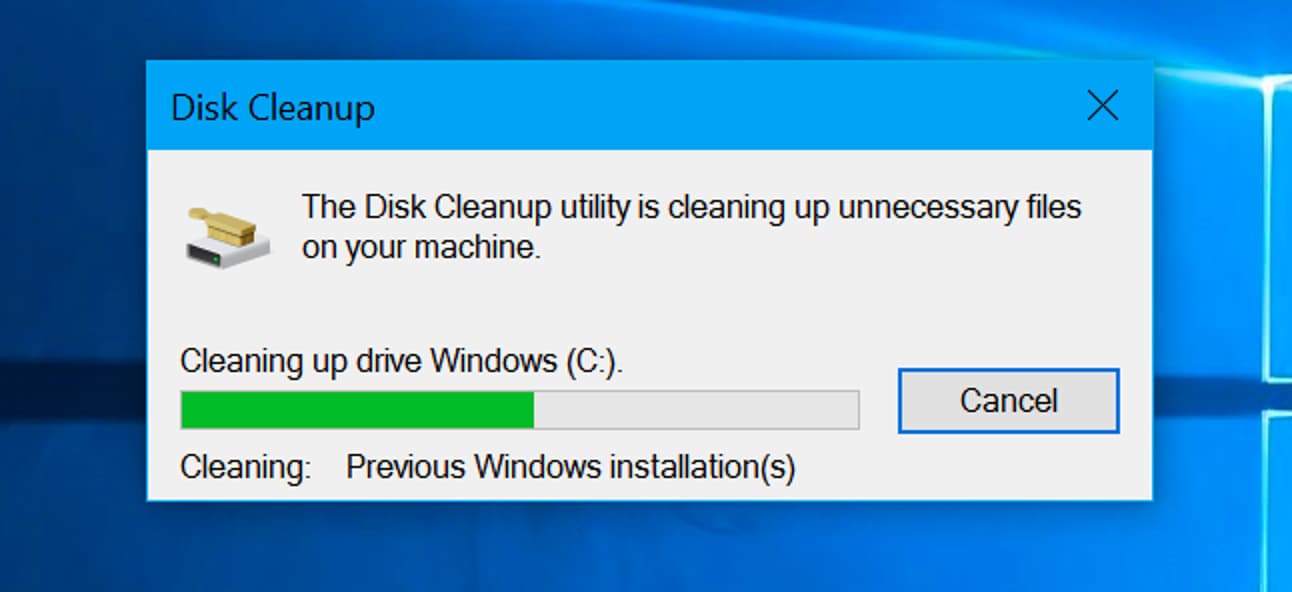
- Clique em Limpar arquivos do sistema para remover arquivos temporários do sistema, arquivos de instalação antigos e outros itens que ocupam espaço.
- Marque as caixas ao lado dos tipos de arquivos que deseja excluir, como arquivos de log, cache da internet e lixeira.
- Clique em OK e depois em Excluir arquivos para iniciar o processo de limpeza.
- Após a conclusão, verifique se há outros arquivos desnecessários que podem ser excluídos manualmente, como downloads antigos ou arquivos grandes.
- Além disso, considere desinstalar programas não utilizados para liberar ainda mais espaço no disco.
- Reinicie o computador para aplicar as alterações e verificar se houve melhoria no desempenho.
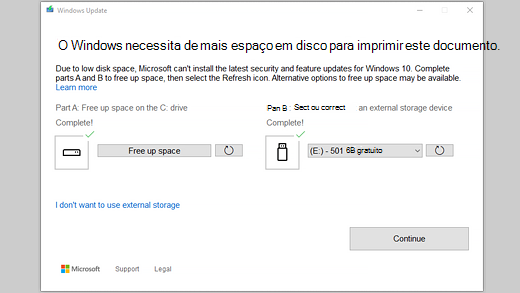
Remover aplicativos desnecessários
– Para melhorar o desempenho do seu PC no Windows 10, uma das maneiras mais eficazes é remover os aplicativos desnecessários.
– Abra o menu Iniciar e vá para Configurações.
– Selecione Aplicativos e, em seguida, Aplicativos e recursos.
– Analise a lista de programas instalados e desinstale aqueles que você não usa ou não precisa mais.
– Certifique-se de reiniciar o computador após a desinstalação para que as alterações tenham efeito.
– Além disso, atualizar seu sistema operacional e os drivers do dispositivo é importante para o bom desempenho do PC.
– Vá para Configurações, clique em Atualização e segurança e, em seguida, em Windows Update.
– Certifique-se de ter as atualizações mais recentes instaladas.
– Outra dica é ajustar as configurações de energia do seu PC.
– Acesse o Painel de Controle e clique em Opções de Energia.
– Selecione o plano de energia Alto Desempenho para obter o máximo de desempenho.
– Lembre-se de que essas sugestões podem variar dependendo da versão do Windows que você está usando.
– Com essas dicas simples, você poderá melhorar o desempenho do seu PC e garantir um funcionamento mais rápido e eficiente.
Atualizar as peças do computador
Atualize as peças do seu computador para melhorar o desempenho do PC no Windows 10. Verifique se o seu sistema está atualizado com as últimas atualizações e drivers. Use o Gerenciador de Tarefas para identificar programas que estão consumindo muitos recursos e encerre-os. Otimize as configurações de energia, selecionando o plano de energia adequado. No Painel de Controle, vá em Opções de Energia e escolha um plano que favoreça o desempenho do seu PC. Desative programas desnecessários que iniciam automaticamente com o Windows.
Mantenha o seu sistema livre de malware e vírus com um bom antivírus. Limpe o disco rígido regularmente para remover arquivos desnecessários. Considere também atualizar para o Windows 11, se o seu hardware for compatível. Essas dicas ajudarão a manter o seu PC rápido e eficiente.
Considerações finais
Para melhorar o desempenho do seu PC no Windows 10, existem algumas dicas úteis que você pode seguir:
1. Verifique as configurações de energia: Abra as Configurações do Windows e vá para Opções de Energia. Certifique-se de selecionar o plano de energia de alto desempenho para obter o máximo de desempenho do seu computador.
2. Mantenha seu sistema atualizado: Verifique regularmente as atualizações do Windows e instale todas as atualizações disponíveis. Isso pode corrigir problemas conhecidos e melhorar a estabilidade do seu sistema.
3. Gerencie os programas em execução: Abra o Gerenciador de Tarefas pressionando as teclas Ctrl + Shift + Esc e verifique os programas em execução em segundo plano. Encerre os programas desnecessários para liberar recursos do sistema.
4. Otimize o uso do disco: Se o seu PC estiver lento, verifique o uso do disco no Gerenciador de Tarefas. Se estiver alto, você pode tentar desabilitar serviços ou programas que estejam consumindo muitos recursos.
5. Atualize os drivers do dispositivo: Verifique se há atualizações para os drivers dos seus dispositivos, como placa de vídeo e áudio. Drivers desatualizados podem afetar o desempenho do seu PC.
Lembre-se de reiniciar o computador regularmente para permitir que as alterações tenham efeito. Seguindo essas dicas, você pode melhorar o desempenho do seu PC no Windows 10.
Artigos recomendados
- Limpeza de disco: como liberar espaço no seu PC
- Como otimizar o desempenho do Windows 10

- As melhores práticas para acelerar o seu PC
- Solução de problemas: como resolver os principais erros do Windows 10
- Como desativar programas desnecessários que iniciam com o Windows
- Atualização de drivers: a importância de manter seus drivers atualizados
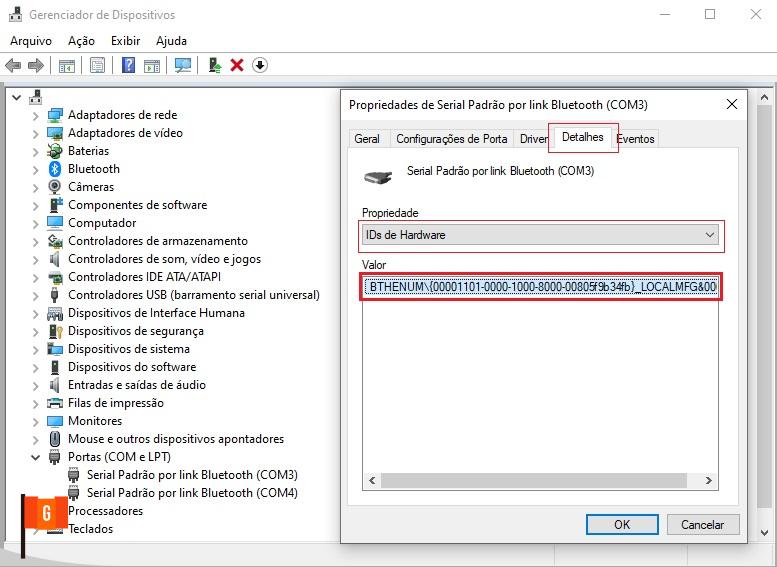
- Como otimizar a inicialização do Windows 10
- Proteção contra vírus: os melhores antivírus para manter seu PC seguro
- Como desfragmentar o disco rígido para melhorar o desempenho
- Personalização: dicas para deixar o Windows 10 com a sua cara
Se o desempenho do seu PC está lento com o Windows 10, você pode tentar limpar os arquivos temporários e desativar programas desnecessários em segundo plano para melhorar a velocidade. Faça o download desta ferramenta para executar uma varredura


