Bem-vindo(a) ao nosso artigo sobre 10 maneiras rápidas de resolver os travamentos frequentes do computador no Windows!
Atualizado em July 2024: Pare de receber mensagens de erro e desacelerar o seu sistema com nossa ferramenta de otimização. Adquira agora em este link
- Baixe e instale a ferramenta de reparo aqui.
- Deixe-a escanear o seu computador.
- A ferramenta então reparará o seu computador.
Por que meu computador continua travando
Se o seu computador continua travando, existem várias razões pelas quais isso pode estar acontecendo. Alguns dos principais fatores podem ser problemas de hardware, superaquecimento, falta de espaço no disco rígido ou erros de software.
Aqui estão algumas maneiras instantâneas de corrigir esses travamentos frequentes:
1. Limpe a poeira do seu computador e verifique se o cooler está funcionando corretamente. Limpe o computador regularmente para evitar o acúmulo de poeira.
2. Verifique se há problemas de software executando uma varredura antivírus e atualizando todos os programas e drivers.
3. Verifique se há problemas de memória executando a ferramenta Diagnóstico de Memória do Windows.
4. Desinstale programas desnecessários para liberar espaço no disco rígido.
5. Verifique se o seu computador está sobreaquecendo e resolva esse problema.
Lembre-se de que cada caso é único, então, se essas etapas não resolverem o problema, é recomendado procurar a ajuda de um técnico especializado.
10 maneiras eficazes de resolver o problema de travamento do computador
- Pressione o botão Iniciar no menu Iniciar
- Selecione a opção Reiniciar
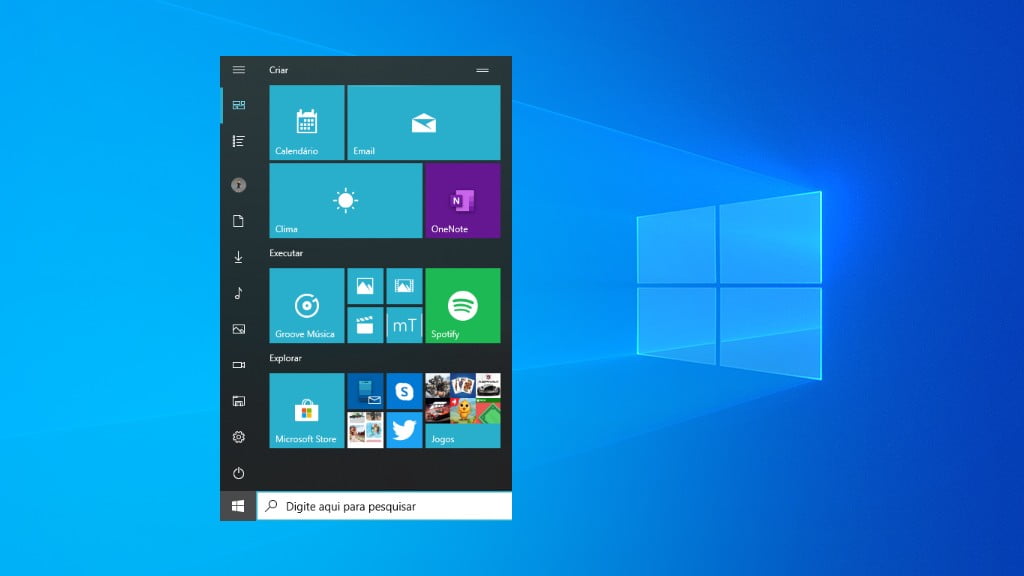
2. Fechar programas não utilizados
- Abra o Gerenciador de Tarefas pressionando Ctrl+Shift+Esc
- Na aba Processos, encerre os programas que não estão sendo utilizados
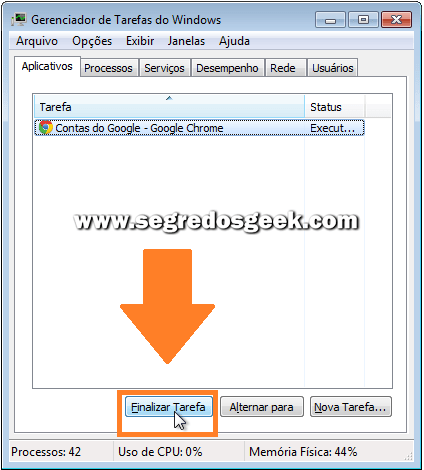
3. Verificar problemas de superaquecimento
- Desligue o computador e aguarde alguns minutos para que esfrie
- Verifique se há poeira acumulada nos ventiladores e limpe-os, se necessário

4. Executar uma verificação de vírus
- Abra seu programa antivírus
- Realize uma verificação completa do sistema
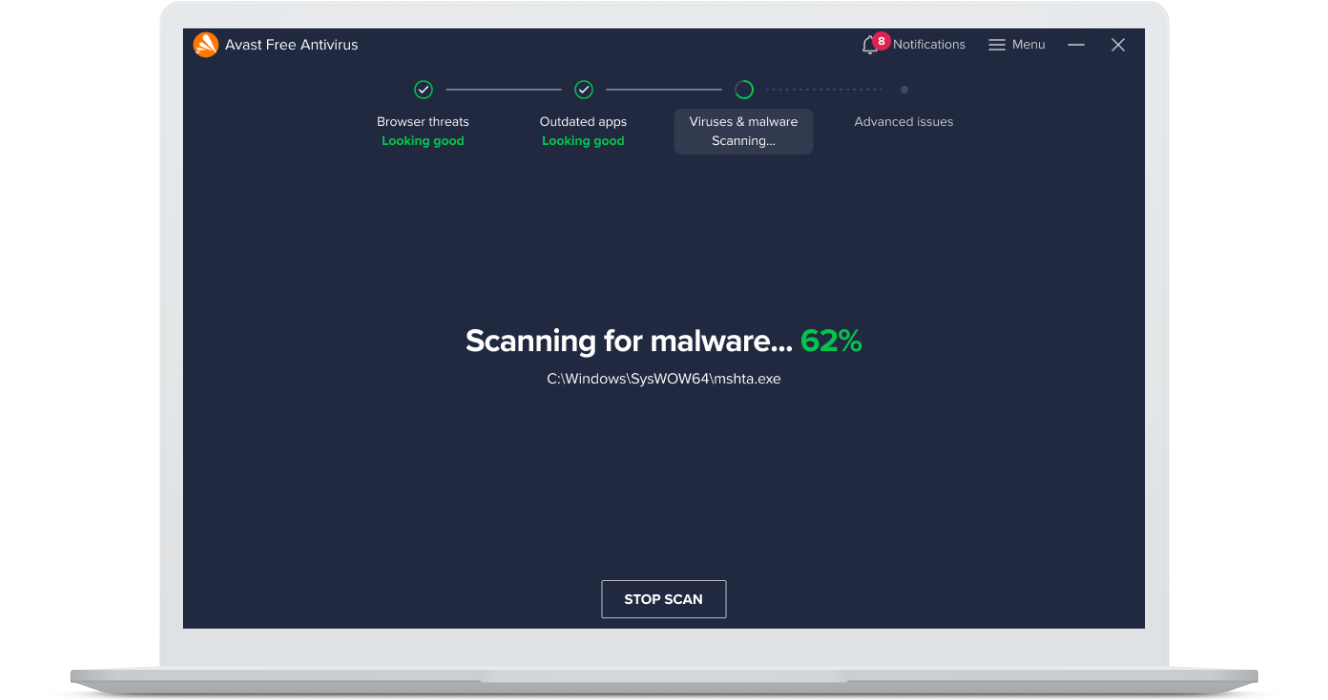
- Remova qualquer vírus ou malware encontrado
5. Atualizar drivers e sistema operacional
- Acesse as configurações do Windows
- Procure por atualizações e instale todas as disponíveis
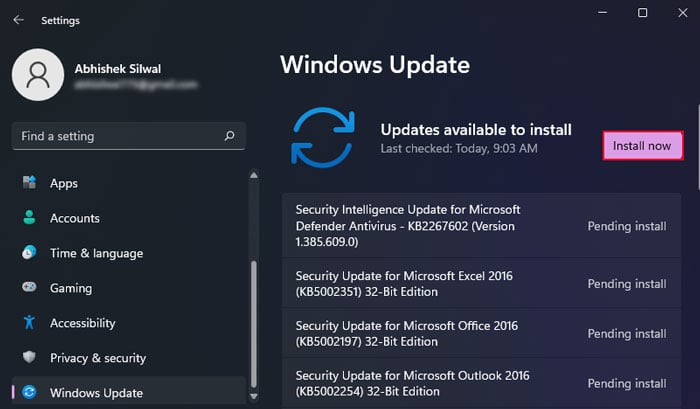
- Atualize os drivers do seu computador
6. Verificar problemas de disco rígido
- Abra o Prompt de Comando como administrador
- Execute o comando chkdsk /f para verificar e corrigir erros no disco rígido
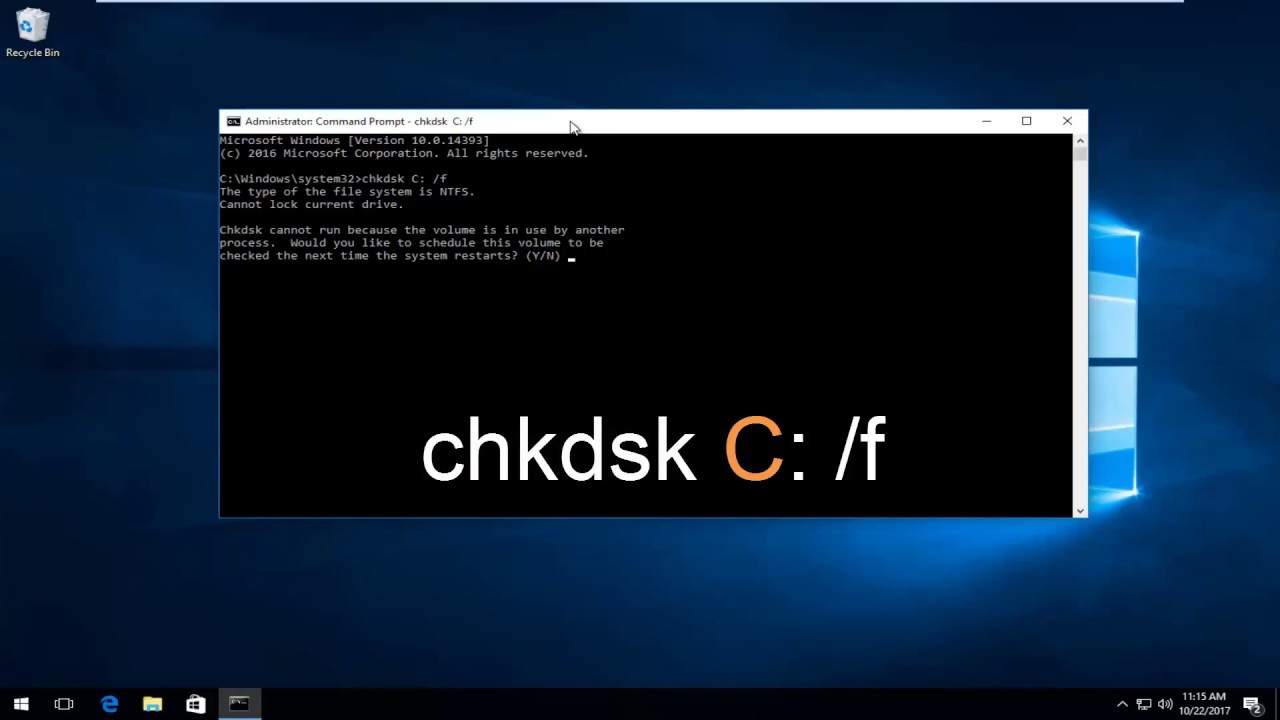
7. Desinstalar programas problemáticos
- Acesse o Painel de Controle
- Selecione a opção Desinstalar um programa
- Desinstale os programas que podem estar causando conflitos ou travamentos
8. Limpar arquivos temporários
- Pressione Windows+R para abrir a caixa de diálogo Executar
- Digite %temp% e pressione Enter
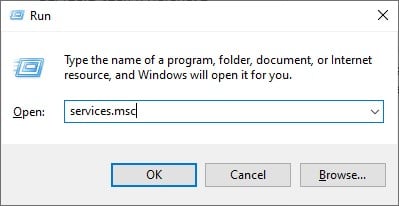
- Selecione todos os arquivos na pasta que será aberta e exclua-os
9. Restaurar o sistema
- Acesse as configurações do Windows
- Procure por Recuperação e selecione Abrir Restauração do Sistema
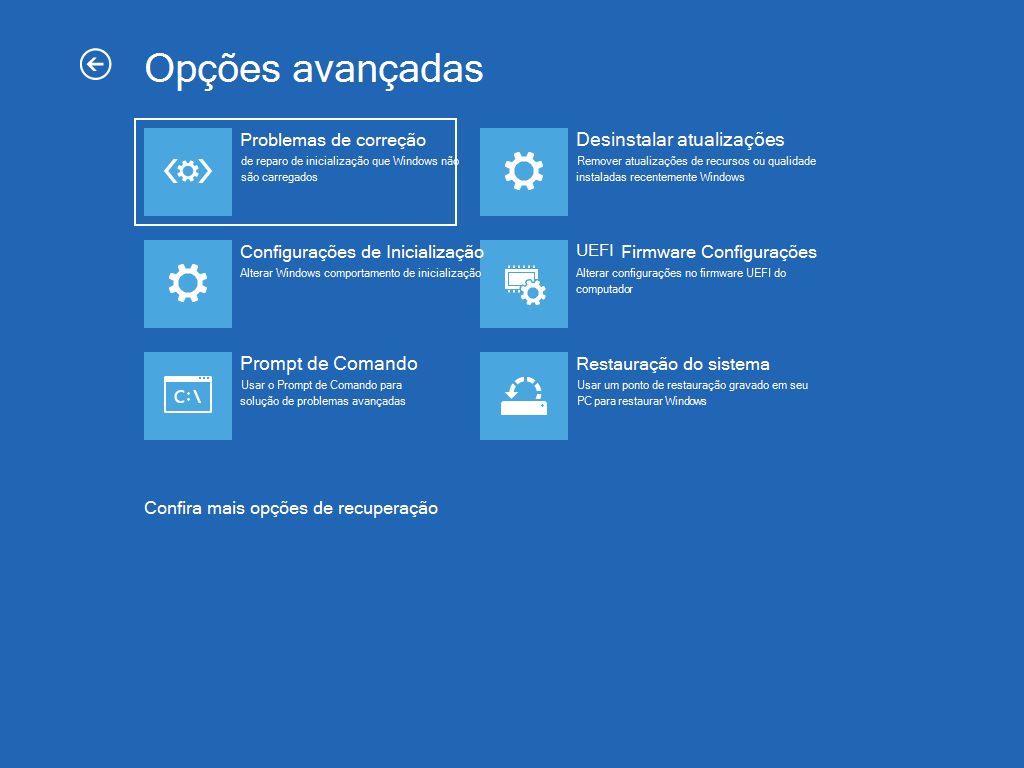
- Siga as instruções para restaurar o sistema para um ponto anterior sem problemas
10. Formatar e reinstalar o sistema operacional
- Copie todos os seus arquivos importantes para um dispositivo de armazenamento externo
- Insira o disco de instalação do sistema operacional ou crie uma unidade USB inicializável

- Siga as instruções para formatar o disco rígido e reinstalar o sistema operacional
Resfrie o computador
1. Verifique se o computador está superaquecendo. Remova o painel lateral e limpe qualquer poeira acumulada.
2. Verifique se a CPU está funcionando corretamente. Reinicie o computador e verifique se há algum sinal de superaquecimento ou falha no ventilador.
3. Verifique se há problemas de hardware. Verifique a memória e o disco rígido em busca de problemas.
4. Verifique se há erros de software. Execute uma verificação de vírus e verifique se todos os programas estão atualizados.
5. Verifique a capacidade de carga da bateria do laptop. Uma bateria fraca pode causar travamentos frequentes.
6. Use ferramentas como o MiniTool para verificar a confiabilidade do sistema e identificar possíveis causas de travamentos.
7. Verifique se há sinais de superaquecimento, como o computador desligando repentinamente ou exibindo uma tela azul.
8. Desative programas desnecessários em segundo plano que possam estar consumindo recursos.
9. Mantenha o computador em condições adequadas, evitando quedas ou movimentos bruscos.
10. Se o problema persistir, procure a ajuda de um técnico especializado.
Limpe a poeira
Siga estes passos para limpar o seu computador:
1. Desligue o computador e desconecte o cabo de energia.
2. Remova o painel lateral do PC para ter acesso aos componentes internos.
3. Use um pano seco ou um soprador de ar para remover a poeira dos componentes, como a CPU e a placa-mãe.
4. Certifique-se de limpar também as ventoinhas e os dissipadores de calor.
5. Coloque o painel lateral de volta e reconecte o cabo de energia.
Além disso, verifique se o seu computador está atualizado com os últimos patches e atualizações de software.
Se os travamentos persistirem, pode ser necessário verificar se há problemas de hardware ou software mais graves. Em casos extremos, pode ser necessário procurar a ajuda de um técnico especializado.
Verifique a conexão de hardware
1. Desligue o computador e remova o painel lateral para acessar os componentes internos.
2. Verifique se todos os cabos estão firmemente conectados aos seus respectivos slots, incluindo os cabos da placa-mãe, memória e disco rígido.
3. Verifique se não há poeira acumulada nos componentes, especialmente no cooler e nas ventoinhas.
4. Verifique se não há movimentação excessiva do computador, pois isso pode causar desconexões dos cabos.
5. Verifique se não há componentes soltos ou danificados, como memória RAM ou placa de vídeo.
6. Verifique se a bateria do laptop está funcionando corretamente e se a capacidade de carga não está comprometida.
7. Verifique se não há problemas de superaquecimento, pois isso pode causar travamentos frequentes.
8. Verifique se não há problemas com os drivers de hardware, atualizando-os ou reinstalando-os, se necessário.
9. Verifique se não há problemas de software, executando uma verificação de erros no disco rígido ou utilizando ferramentas de diagnóstico.
10. Se os travamentos continuarem, consulte um técnico especializado em hardware para uma avaliação mais aprofundada.
Além disso, ele também é capaz de solucionar problemas causados por vírus, restaurando o sistema para seu estado pré-infectado. Se o computador está congelando ou apresentando lentidão, o Fortect pode corrigir problemas no registro do Windows, arquivos ausentes e arquivos desnecessários, garantindo um melhor desempenho.
Verifique os setores defeituosos do disco rígido
1. Abra o painel lateral do PC para acessar o disco rígido.
2. Execute um programa de diagnóstico, como o MiniTool, para verificar setores defeituosos.
3. Se forem encontrados setores defeituosos, faça backup dos seus dados importantes.
4. Use a ferramenta de verificação de disco do Windows para corrigir os setores defeituosos.
5. Verifique se há poeira ou sujeira no disco rígido e limpe-o cuidadosamente.
6. Evite movimentos bruscos ou vibrações excessivas ao usar o computador.
7. Mantenha o sistema e os programas atualizados para evitar erros de software.
8. Verifique se a bateria do computador está em boas condições e com capacidade de carga adequada.
9. Verifique se a placa-mãe está funcionando corretamente.
10. Se os travamentos persistirem, consulte sites de suporte técnico ou faça perguntas em fóruns de usuários para obter respostas e soluções adicionais.
Essas etapas ajudarão a detectar e corrigir setores defeituosos em seu disco rígido, evitando travamentos frequentes do computador no Windows.
Substitua ou atualize o disco rígido
Se o seu computador está travando com frequência, uma das possíveis causas pode ser um disco rígido com problemas. Para corrigir isso, você pode substituir ou atualizar o disco rígido do seu computador.
1. Desligue o computador e remova o painel lateral.
2. Localize o disco rígido e desconecte os cabos.
3. Remova os parafusos que prendem o disco rígido no lugar.
4. Retire o disco rígido antigo e insira o novo.
5. Prenda o disco rígido com os parafusos e reconecte os cabos.
6. Coloque o painel lateral de volta e ligue o computador.
Essas etapas podem ajudar a resolver problemas de travamentos frequentes causados por um disco rígido com defeito. Se você não se sentir confortável em fazer isso, é recomendável procurar a ajuda de um técnico especializado.
Atualize a RAM
Verifique se a placa-mãe está funcionando corretamente e se há memória suficiente para executar os programas.
Atualize os drivers de vídeo e verifique se há problemas de software.
Use o BatteryReport para verificar a capacidade de carga da bateria e substitua-a, se necessário.
Limpe o disco rígido de arquivos desnecessários e verifique se há problemas de superaquecimento.
Use o Monitor de Confiabilidade para identificar erros de software e hardware.
Em alguns casos, pode ser necessário reinstalar o sistema operacional.
Certifique-se de que o computador esteja em condições adequadas de uso e evite sobrecargas de energia.
Se o problema persistir, consulte sites e fóruns para obter respostas de outros usuários com experiências semelhantes.
Amplie a unidade C
1. Desligue o computador e remova o painel lateral.
2. Verifique se há poeira ou sujeira acumulada dentro do computador e limpe-a cuidadosamente.
3. Verifique se todos os cabos estão conectados corretamente.
4. Certifique-se de que a placa-mãe esteja funcionando corretamente.
5. Verifique se há memória suficiente disponível no sistema.
6. Desinstale programas desnecessários ou que estejam consumindo muitos recursos.
7. Verifique se há atualizações de software disponíveis para corrigir erros ou bugs.
8. Execute uma verificação de disco para corrigir problemas no disco rígido.
9. Verifique se o computador está superaquecendo e tome medidas para resfriá-lo adequadamente.
10. Reinicie o computador e verifique se os travamentos foram corrigidos.
Essas são algumas das etapas que você pode seguir para corrigir os travamentos frequentes do computador no Windows. Lembre-se de que, se o problema persistir, pode ser necessário procurar ajuda técnica especializada.
Atualize os drivers
Siga estes passos para atualizar seus drivers:
1. Abra o Gerenciador de Dispositivos.
2. Clique com o botão direito do mouse no dispositivo com problemas e selecione Atualizar driver.
3. Selecione Buscar automaticamente por drivers atualizados.
4. Aguarde enquanto o Windows procura por atualizações.
5. Se uma atualização estiver disponível, siga as instruções para instalá-la.
Isso deve resolver muitos problemas de travamento relacionados a drivers desatualizados. Se o problema persistir, considere outros fatores, como superaquecimento ou problemas de hardware.
Desfragmente o disco rígido
Siga estes passos para desfragmentar o disco rígido:
1. Abra o menu Iniciar e digite Desfragmentar e otimizar unidades.
2. Selecione o aplicativo do Desfragmentador de Disco.
3. Selecione o disco rígido que deseja desfragmentar e clique em Otimizar.
4. Aguarde a conclusão do processo.
Isso ajudará a melhorar o desempenho do seu computador e reduzir os travamentos. Lembre-se de realizar essa tarefa regularmente para manter o seu sistema funcionando sem problemas.
Recomendo verificar as configurações do seu dispositivo, pois é frequente ocorrer travamentos. Faça o download desta ferramenta para executar uma varredura


