Bem-vindo(a) ao artigo sobre como corrigir o erro Acesso negado no comando Bootrec /Fixboot. Neste guia, vamos explorar métodos eficazes para resolver esse problema comumente encontrado durante o processo de reparação do sistema operacional.
Atualizado em July 2024: Pare de receber mensagens de erro e desacelerar o seu sistema com nossa ferramenta de otimização. Adquira agora em este link
- Baixe e instale a ferramenta de reparo aqui.
- Deixe-a escanear o seu computador.
- A ferramenta então reparará o seu computador.
Método 1. Executar a Reparação de Inicialização
Método 1: Executar a Reparação de Inicialização
Passo 1: Inicie o computador usando o Windows 10
Passo 2: Abra o Prompt de Comando como Administrador
Passo 3: Digite o comando bootrec /fixboot e pressione Enter
Isso irá corrigir o erro Acesso negado no comando bootrec /fixboot e restaurar a inicialização do sistema.
Se você ainda encontrar problemas, tente outras soluções, como executar a Reparação de Inicialização ou usar ferramentas de terceiros, como o Partition Wizard.
Lembre-se de sempre fazer backup dos seus dados importantes antes de executar qualquer comando no Prompt de Comando.
Esperamos que essas etapas tenham sido úteis para resolver o problema de acesso negado no comando bootrec /fixboot.
python
import subprocess
try:
# Executa o comando fixboot usando o bootrec.exe
subprocess.run([bootrec.exe, /fixboot])
print(Comando fixboot executado com sucesso!)
except FileNotFoundError:
print(O arquivo bootrec.exe não foi encontrado.)
except PermissionError:
print(Acesso negado. Execute o programa como administrador.)
except Exception as e:
print(fErro ao executar o comando fixboot: {str(e)})
Este código utiliza a biblioteca `subprocess` para executar o comando `bootrec.exe /fixboot`, que é responsável por corrigir o boot do sistema operacional. O código trata algumas exceções comuns, como quando o arquivo `bootrec.exe` não é encontrado ou quando o acesso é negado devido à falta de permissões administrativas.
Lembre-se de que este é apenas um exemplo básico e pode ser necessário adaptá-lo às suas necessidades específicas. Além disso, certifique-se de executar o programa como administrador para obter as permissões necessárias para corrigir o boot.
Método 2. Recriar a estrutura EFI e reconfigurar os arquivos de inicialização
Método 2: Recrie a estrutura EFI e reconfigure os arquivos de inicialização.
1. Inicie o computador e pressione [Enter] para entrar no Windows 10.
2. Abra o Prompt de Comando como administrador.
3. Digite bootrec /fixboot e pressione [Enter] para corrigir o erro de acesso negado.
4. Se receber uma mensagem de erro, digite bootrec /fixboot /scanos e pressione [Enter].
5. Em seguida, digite bootrec /fixboot /rebuildbcd e pressione [Enter].
6. Reinicie o computador para verificar se o problema foi resolvido.
Essas etapas ajudarão a corrigir o erro de acesso negado no Bootrec /Fixboot. Certifique-se de seguir as instruções cuidadosamente e reiniciar o computador após a conclusão. Se o problema persistir, é recomendável buscar soluções adicionais ou entrar em contato com o suporte técnico.
Método 3. Executar o comando CHKDSK
Método 3. Execute o comando CHKDSK
1. Abra o Prompt de Comando como administrador.
2. Digite o comando bootrec /fixboot e pressione Enter.
3. Aguarde até que o comando seja concluído.
4. Reinicie o computador e verifique se o erro de acesso negado foi corrigido.
Se o problema persistir, você pode tentar outras soluções, como executar a Reparação de Inicialização ou usar a Ferramenta de Partição do Windows.
Lembre-se de sempre fazer um backup dos seus dados antes de executar qualquer comando no Prompt de Comando.
Se você não se sentir confortável em realizar essas etapas, é recomendado procurar a ajuda de um profissional de TI.
Além disso, o Fortect também é eficiente na recuperação de danos causados por vírus e malware, no reparo de DLLs corrompidas e na resolução de problemas que causam travamentos e mensagens de erro. Ele ainda pode identificar e reparar as causas do temido Blue Screen of Death (BSoD) e restaurar o sistema operacional sem afetar os dados do usuário.
Método 4. Reconstruir o BCD
Se você está recebendo o erro Acesso negado ao executar o comando bootrec /fixboot no Prompt de Comando, você pode corrigir esse problema reconstruindo o BCD.
Aqui estão os passos:
Passo 1: Inicie o computador usando a mídia de instalação do Windows.
Passo 2: Selecione o idioma, layout do teclado e clique em Avançar.
Passo 3: Clique em Reparar o computador e escolha Prompt de Comando.
Digite o seguinte comando e pressione Enter: bootrec /fixboot
Isso deve corrigir o erro de acesso negado no comando bootrec /fixboot e reconstruir o BCD.
Lembre-se de reiniciar o computador após concluir os passos acima.
Método 5. Recuperar seus arquivos
Método 5: Recuperar seus arquivos
Se você encontrar o erro Acesso negado ao usar o comando Bootrec /Fixboot, siga estas etapas para corrigir o problema:
Passo 1: Inicie o Prompt de Comando como administrador.
Passo 2: Digite o comando bootrec /fixboot e pressione Enter.
Passo 3: Se o acesso for negado novamente, digite o comando bootrec /fixboot seguido de C:windows /s N e pressione Enter.
Essas etapas ajudarão a corrigir o erro de acesso negado no Bootrec /Fixboot e permitirão que você recupere seus arquivos. Lembre-se de executar esses comandos como administrador para obter as permissões necessárias.
Se você encontrar outros problemas ou mensagens de erro, recomendamos procurar soluções específicas para esses problemas.
Reflexões finais e artigos recomendados
- Abra o Prompt de Comando como administrador
- Digite o comando bootrec /fixboot e pressione Enter
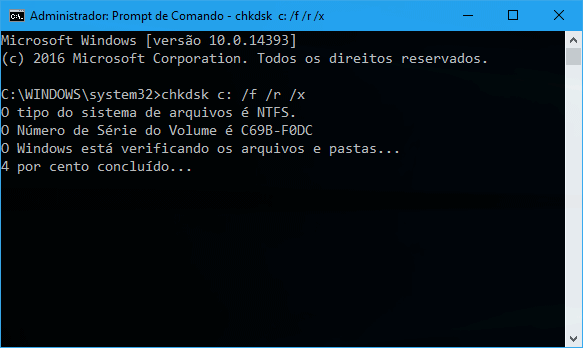
- Aguarde o processo ser concluído
- Reinicie o computador e verifique se o erro foi corrigido
Reparação 2: Verificar as permissões de acesso
- Acesse a pasta do sistema onde o Bootrec está localizado
- Clique com o botão direito do mouse na pasta e selecione Propriedades
- Na guia Segurança, verifique se a conta do usuário possui permissões de leitura e gravação
- Se necessário, adicione a conta do usuário às permissões
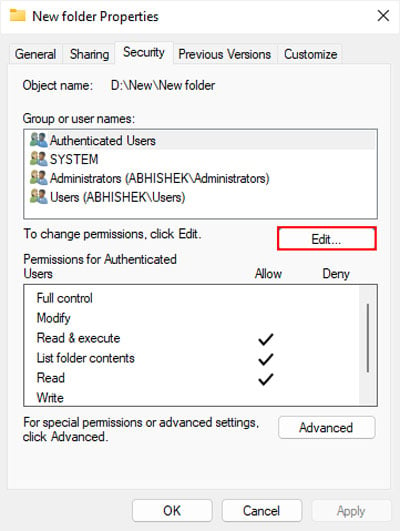
- Tente executar o comando bootrec /fixboot novamente
Reparação 3: Desabilitar o Secure Boot no BIOS
- Reinicie o computador e pressione a tecla específica para acessar o BIOS (geralmente F2, F10, ou Del)
- Navegue até a configuração do Secure Boot
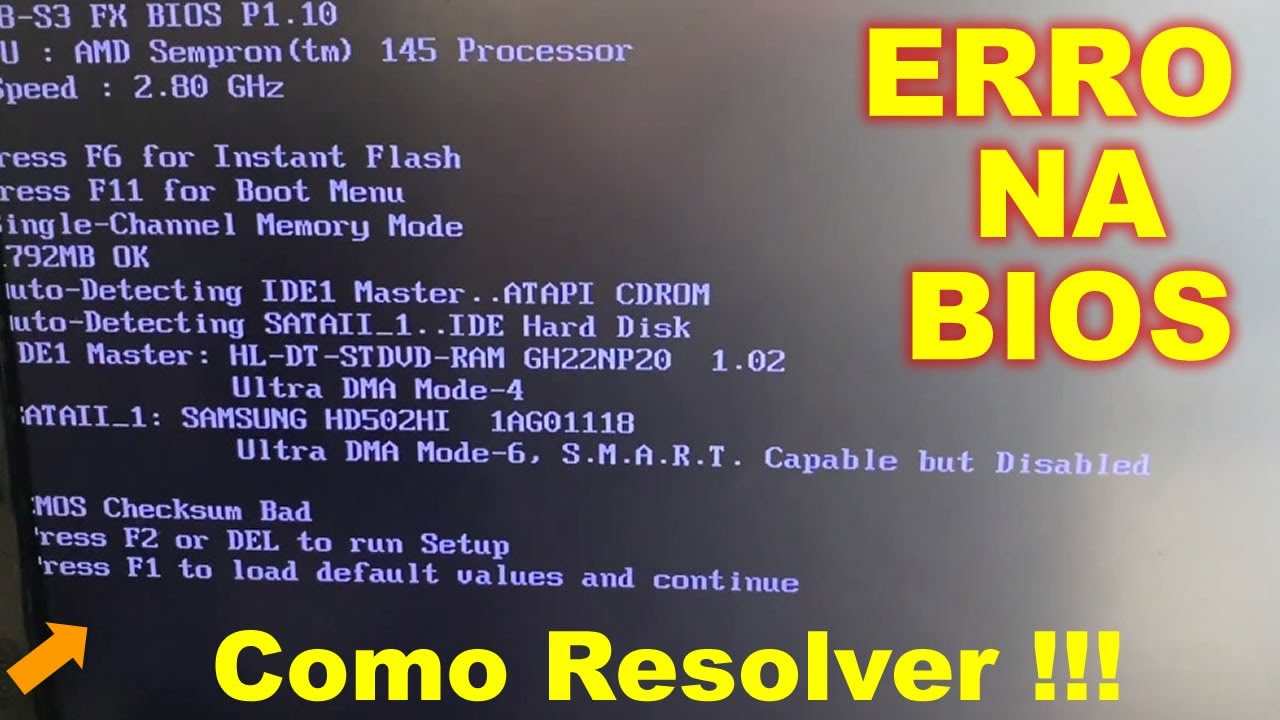
- Desative o Secure Boot
- Salve as alterações e saia do BIOS
- Tente executar o comando bootrec /fixboot novamente
Você pode tentar executar o comando “bootrec fixboot” no prompt de comando como administrador para corrigir o erro “acesso negado”. Faça o download desta ferramenta para executar uma varredura


