Bem-vindo ao artigo sobre como solucionar problemas de áudio no Windows 10! Neste guia, vamos explorar algumas dicas e truques para ajudá-lo a resolver possíveis dificuldades de áudio que você possa encontrar ao utilizar o sistema operacional Windows 10. Vamos começar a desvendar esses mistérios sonoros juntos!
Como Resolver Problemas de Áudio no Windows 10
Como resolver problemas de áudio no Windows 10
Se você está enfrentando problemas de áudio no Windows 10, aqui estão algumas maneiras de solucionar o problema:
1. Verifique as conexões físicas: Certifique-se de que seus alto-falantes ou fones de ouvido estejam corretamente conectados ao seu computador.
2. Atualize os drivers de áudio: Verifique se você possui os drivers de áudio mais recentes instalados. Você pode fazer isso acessando o Gerenciador de Dispositivos, procurando o seu dispositivo de áudio e selecionando Atualizar driver.
3. Reinicie o serviço de áudio: Abra o Gerenciador de Tarefas (pressione Ctrl + Shift + Esc), vá para a guia Serviços e encontre o serviço Áudio do Windows. Clique com o botão direito e selecione Reiniciar.
4. Verifique as configurações de som: Clique com o botão direito no ícone de som na barra de tarefas e selecione Configurações de som. Verifique se o dispositivo de áudio correto está selecionado como padrão.
5. Execute a solução de problemas de áudio: Digite solução de problemas na barra de pesquisa do Windows e selecione Solucionar Problemas. Selecione Reprodução de áudio e siga as instruções.
Esperamos que essas dicas possam ajudá-lo a resolver problemas de áudio no Windows 10.
Verificar as Conexões de Áudio
Verifique as conexões de áudio do seu computador para resolver problemas de áudio no Windows 10. Certifique-se de que os cabos dos alto-falantes, fones de ouvido ou qualquer outro dispositivo de áudio estejam corretamente conectados à entrada apropriada.
Verifique também se o volume está ajustado corretamente e se nenhum dos dispositivos de áudio está em modo mudo.
Caso o problema persista, atualize os drivers de áudio. Para fazer isso, acesse o Gerenciador de Dispositivos no painel de controle do sistema e localize o driver de áudio. Clique com o botão direito do mouse e selecione Atualizar driver.
Outra opção é reiniciar o serviço de áudio. Abra o prompt de comando e digite services.msc. Localize o serviço de áudio e reinicie-o.
Se nenhum desses métodos resolver o problema, pode ser necessário verificar a configuração do sistema ou procurar assistência técnica para resolver problemas de hardware.
Verificar Atualizações
Se você estiver enfrentando problemas de áudio no Windows 10, uma das maneiras de resolvê-los é verificar se há atualizações disponíveis para o sistema e o software de áudio.
Para verificar as atualizações, siga estas etapas:
1. Clique com o botão direito do mouse no menu Iniciar e selecione Configurações.
2. Na janela Configurações, clique em Atualização e Segurança.
3. Clique em Verificar se há atualizações. O sistema irá procurar por atualizações disponíveis.
4. Se houver atualizações disponíveis, clique em Instalar agora para instalá-las.
Atualizar o sistema e o software de áudio pode resolver problemas de áudio, pois as atualizações muitas vezes corrigem bugs e melhoram o desempenho do sistema.
Se o problema persistir após a atualização, você pode tentar outras soluções, como verificar as configurações de som, reiniciar o serviço de áudio ou atualizar os drivers de áudio.
Reiniciar o Sistema
1. Clique no menu Iniciar e selecione Reiniciar.
2. Aguarde até que o sistema seja reiniciado completamente.
3. Verifique se o áudio voltou a funcionar corretamente.
Se reiniciar o sistema não resolver o problema, existem outras maneiras de tentar solucionar problemas de áudio no Windows 10. Verifique se os drivers de áudio estão atualizados, verifique se há alguma atualização do sistema disponível e verifique se não há problemas de hardware com seus alto-falantes ou dispositivo de áudio. Se necessário, consulte a documentação do fabricante para obter instruções específicas sobre como atualizar ou solucionar problemas de áudio.
Reiniciar os Serviços de Áudio do Windows
Para resolver problemas de áudio no Windows 10, uma das maneiras mais eficazes é reiniciar os Serviços de Áudio do Windows. Siga estas etapas:
1. Pressione as teclas Win + R para abrir a caixa de diálogo Executar.
2. Digite services.msc e clique em OK para abrir a janela de Serviços.
3. Role para baixo e localize o serviço Áudio do Windows.
4. Clique com o botão direito do mouse no serviço e selecione Reiniciar.
5. Em seguida, localize o serviço Serviço de Áudio do Windows e repita o mesmo processo de reiniciar.
6. Reinicie o computador.
Essas etapas irão reiniciar os serviços de áudio do Windows, resolvendo muitos problemas de áudio comuns. Se o problema persistir, verifique se os drivers de áudio estão atualizados e se não há problemas de hardware com os alto-falantes ou o dispositivo de áudio.
Executar a Solução de Problemas Automática de Áudio
Se você está enfrentando problemas de áudio no Windows 10, uma maneira rápida e fácil de resolver é executar a Solução de Problemas Automática de Áudio.
Para fazer isso, siga estes passos:
1. Clique com o botão direito no ícone de som na barra de tarefas e selecione Solucionar problemas de som.
2. Selecione a opção Executar a Solução de Problemas Automática de Áudio.
3. Aguarde enquanto o sistema verifica e corrige qualquer problema de áudio detectado.
Essa solução pode resolver muitos problemas comuns de áudio, como falta de som ou som distorcido. Se o problema persistir, você pode considerar atualizar os drivers de áudio ou verificar se há problemas de hardware. Lembre-se de reiniciar o computador após fazer qualquer alteração nas configurações de áudio.
Revisar as Configurações de Som
- Verifique se o volume do sistema está configurado corretamente (clique no ícone de volume na barra de tarefas e ajuste o volume).
- Verifique se o dispositivo de saída de áudio está selecionado corretamente (clique com o botão direito no ícone de volume na barra de tarefas, selecione Dispositivos de Reprodução e verifique se o dispositivo correto está selecionado).
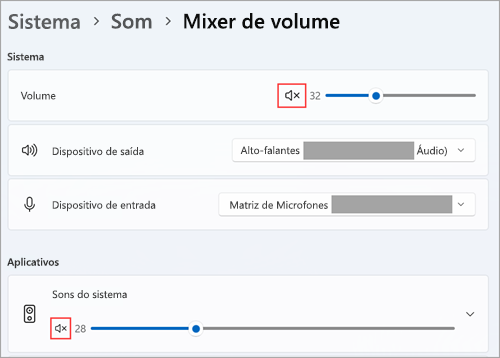
- Verifique se o dispositivo de áudio está habilitado (clique com o botão direito no ícone de volume na barra de tarefas, selecione Dispositivos de Reprodução e verifique se o dispositivo está habilitado).
- Verifique se os drivers de áudio estão atualizados (abra o Gerenciador de Dispositivos, encontre o dispositivo de áudio, clique com o botão direito e selecione Atualizar driver).
- Verifique se o Windows está atualizado (abra as Configurações do Windows, vá para Atualização e Segurança e clique em Verificar se há atualizações).
- Verifique se os aplicativos em execução estão configurados corretamente (abra as Configurações do Windows, vá para Sistema, clique em Som e verifique as configurações de áudio para aplicativos específicos).
Verificar a Entrada e Saída Padrão de Áudio
Verifique a Entrada e Saída Padrão de Áudio no Windows 10 para resolver problemas de áudio.
Para começar, verifique se os alto-falantes estão conectados corretamente ao computador.
Em seguida, verifique se o driver de áudio está atualizado. Você pode fazer isso seguindo estas etapas:
1. Abra o Gerenciador de Dispositivos pressionando as teclas Windows + X e selecionando Gerenciador de Dispositivos.
2. Expanda a categoria Controladores de som, vídeo e jogos e clique com o botão direito do mouse no dispositivo de áudio.
3. Selecione Atualizar driver e siga as instruções na tela.
Se ainda estiver enfrentando problemas de áudio, você pode tentar reiniciar o serviço de áudio.
1. Pressione as teclas Windows + R para abrir a caixa de diálogo Executar.
2. Digite services.msc e pressione Enter.
3. Localize o serviço Windows Audio na lista e clique com o botão direito do mouse nele.
4. Selecione Reiniciar e verifique se o som está funcionando corretamente.
Essas são algumas maneiras de resolver problemas de áudio no Windows 10. Se você ainda estiver enfrentando problemas, pode ser necessário entrar em contato com o suporte técnico para obter assistência adicional.
Desabilitar os Aprimoramentos de Áudio
1. Clique com o botão direito do mouse no ícone do alto-falante na barra de tarefas e selecione Som.
2. Na guia Reprodução, clique com o botão direito do mouse no dispositivo de áudio que você está usando e selecione Propriedades.
3. Na guia Aprimoramentos, marque a caixa Desabilitar todos os aprimoramentos de áudio.
4. Clique em Aplicar e depois em OK.
Isso pode resolver problemas de áudio causados por configurações de aprimoramento incompatíveis. Se o problema persistir, você também pode tentar atualizar ou reinstalar os drivers de áudio.
Revisar o Formato de Áudio Atual
Se você está enfrentando problemas de áudio no Windows 10, uma possível solução é revisar o formato de áudio atual. Para fazer isso, siga estas etapas:
1. Clique com o botão direito do mouse no ícone de som na barra de tarefas e selecione Abrir Configurações de Som.
2. Na guia Reprodução, clique no dispositivo de áudio que você está usando, como alto-falantes ou fones de ouvido.
3. Clique em Propriedades e vá para a guia Formatos.
4. Verifique se o formato de áudio selecionado é compatível com seu sistema e dispositivos de áudio. Se não for, selecione um formato diferente da lista.
5. Clique em Aplicar e depois em OK para salvar as alterações.
Isso pode resolver problemas de áudio relacionados ao formato de reprodução. Se o problema persistir, verifique outras soluções possíveis, como atualizar os drivers de áudio ou verificar configurações do sistema.
Verificar o Driver de Áudio Instalado
1. Abra o Gerenciador de Dispositivos pressionando as teclas Windows + X e selecionando Gerenciador de Dispositivos.
2. Na janela do Gerenciador de Dispositivos, expanda a categoria Controladores de som, vídeo e jogo.
3. Procure pelo driver de áudio instalado. Se houver um ícone de exclamação amarelo ao lado do driver, isso indica um problema.
4. Clique com o botão direito do mouse no driver de áudio e selecione Atualizar driver.
5. Selecione a opção Buscar software de driver no computador.
6. Selecione a opção Permitir que eu escolha em uma lista de drivers disponíveis no meu computador.
7. Selecione o driver correto e clique em Avançar para instalar o driver atualizado.
8. Reinicie o computador para aplicar as alterações.
Se você ainda estiver enfrentando problemas de áudio, verifique outras soluções possíveis, como verificar as configurações de som, reiniciar o serviço de áudio ou verificar se há atualizações do Windows disponíveis.
Verificar as Permissões do Aplicativo para Microfone
Verifique as permissões do aplicativo para o microfone.
Se você está enfrentando problemas de áudio no Windows 10, é importante verificar as permissões do aplicativo para o microfone.
Para fazer isso, siga estas etapas:
1. Vá para Configurações do Windows.
2. Clique em Privacidade.
3. Selecione Microfone no painel esquerdo.
4. Certifique-se de que o interruptor permitir que os aplicativos acessem o seu microfone esteja ativado.
Se as permissões do aplicativo estiverem corretas, pode haver outros problemas causando a falha de áudio. Por exemplo, pode haver um problema com o driver de áudio.
Para corrigir problemas de áudio no Windows 10, você pode tentar atualizar o driver de áudio. Para fazer isso, siga estas etapas:
1. Vá para o Gerenciador de Dispositivos.
2. Expanda a categoria Controladores de som, vídeo e jogo.
3. Clique com o botão direito do mouse no driver de áudio e selecione Atualizar driver.
4. Siga as instruções na tela para concluir o processo de atualização.
Se você ainda estiver enfrentando problemas de áudio, pode ser necessário procurar ajuda profissional para solucionar o problema.
Como Recuperar Arquivos de Áudio Perdidos/Excluídos do Computador com o Recoverit
Como Recuperar Arquivos de Áudio Perdidos/Excluídos do Computador com o Recoverit:
1. Abra o programa Recoverit no seu computador.
2. Selecione a opção Recuperação de Arquivos na tela inicial.
3. Escolha o local onde os arquivos de áudio perdidos foram armazenados.
4. Clique em Iniciar para iniciar o processo de recuperação.
5. Aguarde enquanto o programa escaneia o dispositivo em busca dos arquivos perdidos.
6. Assim que o scan estiver concluído, você poderá visualizar os arquivos de áudio encontrados.
7. Selecione os arquivos que deseja recuperar e clique em Recuperar para restaurá-los ao seu computador.
8. Verifique se os arquivos de áudio foram recuperados com sucesso.
Se você estiver enfrentando problemas de áudio no Windows 10, aqui estão algumas soluções possíveis:
1. Verifique se o volume do seu computador está ajustado corretamente.
2. Certifique-se de que os drivers de áudio estejam atualizados. Você pode fazer isso acessando o Gerenciador de Dispositivos e procurando por Controladores de Áudio.
3. Reinicie o serviço de áudio no seu computador. Pressione as teclas Windows + R para abrir a caixa de diálogo Executar, digite services.msc e pressione Enter. Localize o serviço Áudio do Windows na lista e clique com o botão direito para reiniciá-lo.
4. Verifique se os cabos dos seus alto-falantes ou fones de ouvido estão corretamente conectados ao seu computador.
5. Execute a solução de problemas de áudio do Windows. Digite solução de problemas na barra de pesquisa do Windows e selecione a opção Encontrar e corrigir problemas de reprodução de áudio.
6. Se nada disso resolver o problema, pode ser necessário atualizar ou reinstalar os drivers de áudio do seu dispositivo.
Esperamos que essas dicas possam ajudar a resolver seus problemas de áudio no Windows 10. Se você ainda estiver tendo dificuldades, recomendamos entrar em contato com o suporte técnico do seu computador para obter assistência adicional.
Recoverit Data Recovery – O Melhor Software de Recuperação de Arquivos
Recupere seus arquivos perdidos com facilidade usando o Recoverit Data Recovery, o melhor software de recuperação de arquivos.
Se você está enfrentando problemas de áudio no Windows 10, existem várias maneiras de resolvê-los.
Primeiro, verifique se o seu dispositivo de áudio está funcionando corretamente. Verifique as configurações de som, como volume e dispositivos padrão.
Se o problema persistir, atualize os drivers de áudio. Baixe a versão mais recente do driver de áudio do site do fabricante e instale-o em seu computador.
Outra solução possível é reiniciar o serviço de áudio. Digite services.msc na barra de pesquisa do Windows e encontre o serviço Windows Audio. Clique com o botão direito e reinicie.
Se nenhuma dessas soluções funcionar, pode ser um problema de hardware. Verifique se os alto-falantes estão conectados corretamente e funcionando adequadamente.
Lembre-se de reiniciar seu computador após fazer qualquer alteração nas configurações de áudio. Esperamos que essas dicas o ajudem a resolver seus problemas de áudio no Windows 10.
Disponível em Outros Idiomas
Se você estiver enfrentando problemas de áudio no Windows 10, existem várias maneiras de resolver. Primeiro, verifique se o seu hardware de áudio está funcionando corretamente. Verifique se os alto-falantes estão conectados corretamente e se o volume está adequado.
Em seguida, verifique se os drivers de áudio estão atualizados. Você pode fazer isso seguindo estas etapas:
1. Abra o Gerenciador de Dispositivos.
2. Expanda a categoria Controladores de som, vídeo e jogos.
3. Clique com o botão direito no dispositivo de áudio e selecione Atualizar driver.
4. Siga as instruções na tela para concluir a atualização.
Se isso não resolver o problema, você pode tentar reiniciar o serviço de áudio. Siga estas etapas:
1. Pressione as teclas Windows + R para abrir a caixa de diálogo Executar.
2. Digite services.msc e pressione Enter.
3. Localize o serviço Áudio do Windows na lista.
4. Clique com o botão direito nele e selecione Reiniciar.
Se o problema persistir, você pode tentar executar a solução de problemas de áudio embutida no Windows 10. Para fazer isso, siga estas etapas:
1. Clique com o botão direito no ícone do alto-falante na barra de tarefas e selecione Solucionar problemas de som.
2. Siga as instruções na tela para concluir a solução de problemas.
Esperamos que essas dicas ajudem a resolver seus problemas de áudio no Windows 10. Se você ainda estiver enfrentando problemas, recomendamos entrar em contato com o suporte técnico para obter assistência adicional.

