Bem-vindos ao artigo sobre a correção do microfone HyperX Cloud Flight! Neste texto, vamos explorar as soluções para aprimorar o desempenho do microfone do seu headset HyperX Cloud Flight. Descubra como garantir uma comunicação clara e nítida durante suas aventuras no mundo dos jogos. Vamos lá!
Configurar o microfone como dispositivo padrão
1. Clique com o botão direito no ícone de som na barra de tarefas do Windows.
2. Selecione Dispositivos de gravação no menu pop-up.
3. Clique com o botão direito no microfone HyperX Cloud Flight.
4. Selecione Definir como Dispositivo Padrão.
5. Clique em OK para confirmar a alteração.
Agora seu microfone HyperX Cloud Flight está configurado como o dispositivo padrão para gravação de áudio.
Se você está enfrentando outros problemas com o seu microfone, verifique se o cabo está corretamente conectado e se o botão de mudo não está ativado. Você também pode tentar reiniciar o seu computador e atualizar os drivers do headset.
Se essas soluções não resolverem o problema, você pode procurar suporte no site da HyperX ou entrar em contato com o suporte ao cliente para obter assistência adicional.
Permitir acesso do aplicativo ao seu microfone
Permita o acesso do aplicativo ao microfone do seu dispositivo seguindo estas instruções:
1. Abra as configurações do seu dispositivo e localize as configurações de aplicativos.
2. Encontre o aplicativo que deseja permitir o acesso ao microfone e toque nele.
3. Procure a opção Permissões ou Acessibilidade e toque nela.
4. Ative a permissão de acesso ao microfone para o aplicativo.
5. Reinicie o aplicativo para que as alterações tenham efeito.
Certifique-se de que o seu microfone HyperX Cloud Flight esteja conectado corretamente ao dispositivo. Se o problema persistir, verifique as configurações do microfone no aplicativo e certifique-se de que o microfone esteja selecionado como a fonte de áudio correta. Se necessário, consulte o manual do usuário do HyperX Cloud Flight para obter mais informações sobre as configurações do microfone.
Se você ainda estiver enfrentando problemas, recomendamos entrar em contato com o suporte técnico da HyperX ou procurar soluções em fóruns da comunidade, como o Reddit, onde outros usuários de headsets HyperX podem ter enfrentado problemas semelhantes e encontraram soluções.
Atualizar o driver de áudio
Atualize o driver de áudio do seu headset HyperX Cloud Flight para corrigir problemas com o microfone.
1. Acesse o site oficial da HyperX e vá para a página de suporte.
2. Procure pelo driver de áudio mais recente para o Cloud Flight.
3. Baixe e instale o driver em seu computador.
4. Reinicie o computador após a instalação.
5. Conecte o headset HyperX Cloud Flight ao seu computador usando o cabo USB.
6. Certifique-se de que o microfone esteja no modo ligado e o interruptor de mudo esteja desativado.
7. Verifique as configurações de áudio do seu computador e certifique-se de que o microfone esteja selecionado como dispositivo de entrada padrão.
8. Teste o microfone em diferentes aplicativos ou plataformas para verificar se o problema foi resolvido.
Se o problema persistir, entre em contato com o suporte da HyperX para obter assistência adicional.
Restaurar o serviço de áudio do Windows
Se você está enfrentando problemas com o serviço de áudio do Windows, siga estas etapas para corrigir o problema:
1. Certifique-se de que o headset HyperX Cloud Flight esteja conectado corretamente ao seu computador.
2. Verifique se o driver do dispositivo está atualizado. Você pode encontrar o driver mais recente no site do fabricante ou usar o Driver Techie para atualizá-lo automaticamente.
3. Verifique se o microfone está ativado nas configurações de áudio do Windows. Vá para as configurações de som e clique em Dispositivos de gravação. Certifique-se de que o HyperX Cloud Flight esteja selecionado como dispositivo de gravação padrão.
4. Verifique se o interruptor de mudo do microfone no fone de ouvido está na posição correta. Se estiver na posição de mudo, deslize-o para a posição ativa.
5. Verifique se o cabo do microfone está conectado corretamente ao fone de ouvido. Certifique-se de que esteja firmemente conectado.
Se você seguir essas etapas, o serviço de áudio do Windows deverá ser restaurado e você poderá desfrutar de uma experiência de áudio sem problemas com o seu HyperX Cloud Flight.
Entrar em contato com o fabricante
Entre em contato com o fabricante caso esteja enfrentando problemas com o microfone HyperX Cloud Flight. A HyperX oferece suporte técnico para seus produtos e poderá ajudá-lo a resolver qualquer questão relacionada ao seu headset.
Para entrar em contato com o fabricante, você pode visitar o site oficial da HyperX e procurar a seção de suporte. Lá, você encontrará informações de contato para obter assistência diretamente da equipe de suporte técnico da HyperX.
Se preferir, também é possível buscar ajuda em fóruns online, como o Reddit, onde outros usuários de headsets HyperX podem compartilhar suas experiências e fornecer soluções para problemas semelhantes.
Lembre-se de verificar as configurações do seu microfone e do dispositivo em que está usando o headset. Certifique-se de que o microfone não esteja no modo mudo e que as configurações de áudio estejam corretas.
Ao entrar em contato com o fabricante ou buscar ajuda em fóruns, forneça o máximo de informações possível sobre o problema que está enfrentando. Isso ajudará os técnicos a entenderem melhor a situação e a oferecerem soluções mais eficazes.
Verificar as configurações de som
- Verifique o volume do microfone: certifique-se de que o volume do microfone não esteja configurado muito baixo ou muito alto.
- Verifique as configurações de áudio do sistema operacional: verifique se o microfone está definido como a fonte de entrada de áudio padrão.
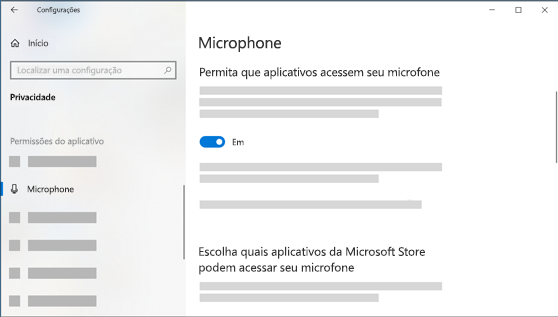
- Verifique as configurações de áudio do aplicativo: certifique-se de que o microfone esteja selecionado como a fonte de áudio no aplicativo que você está usando.
- Desative qualquer cancelamento de ruído ou supressão de eco: essas configurações podem interferir na qualidade do som do microfone.
- Verifique se o mute do microfone está desativado: certifique-se de que o microfone não esteja silenciado.
- Atualize os drivers do dispositivo: verifique se você tem os drivers mais recentes para o seu dispositivo de áudio.
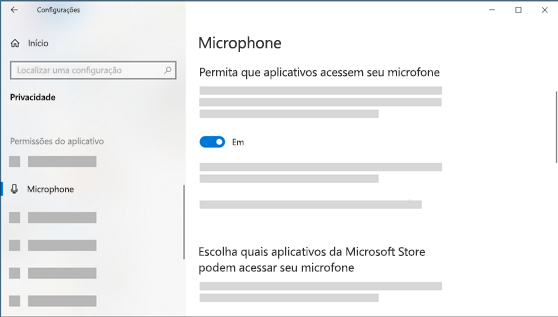
- Verifique se o microfone está conectado corretamente: certifique-se de que o cabo do microfone esteja totalmente conectado.
- Reinicie o dispositivo: às vezes, reiniciar o dispositivo pode resolver problemas de configuração de som.
Atualizar o driver do headset
Para atualizar o driver do headset HyperX Cloud Flight, siga estas instruções diretas:
1. Acesse o site oficial da HyperX e procure pela seção de suporte.
2. Procure pelo modelo Cloud Flight e clique em Downloads ou Drivers.
3. Faça o download do driver mais recente disponível para o seu sistema operacional.
4. Após o download, clique com o botão direito no arquivo e selecione Executar como administrador.
5. Siga as instruções na tela para concluir a instalação do driver.
6. Reinicie o seu computador para que as alterações entrem em vigor.
7. Verifique se o microfone do headset está funcionando corretamente.
Se você ainda estiver enfrentando problemas com o microfone, verifique se a configuração do microfone está correta nas configurações de áudio do seu dispositivo. Certifique-se também de que o microfone não está no modo mudo (Mute Switch) e que não há nenhuma obstrução no pop filter.
Essas etapas devem resolver qualquer problema relacionado ao driver e ao microfone do HyperX Cloud Flight. Se o problema persistir, entre em contato com o suporte técnico da HyperX para obter mais assistência.
Solucionar problemas de áudio não proveniente do HyperX Cloud 2
Se você está enfrentando problemas de áudio com o seu HyperX Cloud 2, existem algumas soluções que você pode tentar para corrigir o problema.
1. Verifique se o cabo do microfone está conectado corretamente ao fone de ouvido. Certifique-se de que está totalmente inserido na entrada do microfone.
2. Verifique se o microfone não está no modo mudo. Há um interruptor de mudo no cabo do fone de ouvido. Certifique-se de que não esteja ativado.
3. Verifique as configurações de áudio do seu dispositivo. Certifique-se de que o microfone HyperX Cloud 2 está selecionado como a fonte de áudio correta.
4. Se o problema persistir, tente atualizar os drivers do seu dispositivo. Você pode encontrar os drivers mais recentes no site do HyperX.
Lembre-se de reiniciar o seu dispositivo após fazer qualquer alteração nas configurações ou atualizar os drivers.
Se essas soluções não resolverem o problema, pode haver um problema com o próprio fone de ouvido. Entre em contato com o suporte da HyperX para obter assistência adicional.
Esperamos que essas dicas ajudem a corrigir os problemas de áudio no seu HyperX Cloud 2. Boa sorte!
Permitir acesso ao microfone
Permitindo o Acesso ao Microfone
Se você está enfrentando problemas com o microfone do seu HyperX Cloud Flight, aqui estão algumas soluções para corrigir o problema.
Certifique-se de que as configurações do seu microfone estejam corretas. Acesse as configurações do seu dispositivo e verifique se o microfone está ativado.
Verifique se o cabo do microfone está corretamente conectado à entrada de áudio de 3,5 mm. Certifique-se de que esteja firmemente conectado para garantir uma conexão adequada.
Se o problema persistir, você pode tentar reiniciar o dispositivo. Desconecte o cabo do microfone, reinicie o dispositivo e reconecte o cabo.
Também é recomendado verificar se há atualizações de driver disponíveis para o seu dispositivo. Visite o site do fabricante e baixe as últimas atualizações de driver.
Se nenhuma dessas soluções resolver o problema, entre em contato com o suporte técnico da HyperX para obter assistência especializada.
Lembre-se de verificar a Política de Privacidade e os Cookies do site para obter mais informações sobre o uso de cookies e seus dados pessoais.
Não se preocupe, estamos aqui para ajudar!
Reinstalar o driver de áudio
1. Vá para o Gerenciador de Dispositivos no seu computador.
2. Encontre a seção Controladores de Som, Vídeo e Jogos e clique para expandir.
3. Localize o driver de áudio relacionado ao HyperX Cloud Flight e clique com o botão direito do mouse.
4. Selecione a opção Desinstalar dispositivo e marque a caixa Excluir o driver de software para este dispositivo.
5. Reinicie o computador.
6. Após reiniciar, conecte o HyperX Cloud Flight novamente ao seu computador.
7. O Windows deve reconhecer o dispositivo e reinstalar automaticamente o driver de áudio.
Se isso não resolver o problema, consulte o suporte da HyperX para obter assistência adicional.
Restaurar seu sistema operacional
Se você estiver enfrentando problemas com o microfone HyperX Cloud Flight, há algumas correções que você pode tentar para solucionar o problema.
Primeiro, verifique se o microfone está corretamente conectado ao fone de ouvido. Certifique-se de que ele esteja encaixado completamente na porta do microfone.
Se o seu microfone não estiver funcionando corretamente, você pode tentar atualizar os drivers do dispositivo. Visite o site do fabricante ou use um Driver Techie para encontrar a versão mais recente do driver e instalá-lo no seu computador.
Outra solução possível é verificar as configurações do microfone. Certifique-se de que o microfone não esteja no modo de mudo e que as configurações de áudio estejam corretas.
Se nenhuma dessas soluções funcionar, pode ser necessário entrar em contato com o suporte técnico da HyperX ou procurar assistência profissional.
Lembre-se de que essas soluções são apenas algumas das possíveis correções e podem não funcionar em todos os casos. Experimente diferentes abordagens para encontrar a que funciona melhor para você.
Desativar software de áudio de terceiros
Se estiver enfrentando problemas com o microfone HyperX Cloud Flight, pode ser necessário desativar qualquer software de áudio de terceiros que esteja em execução no seu computador. Esses programas podem interferir na funcionalidade do microfone e causar problemas de áudio.
Para desativar o software de áudio de terceiros, siga estas etapas:
1. Feche todos os programas de áudio em execução no seu computador.
2. Verifique se não há nenhum software de áudio em segundo plano. Para fazer isso, abra o Gerenciador de Tarefas (pressione Ctrl + Shift + Esc), clique na guia Processos e encerre qualquer processo relacionado a software de áudio de terceiros.
3. Reinicie o seu computador para garantir que todos os programas de áudio sejam encerrados.
Após desativar o software de áudio de terceiros, teste o microfone HyperX Cloud Flight novamente para ver se o problema foi resolvido. Se o problema persistir, consulte outras soluções de correção para o seu headset HyperX Cloud.
Entrar em contato com o suporte da HyperX
Para entrar em contato com o suporte da HyperX para corrigir o microfone HyperX Cloud Flight, siga estas instruções diretas:
1. Visite o site da HyperX e procure a seção de suporte.
2. Procure a opção de contato com o suporte e clique nela.
3. Preencha o formulário com as informações solicitadas, incluindo o modelo do seu headset e uma descrição do problema do microfone.
4. Envie o formulário e aguarde uma resposta do suporte da HyperX.
Certifique-se de fornecer o máximo de informações possível para que o suporte possa entender e resolver o problema do microfone. Eles são especialistas e estarão prontos para ajudar você a encontrar uma solução.
Lembre-se de verificar as soluções de problemas fornecidas pela HyperX em seu site, pois pode haver uma solução simples para o problema do microfone que você pode tentar antes de entrar em contato com o suporte.
Não se preocupe, a HyperX está comprometida em fornecer uma experiência de áudio de alta qualidade para usuários de jogos e está pronta para ajudar a corrigir qualquer problema com o microfone do seu HyperX Cloud Flight.
Verificar a aplicação com a qual está utilizando o headset Cloud
Verifique se a aplicação que você está usando é compatível com o headset Cloud. Certifique-se de que o microfone esteja conectado corretamente. Verifique se o problema está relacionado ao microfone ou à configuração do mesmo. Experimente as seguintes soluções: 1) Verifique se o microfone está ativado nas configurações do dispositivo.
2) Certifique-se de que o interruptor de mudo não está ativado. 3) Experimente conectar o headset a diferentes portas do dispositivo. 4) Verifique se o microfone está posicionado corretamente próximo à sua boca. Se o problema persistir, consulte o suporte técnico ou verifique se há atualizações de firmware disponíveis para o headset.
Atualizar o firmware da HyperX
Para corrigir o problema do microfone no HyperX Cloud Flight, é recomendado atualizar o firmware do dispositivo.
Primeiro, verifique se o fone de ouvido está conectado ao computador por meio do cabo USB. Em seguida, acesse o site da HyperX e procure a seção de suporte.
Lá, você encontrará a opção de download do firmware mais recente para o Cloud Flight.
Baixe o arquivo e siga as instruções para atualizar o firmware do fone de ouvido.
Após a atualização, reinicie o dispositivo e teste o microfone novamente.
Se o problema persistir, verifique se as configurações do microfone estão corretas.
Certifique-se de que o microfone não esteja no modo mudo e verifique as configurações de áudio do seu computador ou plataforma de jogo.
Se todas as etapas acima forem seguidas e o problema persistir, entre em contato com o suporte da HyperX para obter assistência adicional.
Perguntas frequentes
- Qual é o objetivo da correção do microfone HyperX Cloud Flight?
- Por que meu microfone não está funcionando corretamente?

- Como faço para corrigir problemas de áudio no HyperX Cloud Flight?
- Existe alguma atualização de firmware disponível para o microfone?
- Como posso ajustar as configurações de sensibilidade do microfone?
- Por que minha voz está distorcida ou abafada ao usar o microfone?
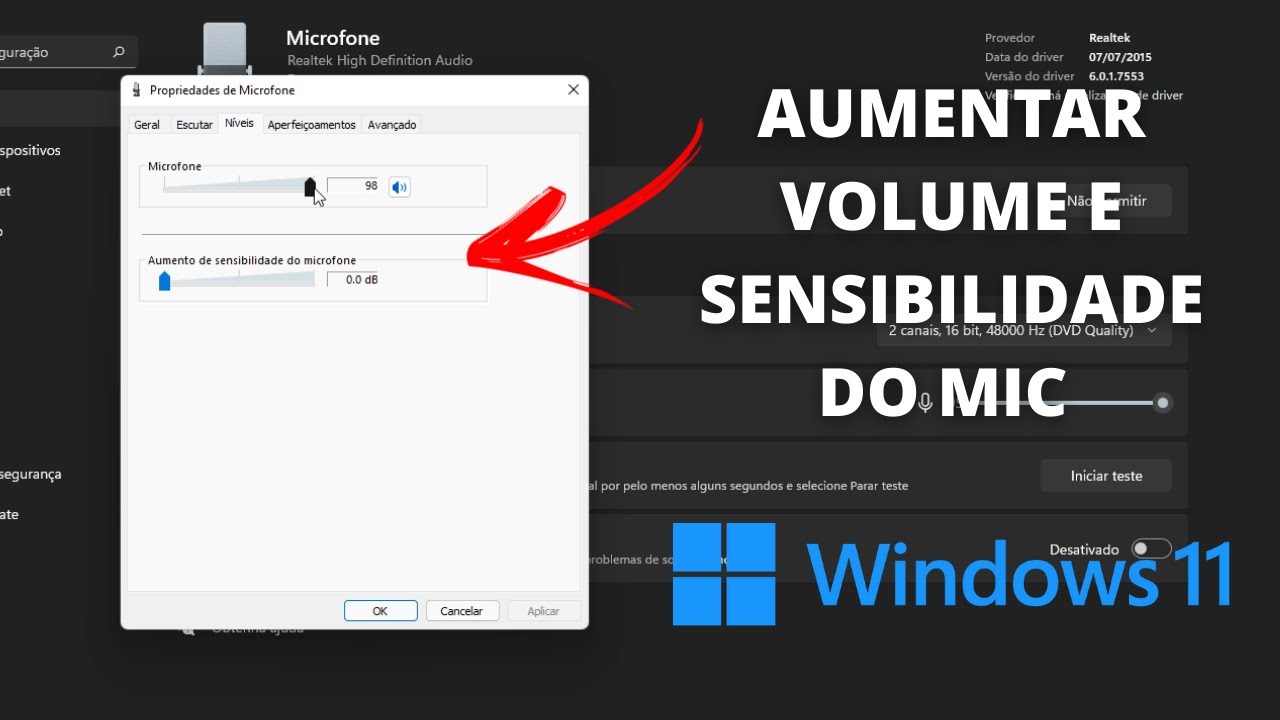
- Quais são as soluções para problemas de eco durante as chamadas?
- É possível desativar o microfone no HyperX Cloud Flight?
- Como posso melhorar a qualidade do som do microfone?
- Quais são as recomendações para limpeza e manutenção do microfone?

Conclusão
Em resumo, a correção do microfone HyperX Cloud Flight pode ser feita de várias maneiras. Se você estiver enfrentando problemas com o microfone, experimente as seguintes soluções:
1. Verifique se o cabo do microfone está conectado corretamente à entrada de áudio do fone de ouvido.
2. Certifique-se de que o interruptor de mudo do microfone não esteja ativado. Caso esteja, desative-o.
3. Verifique as configurações do microfone em seu dispositivo. Certifique-se de que o microfone esteja selecionado como a fonte de áudio correta.
4. Verifique se o microfone está corretamente posicionado e não bloqueado por nenhum objeto, como a almofada auricular.
5. Se o problema persistir, tente reiniciar o dispositivo e desconectar e reconectar o microfone.
6. Se todas as etapas acima não resolverem o problema, entre em contato com o suporte da HyperX para obter assistência adicional.
Lembre-se de que a qualidade do áudio pode ser afetada por vários fatores, como a configuração do ambiente e a plataforma de uso. Certifique-se de seguir todas as instruções fornecidas pelo fabricante para obter a melhor experiência de áudio possível.
Soluções a serem tentadas
- Verifique as conexões:
- Verifique se o cabo do microfone está corretamente conectado à entrada correspondente no fone de ouvido.
- Certifique-se de que o fone de ouvido esteja corretamente conectado à entrada de áudio do dispositivo.
- Verifique as configurações do dispositivo:
- Abra as configurações de áudio do dispositivo e verifique se o microfone está selecionado como a fonte de entrada de áudio padrão.
- Ajuste o nível de volume do microfone para um nível adequado.
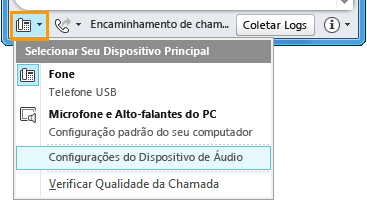
- Atualize os drivers do dispositivo:
- Acesse o site do fabricante do dispositivo e procure por atualizações de drivers para o seu modelo específico.
- Baixe e instale as atualizações de drivers relevantes.
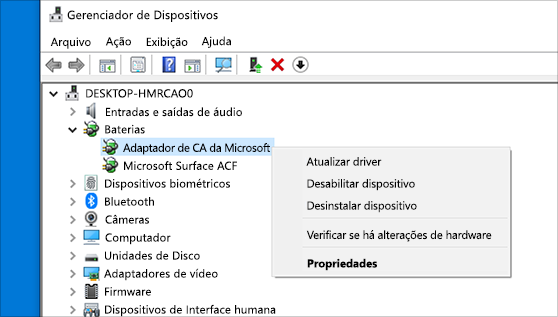
- Verifique as configurações do aplicativo de comunicação:
- Abra as configurações do aplicativo de comunicação que você está usando (por exemplo, Discord, Skype) e verifique se o microfone está selecionado como a fonte de entrada de áudio.
- Ajuste o nível de volume do microfone dentro do aplicativo.
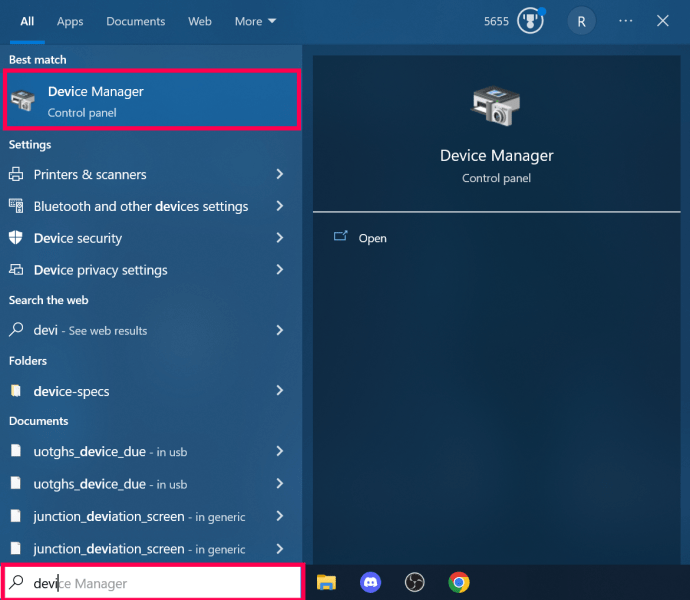
- Teste o microfone em outro dispositivo:
- Conecte o fone de ouvido a outro dispositivo (por exemplo, outro computador, smartphone) e verifique se o microfone funciona corretamente.
- Isso ajudará a determinar se o problema está relacionado ao dispositivo ou ao próprio fone de ouvido.

- Entre em contato com o suporte técnico:
- Caso as soluções anteriores não resolvam o problema, entre em contato com o suporte técnico da HyperX para obter assistência adicional.
- Forneça detalhes sobre o problema e as etapas que você já tentou.
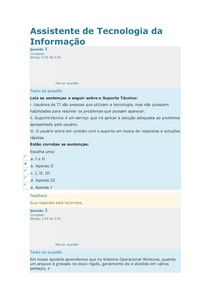
Método 2: Verificar suas configurações de som
Se o seu microfone HyperX Cloud Flight não estiver funcionando corretamente, verifique suas configurações de som para solucionar o problema.
1. Verifique se o microfone está conectado corretamente à entrada de microfone do seu dispositivo.
2. Certifique-se de que o microfone não esteja no modo mudo. Para isso, verifique o interruptor de mudo no próprio headset.
3. Verifique as configurações de som do seu dispositivo. No computador, clique com o botão direito no ícone de volume na barra de tarefas e selecione Configurações de som. Certifique-se de que o microfone HyperX Cloud Flight esteja selecionado como dispositivo de entrada padrão.
4. Se estiver usando um console de jogos, verifique as configurações de áudio do console. Certifique-se de que o microfone esteja ativado e configurado corretamente.
Experimente essas soluções e teste o microfone para verificar se o problema foi resolvido. Se ainda houver problemas, consulte o manual do usuário ou entre em contato com o suporte técnico da HyperX para obter mais assistência.
Método 3: Atualizar o driver do headset
Se você está enfrentando problemas com o microfone do seu HyperX Cloud Flight, uma solução pode ser atualizar o driver do headset.
Para fazer isso, siga estas etapas:
1. Conecte o headset ao seu computador.
2. Abra o Gerenciador de Dispositivos.
3. Procure a seção Dispositivos de áudio, vídeo e jogo e clique para expandir.
4. Clique com o botão direito no HyperX Cloud Flight e selecione Atualizar driver.
5. Selecione a opção para procurar automaticamente por drivers atualizados.
6. Aguarde enquanto o Windows procura e instala as atualizações necessárias.
7. Reinicie o computador após a conclusão do processo.
Essa atualização pode resolver problemas com o microfone e melhorar a experiência de uso do seu headset.
Lembre-se de visitar o site oficial da HyperX e verificar se há atualizações de driver disponíveis para o seu modelo específico.
[Cookie Notice: Este site usa cookies para garantir que você obtenha a melhor experiência em nosso site. Privacy Policy: Ao usar este site, você concorda com a nossa política de privacidade.]
Método 4: Restaurar/reinstalar o Windows
Método 4: Restaurar/reinstalar o Windows
Se você estiver enfrentando problemas com o microfone HyperX Cloud Flight, uma solução pode ser restaurar ou reinstalar o Windows. Isso pode resolver problemas de drivers ou configurações que possam estar afetando o funcionamento do seu microfone.
Para restaurar o Windows, siga estas etapas:
1. Pressione a tecla Iniciar e clique em Configurações.
2. Selecione Atualização e segurança e clique em Recuperação.
3. Em Restaurar este PC, clique em Começar.
4. Selecione Manter meus arquivos ou Remover tudo, de acordo com sua preferência.
5. Siga as instruções na tela para concluir a restauração do Windows.
Depois de restaurar o Windows, verifique se o problema com o microfone foi resolvido. Se ainda persistir, tente reinstalar o Windows:
1. Faça o backup de todos os seus arquivos importantes.
2. Acesse as configurações do Windows e clique em Atualização e segurança.
3. Selecione Recuperação e clique em Começar em Reinstalar o Windows.
4. Siga as instruções na tela para reinstalar o Windows.
Lembre-se de que restaurar ou reinstalar o Windows pode apagar seus arquivos, portanto, faça um backup adequado antes de prosseguir. Se o problema persistir após essas etapas, entre em contato com o suporte da HyperX ou consulte outras soluções fornecidas neste artigo.
Disponível em outros idiomas
Se você está enfrentando problemas com o microfone do HyperX Cloud Flight, existem várias soluções possíveis.
Primeiro, verifique se o microfone está corretamente conectado à entrada de áudio de 3,5 mm na orelha esquerda do headset. Certifique-se de que o interruptor de mudo (Mute Switch) não esteja ativado.
Se o problema persistir, verifique as configurações do microfone no seu dispositivo. Certifique-se de que o microfone esteja configurado corretamente e não esteja no mudo.
Outra opção é experimentar usar o headset em outro dispositivo para ver se o problema persiste.
Se todas as soluções acima não resolverem o problema, entre em contato com o suporte da HyperX para obter assistência adicional.
Esperamos que essas dicas ajudem a corrigir qualquer problema que você esteja tendo com o microfone do HyperX Cloud Flight.

