Bem-vindo ao artigo que irá te ajudar a solucionar o problema de disco cheio sem motivo aparente no Windows.
Atualizado em July 2024: Pare de receber mensagens de erro e desacelerar o seu sistema com nossa ferramenta de otimização. Adquira agora em este link
- Baixe e instale a ferramenta de reparo aqui.
- Deixe-a escanear o seu computador.
- A ferramenta então reparará o seu computador.
Por que meu disco rígido está cheio
Se o seu disco rígido está cheio sem motivo aparente no Windows, existem algumas soluções que você pode tentar:
1. Verifique a Lixeira: Certifique-se de esvaziar a Lixeira, pois os arquivos excluídos ainda ocupam espaço no disco rígido.
2. Use o Utilitário de Limpeza de Disco: No Windows, você pode usar o Utilitário de Limpeza de Disco para remover arquivos temporários e desnecessários que estão ocupando espaço.
3. Desinstale programas não utilizados: Verifique se há programas que você não usa mais e desinstale-os para liberar espaço no disco rígido.
4. Use o MiniTool Partition Wizard: Se o seu disco rígido estiver particionado, você pode usar o MiniTool Partition Wizard para redimensionar as partições e aproveitar melhor o espaço disponível.
5. Verifique se há vírus: Execute uma verificação completa do sistema em busca de vírus, pois às vezes eles podem ocupar espaço no disco rígido.
Lembre-se de fazer backup de seus arquivos importantes antes de realizar qualquer alteração no disco rígido.
Soluções para discos rígidos cheios
- Excluir arquivos desnecessários: Remova arquivos temporários, cache de internet, downloads antigos e outros arquivos que não são mais necessários.
- Desinstalar programas não utilizados: Remova programas que não são mais utilizados para liberar espaço no disco.
- Limpar a Lixeira: Esvazie a Lixeira do Windows para liberar espaço no disco rígido.
- Realizar uma verificação de disco: Utilize a ferramenta de verificação de disco do Windows para corrigir erros e liberar espaço no disco.
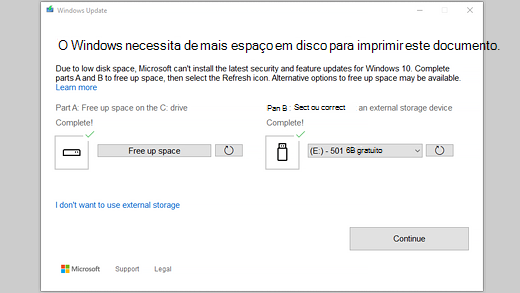
- Comprimir arquivos: Comprima arquivos grandes ou pouco utilizados para economizar espaço no disco.
- Mover arquivos para um disco externo: Transfira arquivos grandes, como vídeos ou fotos, para um disco rígido externo para liberar espaço no disco principal.
- Desativar a Restauração do Sistema: Se o espaço em disco estiver muito limitado, você pode desativar a Restauração do Sistema para liberar espaço.
- Utilizar ferramentas de limpeza de disco: Utilize programas de limpeza de disco, como o CCleaner, para remover arquivos desnecessários e liberar espaço no disco rígido.
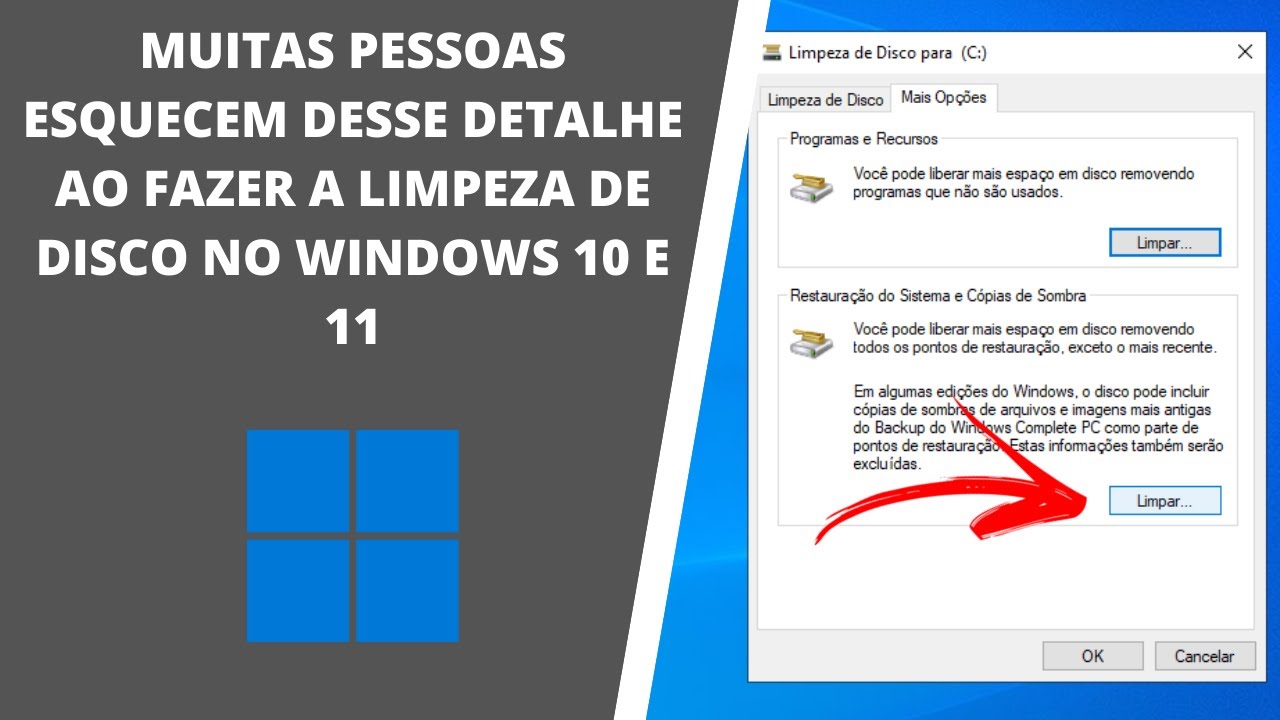
- Expandir a capacidade do disco rígido: Se todas as soluções anteriores não forem suficientes, considere adicionar um disco rígido maior ao seu computador.
Esvaziar a Lixeira do Windows
Esvazie a Lixeira do Windows para resolver o problema de disco cheio sem motivo no Windows. Às vezes, os arquivos excluídos ainda ocupam espaço no disco rígido, então limpar a Lixeira pode liberar espaço. Para fazer isso, siga estas etapas:
1. Clique com o botão direito do mouse na Lixeira na área de trabalho.
2. Selecione Esvaziar Lixeira para apagar permanentemente todos os arquivos.
Outra opção é verificar outros drives em seu computador que possam estar cheios. Abra Meu Computador ou Este PC e clique com o botão direito do mouse no disco rígido principal (geralmente é o disco C).
Selecione Propriedades e clique na guia Geral.
Verifique o espaço usado e livre. Se estiver quase cheio, você pode excluir arquivos desnecessários ou transferi-los para outro drive.
Essas etapas simples podem ajudar a resolver o problema de disco cheio sem motivo no Windows.
python
import os
def full_disk_fix():
disk = /
total, used, free = os.statvfs(disk)[:3]
disk_percentage = (float(used) / total) * 100
if disk_percentage >= 90:
# Perform actions to free up disk space
print(Disco está quase cheio. Executando ações para liberar espaço...)
# Exemplo de ações para liberar espaço no disco
# ...
print(Ações concluídas. Espaço no disco liberado.)
else:
print(Disco não está cheio. Nenhuma ação necessária.)
# Chamar a função para corrigir o disco cheio
full_disk_fix()
Este código verifica a porcentagem de espaço utilizado em um disco específico (neste exemplo, o disco raiz /) e executa ações para liberar espaço se a porcentagem for igual ou superior a 90%. Observe que o exemplo de ações para liberar espaço não está implementado neste código, mas você pode adicionar suas próprias ações relevantes para limpar o disco.
Verificar e reparar erros no disco e estender a unidade C
Verifique e repare erros no disco e estenda a unidade C.
Se você está enfrentando problemas de disco cheio no Windows sem motivo aparente, existem algumas soluções que podem ajudar.
1. Verificar erros no disco:
– Abra o Prompt de Comando com privilégios de administrador.
– Digite chkdsk C: /f e pressione Enter.
– Isso verificará e corrigirá erros no disco rígido.
2. Estender a unidade C:
– Pressione as teclas Win + X e selecione Gerenciamento de Disco.
– Clique com o botão direito na unidade C e escolha Estender Volume.
– Siga as instruções para aumentar o espaço na unidade C.
Essas etapas podem ajudar a resolver o problema de disco cheio sem motivo no Windows. Certifique-se de fazer backup dos seus arquivos importantes antes de realizar qualquer alteração no disco.
Verificar problemas de vírus
Se o seu disco está cheio sem motivo aparente, pode ser causado por um vírus. Para verificar se há algum problema de vírus no seu computador, siga estas etapas:
1. Execute um programa antivírus confiável para fazer uma varredura completa em seu sistema. Certifique-se de atualizar o programa antes de iniciar a varredura.
2. Verifique os arquivos suspeitos. Procure por arquivos desconhecidos ou com extensões estranhas. Se encontrar algum, exclua-os imediatamente.
3. Se o problema persistir, é recomendável executar uma varredura usando uma ferramenta antimalware. Existem várias soluções disponíveis online, como o Malwarebytes ou o Windows Defender.
4. Certifique-se de manter o seu sistema operacional e todos os seus programas atualizados para evitar vulnerabilidades de segurança.
Lembre-se de que os vírus podem consumir espaço em disco e causar vários problemas no seu computador. Portanto, é importante verificar regularmente se há problemas de vírus e tomar as medidas necessárias para resolvê-los.
Além disso, ele identifica e repara os problemas que causam a famosa Tela Azul da Morte. Com Fortect, seu computador funcionará de maneira suave e eficiente novamente.
Mostrar arquivos e pastas ocultos, limpar arquivos indesejados e arquivos grandes
- Abra o Explorador de Arquivos pressionando Windows + E.
- No menu superior, clique em Exibir.
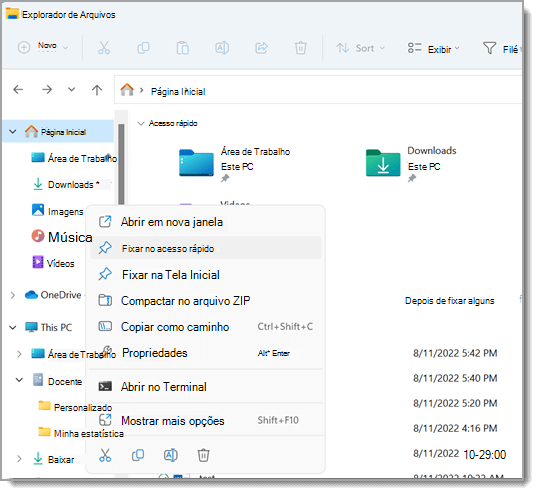
- Marque a opção Itens ocultos para exibir arquivos e pastas ocultos.
Limpar arquivos indesejados:
- Abra o Utilitário de Limpeza de Disco pressionando Windows + R e digitando cleanmgr.
- Selecione a unidade de disco que deseja limpar e clique em OK.
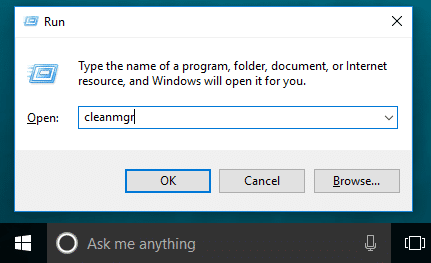
- Marque as categorias de arquivos que deseja limpar, como Arquivos Temporários e Itens da Lixeira.
- Clique em OK para iniciar a limpeza.
Limpar arquivos grandes:
- Abra o Utilitário de Limpeza de Disco pressionando Windows + R e digitando cleanmgr.
- Selecione a unidade de disco que deseja analisar e clique em OK.
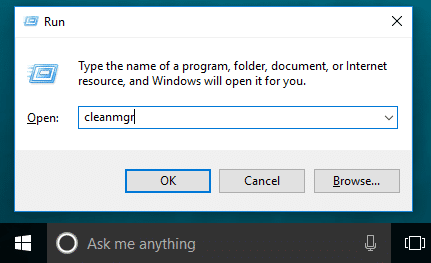
- Clique em Analisar para verificar os arquivos grandes presentes no disco.
- Selecione os arquivos grandes que deseja excluir e clique em OK.
- Confirme a exclusão dos arquivos grandes selecionados.
Excluir arquivos temporários
Para excluir os arquivos temporários, siga estes passos:
1. Abra o Explorador de Arquivos e clique com o botão direito do mouse no disco rígido principal, geralmente chamado de C:.
2. Selecione a opção Propriedades.
3. Na guia Geral, clique no botão Limpar Disco.
4. Marque a opção Arquivos Temporários e clique em OK.
5. Uma janela de confirmação será exibida. Clique em Excluir Arquivos para confirmar a exclusão.
Isso liberará espaço no disco rígido e resolverá o problema de disco cheio sem motivo. Lembre-se de repetir esse processo regularmente para manter seu computador funcionando sem problemas.
Nota: Certifique-se de não excluir arquivos importantes ou do sistema durante esse processo. Se tiver dúvidas, é sempre recomendável fazer um backup dos arquivos antes de excluí-los.
Dicas adicionais: Como corrigir um disco rígido cheio sem motivo no Mac
Dicas adicionais:
Se o seu disco rígido estiver cheio sem motivo aparente no Windows, existem algumas soluções possíveis que você pode tentar.
1. Limpeza de Disco: Use a ferramenta Limpeza de Disco para remover arquivos temporários e desnecessários que estão ocupando espaço no disco.
2. Desinstale programas não utilizados: Desinstale programas que você não usa mais para liberar espaço no disco.
3. Verifique a pasta Downloads: Verifique se há arquivos que você não precisa mais na pasta Downloads e exclua-os.
4. Use um software de limpeza de disco: Existem programas como o EaseUS que podem ajudar a limpar arquivos desnecessários e liberar espaço no disco.
Lembre-se de também verificar se há vírus ou malware no seu computador, pois eles podem ocupar espaço em disco e causar problemas.
Se essas soluções não ajudarem a resolver o problema, pode ser necessário entrar em contato com o suporte técnico da Microsoft ou procurar ajuda em fóruns de discussão.
Perguntas frequentes sobre discos rígidos ou unidade C cheia sem motivo
- O que causa o enchimento do disco rígido sem motivo aparente?
- Quais são os sinais de disco rígido cheio?

- Como verificar o espaço disponível no disco rígido?
- O que é a unidade C e por que ela fica cheia?
- Quais são os possíveis problemas que podem causar o enchimento do disco rígido?
- Como identificar e excluir arquivos desnecessários?

- Como limpar a lixeira para liberar espaço no disco rígido?
- É seguro excluir arquivos do sistema para liberar espaço?
- Qual é o papel do cache e dos arquivos temporários no enchimento do disco rígido?
- Como desativar a criação automática de pontos de restauração?
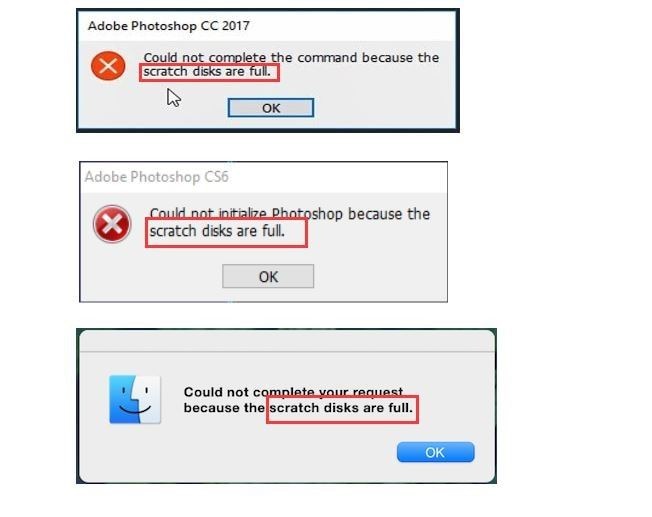
- Quais são as melhores práticas para manter o disco rígido limpo e organizado?
Causas de um disco rígido cheio sem arquivos no Windows
– Junk files e cache acumulados podem ocupar espaço no disco rígido.
– A lixeira do Windows pode conter arquivos deletados, ocupando espaço.
– Programas e aplicativos desnecessários podem ocupar espaço no disco.
– A corrupção do sistema de arquivos pode causar o enchimento do disco sem motivo aparente.
– Vírus e malware podem criar arquivos ocultos e ocupar espaço no disco.
Como resolver disco cheio sem motivo no Windows:
Fix 1: Limpeza de disco
– Abra o Explorador de Arquivos e clique com o botão direito no disco rígido (geralmente C:).
– Selecione Propriedades e clique em Limpeza de Disco.
– Marque as opções desejadas e clique em Limpar arquivos do sistema.
Fix 2: Desinstale programas desnecessários
– Vá para Configurações > Aplicativos > Aplicativos e recursos.
– Selecione os programas que você não usa mais e clique em Desinstalar.
Fix 3: Use um software de limpeza
– Baixe e instale um software de limpeza, como o EaseUS.
– Execute a verificação e remova os arquivos desnecessários.
Essas soluções devem ajudar a liberar espaço no disco rígido e resolver o problema de disco cheio sem motivo no Windows.
Sintomas de um disco rígido cheio
– Mensagem de erro informando que o disco está cheio
– Lentidão no desempenho do computador
– Falta de espaço para salvar novos arquivos
Para resolver o problema de disco cheio sem motivo no Windows, você pode tentar duas soluções:
Fix 1:
– Abra o Explorador de Arquivos e vá para o disco rígido (geralmente chamado de C:)
– Clique com o botão direito do mouse na unidade e selecione Propriedades
– Na guia Geral, clique em Liberar Espaço
– Marque as opções que deseja excluir e clique em OK
Fix 2:
– Use o Limpeza de Disco do Windows para remover arquivos desnecessários
– Abra o Menu Iniciar e digite Limpeza de Disco
– Selecione a unidade que deseja limpar e clique em OK
– Marque as opções que deseja excluir e clique em OK
Lembre-se de esvaziar a Lixeira e desinstalar programas que você não usa mais para liberar mais espaço no disco rígido.
Como corrigir um disco rígido cheio sem arquivos no Windows 10/7
**Como corrigir um disco rígido cheio sem arquivos no Windows 10/7**
Se você está com o disco rígido cheio sem motivo aparente no Windows 10/7, existem algumas soluções que podem ajudar a resolver o problema.
1. Verifique a Lixeira: Certifique-se de esvaziar completamente a Lixeira, pois os arquivos excluídos ainda ocupam espaço no disco.
2. Limpeza de disco: Use a ferramenta Limpeza de Disco do Windows para remover arquivos desnecessários e temporários que estão ocupando espaço.
3. Desinstale programas não utilizados: Desinstale programas que você não utiliza mais para liberar espaço no disco.
4. Verifique por erros no disco: Use a ferramenta Verificador de Disco para verificar e corrigir erros no disco rígido.
5. Execute uma varredura em busca de vírus: Verifique seu computador em busca de vírus, pois eles podem ocupar espaço desnecessário.
Lembre-se de reiniciar o computador após realizar essas etapas para verificar se o problema foi resolvido. Se o disco rígido continuar cheio sem motivo, pode ser necessário procurar ajuda em fóruns ou contatar o suporte técnico.
Recomendo executar a correção de disco cheio para garantir o bom funcionamento do sistema. Faça o download desta ferramenta para executar uma varredura


