Bem-vindo ao artigo sobre como solucionar problemas de conexão entre o computador e o monitor VGA. Aqui, você encontrará dicas e orientações para resolver de forma prática e eficiente possíveis dificuldades de conexão. Portanto, prepare-se para aprender e desfrutar de uma experiência tranquila ao utilizar seu monitor VGA.
Como solucionar problemas de conexão do monitor verificando as conexões de hardware
1. Verifique as conexões físicas do seu monitor, certificando-se de que o cabo VGA esteja devidamente conectado tanto no monitor quanto no computador. Certifique-se também de que o cabo esteja em boas condições.
2. Verifique se o driver da placa de vídeo está atualizado. Você pode fazer isso abrindo o Gerenciador de Dispositivos no Windows, selecionando Adaptadores de Vídeo e verificando se há algum erro ou aviso relacionado ao driver. Se houver, você pode atualizá-lo manualmente ou usar uma ferramenta como o Driver Easy para facilitar o processo.
3. Reinicie o computador. Às vezes, um simples reinício pode resolver problemas de conexão do monitor.
4. Verifique as configurações de exibição no Windows. Certifique-se de que o monitor esteja configurado corretamente como a opção de exibição principal.
Se você seguir essas etapas e ainda tiver problemas de conexão do monitor VGA, pode ser necessário procurar assistência técnica especializada para resolver problemas de hardware mais complexos.
Como solucionar problemas de conexão do monitor reiniciando o seu PC
Se você está enfrentando problemas de conexão entre o seu computador e o monitor VGA, existem algumas soluções simples que você pode tentar antes de entrar em pânico.
1. Verifique as conexões de hardware: Certifique-se de que o cabo VGA esteja corretamente conectado tanto ao seu computador quanto ao monitor.
2. Verifique as configurações de exibição: Vá para as configurações de exibição no seu computador e certifique-se de que a opção correta de monitor esteja selecionada.
3. Verifique os drivers: Abra o Gerenciador de Dispositivos e verifique se há algum erro ou problema com o driver da placa de vídeo. Se houver, você pode atualizá-lo manualmente ou usar um programa como o Driver Easy para facilitar o processo.
4. Reinicie o seu computador: Às vezes, um simples reinício pode resolver problemas de conexão do monitor.
Lembre-se de não entrar em pânico e seguir essas etapas para solucionar o problema de conexão do monitor VGA.
Como solucionar problemas de conexão do monitor atualizando os drivers
Para resolver problemas de conexão do monitor atualizando os drivers, siga estas etapas:
1. Abra o Gerenciador de Dispositivos no seu computador.
2. Procure a seção Adaptadores de vídeo e clique para expandir.
3. Clique com o botão direito do mouse no adaptador de vídeo correspondente ao seu monitor VGA.
4. Selecione a opção Atualizar driver no menu suspenso.
5. Na janela pop-up, escolha a opção Procurar software de driver no computador.
6. Em seguida, clique em Permitir que eu escolha em uma lista de drivers disponíveis no meu computador.
7. Selecione o driver mais recente da lista e clique em Avançar.
8. Siga as instruções na tela para concluir a atualização do driver.
9. Reinicie o seu PC para aplicar as alterações.
Essas etapas devem resolver problemas de conexão do monitor ao atualizar os drivers. Se o problema persistir, verifique as conexões de hardware do monitor e certifique-se de que o cabo VGA esteja corretamente conectado.
Passo 1 – Abrir o Gerenciador de Dispositivos
1. Pressione as teclas Windows + X e selecione Gerenciador de Dispositivos no menu que aparece.
2. No Gerenciador de Dispositivos, expanda a categoria Adaptadores de vídeo.
3. Clique com o botão direito do mouse no adaptador de vídeo listado e selecione Atualizar driver.
4. Selecione a opção Buscar automaticamente software de driver atualizado.
5. Aguarde enquanto o Windows procura por atualizações de driver para o adaptador de vídeo.
6. Se houver uma atualização disponível, siga as instruções na tela para instalá-la.
7. Após a instalação do driver, reinicie o computador e verifique se o problema de sinal VGA foi resolvido.
Essas etapas ajudarão a resolver problemas de conexão entre o computador e o monitor VGA, atualizando o driver do adaptador de vídeo. Se o problema persistir, verifique as conexões de hardware, as configurações de exibição e considere verificar se o monitor e o cabo VGA estão funcionando corretamente.
Passo 2 – Atualizar o adaptador de vídeo
Se você está enfrentando problemas de conexão do computador com o monitor VGA e está recebendo a mensagem VGA Sem Sinal, pode ser necessário atualizar o adaptador de vídeo.
1. Abra o Gerenciador de Dispositivos no seu computador.
2. Procure a opção Adaptadores de Vídeo e clique nela.
3. Encontre o seu adaptador de vídeo na lista e clique com o botão direito nele.
4. Selecione a opção Atualizar driver para buscar e instalar a versão mais recente do driver.
5. Reinicie o computador após a atualização.
Isso deve resolver o problema de sinal VGA e permitir que o monitor exiba corretamente. Se o problema persistir, verifique as conexões de hardware e as configurações de exibição do monitor. Se necessário, consulte o site do fabricante do seu adaptador de vídeo para obter mais opções de solução de problemas. Não entre em pânico, siga cada passo cuidadosamente e você conseguirá resolver esse problema de conexão do monitor VGA.
O que é um cabo VGA?
Um cabo VGA é um tipo de cabo usado para conectar um computador a um monitor. Quando há problemas de conexão entre o computador e o monitor VGA, existem algumas soluções possíveis.
1. Verifique as conexões de hardware entre o computador e o monitor. Certifique-se de que o cabo VGA esteja corretamente conectado em ambas as extremidades.
2. Verifique se o monitor está ligado e se o cabo VGA está conectado corretamente à porta VGA do computador.
3. Verifique as configurações de exibição do computador. Vá para as configurações de exibição e certifique-se de que o monitor VGA esteja selecionado como a opção de exibição principal.
4. Verifique se o driver da placa de vídeo está atualizado. Você pode fazer isso acessando o Gerenciador de Dispositivos e procurando por Adaptadores de Exibição. Se houver um erro ou um ponto de exclamação, atualize o driver.
5. Reinicie o computador. Às vezes, um simples reinício pode resolver problemas de conexão.
6. Se todas as etapas anteriores falharem, procure suporte técnico em um site confiável ou entre em contato com um profissional de TI.
O que significa Sem sinal VGA?
Sem sinal VGA significa que não há conexão entre o computador e o monitor VGA. Isso pode ocorrer devido a problemas de hardware ou configuração. Para resolver esse problema, siga estas etapas:
1. Verifique as conexões físicas: certifique-se de que o cabo VGA esteja firmemente conectado tanto ao computador quanto ao monitor.
2. Verifique as configurações do monitor: pressione o botão de menu no monitor e verifique se a entrada de sinal está definida como VGA.
3. Verifique o Gerenciador de Dispositivos: clique com o botão direito do mouse no ícone Computador ou Meu Computador, selecione Gerenciar e vá para o Gerenciador de Dispositivos. Verifique se há algum problema com o driver da placa de vídeo.
4. Atualize o driver da placa de vídeo: pesquise Gerenciador de Dispositivos na caixa de pesquisa do Windows, abra-o e expanda a opção Adaptadores de Vídeo. Clique com o botão direito do mouse na placa de vídeo e selecione Atualizar driver.
Se essas etapas não resolverem o problema, pode ser necessário verificar se há problemas de hardware ou entrar em contato com um técnico especializado.
Como corrigir o erro Sem sinal VGA no Windows 10
Se você está enfrentando o erro Sem sinal VGA no Windows 10, existem algumas soluções que você pode tentar para resolver o problema.
1. Verifique as conexões de hardware entre o computador e o monitor VGA. Certifique-se de que o cabo VGA esteja firmemente conectado tanto no computador quanto no monitor.
2. Verifique as configurações de exibição no Windows 10. Clique com o botão direito do mouse na área de trabalho e selecione Configurações de exibição. Certifique-se de que o monitor VGA esteja selecionado como a opção de exibição principal.
3. Atualize o driver da placa de vídeo. Vá para o Gerenciador de Dispositivos, clique com o botão direito do mouse no adaptador de vídeo e selecione Atualizar driver. Escolha a opção de busca automática para atualizar o driver.
4. Reinicie o computador. Às vezes, um simples reinício pode resolver problemas de sinal.
Se nenhuma dessas soluções resolver o problema, você pode precisar entrar em contato com o suporte técnico do fabricante do seu computador ou monitor para obter assistência adicional.
Opção 1: Solucionar problemas de hardware ou conexão
- Verifique a conexão do cabo VGA – Certifique-se de que o cabo VGA esteja corretamente conectado tanto no computador quanto no monitor.
- Teste com outro cabo VGA – Caso a conexão pareça correta, tente substituir o cabo VGA por outro para descartar a possibilidade de um cabo com defeito.

- Verifique a porta VGA – Verifique se a porta VGA tanto no computador quanto no monitor não está danificada ou obstruída.
- Atualize os drivers de vídeo – Verifique se os drivers de vídeo do seu computador estão atualizados. Muitas vezes, problemas de conexão podem ser resolvidos com uma atualização de driver.
- Verifique as configurações de exibição – Verifique se as configurações de exibição do seu computador estão corretas. Certifique-se de que o monitor esteja selecionado como a saída de vídeo principal.
- Experimente outro monitor – Se possível, teste o computador com outro monitor para verificar se o problema está relacionado ao monitor ou ao computador.
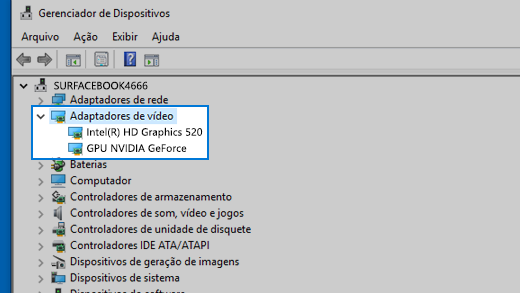
- Reinicie o computador – Às vezes, problemas de conexão podem ser resolvidos simplesmente reiniciando o computador.
- Contate o suporte técnico – Se todas as etapas anteriores falharem, entre em contato com o suporte técnico do fabricante do seu computador ou do monitor para obter assistência adicional.
Opção 2: Seu computador está apenas em modo de suspensão?
Se o seu monitor VGA exibe a mensagem No Signal ou Sem Sinal, verifique se o seu computador está apenas em modo de suspensão. Pressione qualquer tecla ou mova o mouse para acordar o computador do modo de suspensão. Se isso não resolver o problema, verifique as conexões de hardware entre o computador e o monitor. Certifique-se de que o cabo VGA está bem conectado tanto ao computador quanto ao monitor.
Outra solução é atualizar o driver da placa gráfica. Para fazer isso, siga estes passos:
1. Abra o Gerenciador de Dispositivos.
2. Procure a opção Adaptadores de Vídeo e clique para expandir.
3. Clique com o botão direito do mouse no adaptador de vídeo e selecione Atualizar driver.
4. Selecione a opção para procurar automaticamente por drivers atualizados.
5. Aguarde enquanto o sistema procura por atualizações e siga as instruções na tela para instalar o driver mais recente, se houver alguma atualização disponível.
Se nenhuma dessas soluções resolver o problema de sinal VGA, consulte o site do fabricante do seu computador ou entre em contato com o suporte técnico para obter assistência adicional.

